jquery は全画面スクロールを実装します_jquery
多くの場合、特にモバイルでは、ページを全画面でスクロールする必要があります。今日は全画面スクロールの知識を簡単に紹介します。
1. 全画面スクロールの原理
1.js は画面の高さを動的に取得します。
画面の高さを取得し、各画面の高さを設定します。
2. マウスホイール イベントをリッスンします。
マウスホイール イベントをリッスンし、1 画面上または下にスクロールするホイールの方向を決定します。
2. jQuery プラグインのフルページの紹介
fullPage.js は、jQuery をベースにしたプラグインで、フルスクリーン Web サイトを簡単かつ便利に作成できます。
- マウススクロールをサポート
- 前進、後進、およびキーボード制御をサポート
- 複数のコールバック関数
- 携帯電話やタブレットでのタッチ イベントをサポート
- CSS3 アニメーションをサポート
- ウィンドウのスケーリングをサポート
- ウィンドウがズームされたときに自動的に調整します
- スクロール幅、背景色、スクロール速度、ループオプション、コールバック、テキスト配置などを設定できます。
使用方法
1. ファイルをインポートします
<link rel="stylesheet" href="css/jquery.fullPage.css"> <script src="js/jquery.min.js"></script> <script src="js/jquery.fullPage.js"></script>
2. HTML
<div id="dowebok">
<div class="section">
<h3>第一屏</h3>
</div>
<div class="section">
<h3>第二屏</h3>
</div>
<div class="section">
<h3>第三屏</h3>
</div>
<div class="section">
<h3>第四屏</h3>
</div>
</div>
各セクションは 1 つの画面を表し、デフォルトでは「最初の画面」が表示されます。ページをロードするときに表示される「画面」を指定したい場合は、対応するセクションに class="active" を追加します。 :
<div class="section active">第三屏</div>
同時に、次のようなスライド (左右にスワイプ) をセクション内に追加できます。
<div id="fullpages">
<div class="section">第一屏</div>
<div class="section">第二屏</div>
<div class="section">
<div class="slide">第三屏的第一屏</div>
<div class="slide">第三屏的第二屏</div>
<div class="slide">第三屏的第三屏</div>
<div class="slide">第三屏的第四屏</div>
</div>
<div class="section">第四屏</div>
</div>
3. JavaScript
$(function(){
$('#fullpages').fullpage();
});
多くの構成を実行できます:
$(document).ready(function() {
$('#fullpages').fullpage({
//Navigation
menu: '#menu',
lockAnchors: false,
anchors:['firstPage', 'secondPage'],
navigation: false,
navigationPosition: 'right',
navigationTooltips: ['firstSlide', 'secondSlide'],
showActiveTooltip: false,
slidesNavigation: true,
slidesNavPosition: 'bottom',
//Scrolling
css3: true,
scrollingSpeed: 700,
autoScrolling: true,
fitToSection: true,
fitToSectionDelay: 1000,
scrollBar: false,
easing: 'easeInOutCubic',
easingcss3: 'ease',
loopBottom: false,
loopTop: false,
loopHorizontal: true,
continuousVertical: false,
normalScrollElements: '#element1, .element2',
scrollOverflow: false,
touchSensitivity: 15,
normalScrollElementTouchThreshold: 5,
//Accessibility
keyboardScrolling: true,
animateAnchor: true,
recordHistory: true,
//Design
controlArrows: true,
verticalCentered: true,
resize : false,
sectionsColor : ['#ccc', '#fff'],
paddingTop: '3em',
paddingBottom: '10px',
fixedElements: '#header, .footer',
responsiveWidth: 0,
responsiveHeight: 0,
//Custom selectors
sectionSelector: '.section',
slideSelector: '.slide',
//events
onLeave: function(index, nextIndex, direction){},
afterLoad: function(anchorLink, index){},
afterRender: function(){},
afterResize: function(){},
afterSlideLoad: function(anchorLink, index, slideAnchor, slideIndex){},
onSlideLeave: function(anchorLink, index, slideIndex, direction, nextSlideIndex){}
});
});
3. 手書きの全画面スクロール
ここでは主にマウスホイールイベントの監視とスクロールについて紹介します。
マウスホイール イベントの互換性のため、ホイール イベントをリッスンするために jquery-mousewheel プラグインが引用されています。
マウス ホイールの方向と速度は、パラメーター デルタを通じて取得できます (古いバージョンではデルタ パラメーターを渡す必要がありますが、新しいバージョンではその必要はありません。イベントを使用して直接取得します)。デルタの値が負の場合、スクロール ホイールは下にスクロールし、デルタの値が正の場合、上にスクロールします。
// using on
$('#my_elem').on('mousewheel', function(event) {
console.log(event.deltaX, event.deltaY, event.deltaFactor);
});
// using the event helper
$('#my_elem').mousewheel(function(event) {
console.log(event.deltaX, event.deltaY, event.deltaFactor);
});
必要に応じてフルページを使用して全画面スクロール (上下左右) を実現したり、jquery-mousewheel を使用してさまざまな高さでの全画面スクロールをカスタマイズしたりできます。
以上がこの記事の全内容です。皆様の学習のお役に立てれば幸いです。

ホットAIツール

Undresser.AI Undress
リアルなヌード写真を作成する AI 搭載アプリ

AI Clothes Remover
写真から衣服を削除するオンライン AI ツール。

Undress AI Tool
脱衣画像を無料で

Clothoff.io
AI衣類リムーバー

Video Face Swap
完全無料の AI 顔交換ツールを使用して、あらゆるビデオの顔を簡単に交換できます。

人気の記事

ホットツール

メモ帳++7.3.1
使いやすく無料のコードエディター

SublimeText3 中国語版
中国語版、とても使いやすい

ゼンドスタジオ 13.0.1
強力な PHP 統合開発環境

ドリームウィーバー CS6
ビジュアル Web 開発ツール

SublimeText3 Mac版
神レベルのコード編集ソフト(SublimeText3)

ホットトピック
 7691
7691
 15
15
 1639
1639
 14
14
 1393
1393
 52
52
 1287
1287
 25
25
 1229
1229
 29
29
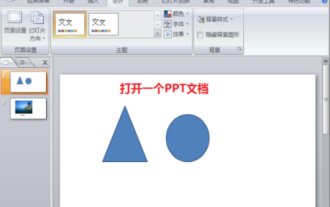 pptを全画面で表示するにはどうすればよいですか? ppt ワンクリック全画面ショートカット キー
Mar 16, 2024 pm 06:16 PM
pptを全画面で表示するにはどうすればよいですか? ppt ワンクリック全画面ショートカット キー
Mar 16, 2024 pm 06:16 PM
仕事や勉強の際、プレゼンテーションに ppt がよく使用されますが、見栄えをさらに向上させるには、通常、ppt プレゼンテーションを全画面表示にする必要があります。では、ppt のワンクリック全画面ショートカット キーとは何でしょうか? pptを全画面で表示するにはどうすればよいですか?具体的なチュートリアルを見てみましょう。 PPT ショートカット キーは、最も便利な全画面操作方法の 1 つです。全画面で表示したいPPTファイルを開き、キーボードの「F5」キーを押すだけでスライドが全画面で表示されます。このワンクリックの全画面表示方法は非常に簡単で、メニューオプションに時間を費やす必要がなく、簡単なキーボード操作で簡単に完了できます。 2. さらに、他のショートカット キーも使用できます。たとえば、「Shift F5」キーを押すと現在のスライドからショーが開始され、& キーを押します。
 jQueryのリファレンスメソッドを詳しく解説:クイックスタートガイド
Feb 27, 2024 pm 06:45 PM
jQueryのリファレンスメソッドを詳しく解説:クイックスタートガイド
Feb 27, 2024 pm 06:45 PM
jQuery 参照方法の詳細説明: クイック スタート ガイド jQuery は、Web サイト開発で広く使用されている人気のある JavaScript ライブラリであり、JavaScript プログラミングを簡素化し、開発者に豊富な機能を提供します。この記事では、jQuery の参照方法を詳しく紹介し、読者がすぐに使い始めるのに役立つ具体的なコード例を示します。 jQuery の導入 まず、HTML ファイルに jQuery ライブラリを導入する必要があります。 CDN リンクを通じて導入することも、ダウンロードすることもできます
 jQueryでPUTリクエストメソッドを使用するにはどうすればよいですか?
Feb 28, 2024 pm 03:12 PM
jQueryでPUTリクエストメソッドを使用するにはどうすればよいですか?
Feb 28, 2024 pm 03:12 PM
jQueryでPUTリクエストメソッドを使用するにはどうすればよいですか? jQuery で PUT リクエストを送信する方法は、他のタイプのリクエストを送信する方法と似ていますが、いくつかの詳細とパラメータ設定に注意する必要があります。 PUT リクエストは通常、データベース内のデータの更新やサーバー上のファイルの更新など、リソースを更新するために使用されます。以下は、jQuery の PUT リクエスト メソッドを使用した具体的なコード例です。まず、jQuery ライブラリ ファイルが含まれていることを確認してから、$.ajax({u
 win10パソコンで全画面表示するにはどのキーを押すか_win10パソコンで全画面表示を設定する方法
Mar 27, 2024 pm 12:26 PM
win10パソコンで全画面表示するにはどのキーを押すか_win10パソコンで全画面表示を設定する方法
Mar 27, 2024 pm 12:26 PM
1. 動作しない場合は、win+R ショートカット キーを押して [ファイル名を指定して実行] をポップアップ表示するか、コンピューターの左下隅にある [スタート] をクリックし、[スタート] メニューで [ファイル名を指定して実行] を見つけて、[ファイル名を指定して実行] に「regedit」と入力します。 2. レジストリ エディタに入ったら、HEKY_LOCAL_MACHINE——SYSTEM——ControlSet001——Control を選択します。 3. 次に、GraphicsDrevers 構成を選択します。 4. 構成を右クリックし、「検索」を選択します。 5. [スケーリング]を入力し、[次を検索]をクリックします。 6. 「スケーリング」を右クリックし、「変更」を選択します。 7. 数値データを「4」から「3」に変更します。
 Kuaishou で全画面でプレイする方法?全画面ワードレス モードを設定する方法?
Mar 12, 2024 pm 03:43 PM
Kuaishou で全画面でプレイする方法?全画面ワードレス モードを設定する方法?
Mar 12, 2024 pm 03:43 PM
Kuaishou は簡単に自分の用途を満足させることができるので、誰もが毎日それに没頭でき、退屈を解消し、あらゆる用途を解決でき、誰もが常にそれに没頭して興味のあるコンテンツを視聴できます。下のコメント欄や、横にある「いいね!」や再投稿などは不要です。全画面で見て、誰もがとても気に入っており、非常に満足している究極の視覚的な饗宴を楽しみたいです。ここで開く方法がわからない人も多いです。全画面で見ると、エディターがその方法を提供します。必要な友達がすぐに使用できるので、このプラットフォームのさまざまなコンテンツをよりよく楽しむことができます。 1. Kuaishou を開き、アカウントにログインし、左上隅にある 3 本の水平バーをクリックします。 2. 左下隅にある大画面モードをクリックします。
 jQueryで要素の高さ属性を削除するにはどうすればよいですか?
Feb 28, 2024 am 08:39 AM
jQueryで要素の高さ属性を削除するにはどうすればよいですか?
Feb 28, 2024 am 08:39 AM
jQueryで要素の高さ属性を削除するにはどうすればよいですか?フロントエンド開発では、要素の高さ属性を操作する必要が生じることがよくあります。要素の高さを動的に変更する必要がある場合や、要素の高さ属性を削除する必要がある場合があります。この記事では、jQuery を使用して要素の高さ属性を削除する方法と、具体的なコード例を紹介します。 jQuery を使用して高さ属性を操作する前に、まず CSS の高さ属性を理解する必要があります。 height 属性は要素の高さを設定するために使用されます
 jQuery のヒント: ページ上のすべての a タグのテキストをすばやく変更する
Feb 28, 2024 pm 09:06 PM
jQuery のヒント: ページ上のすべての a タグのテキストをすばやく変更する
Feb 28, 2024 pm 09:06 PM
タイトル: jQuery ヒント: ページ上のすべての a タグのテキストをすばやく変更する Web 開発では、ページ上の要素を変更したり操作したりする必要がよくあります。 jQuery を使用する場合、ページ内のすべての a タグのテキスト コンテンツを一度に変更する必要がある場合があります。これにより、時間と労力を節約できます。以下では、jQuery を使用してページ上のすべての a タグのテキストをすばやく変更する方法と、具体的なコード例を紹介します。まず、jQuery ライブラリ ファイルを導入し、次のコードがページに導入されていることを確認する必要があります: <
 jQuery を使用してすべての a タグのテキスト コンテンツを変更する
Feb 28, 2024 pm 05:42 PM
jQuery を使用してすべての a タグのテキスト コンテンツを変更する
Feb 28, 2024 pm 05:42 PM
タイトル: jQuery を使用して、すべての a タグのテキスト コンテンツを変更します。 jQuery は、DOM 操作を処理するために広く使用されている人気のある JavaScript ライブラリです。 Web 開発では、ページ上のリンク タグ (タグ) のテキスト コンテンツを変更する必要が生じることがよくあります。この記事では、この目標を達成するために jQuery を使用する方法を説明し、具体的なコード例を示します。まず、jQuery ライブラリをページに導入する必要があります。 HTML ファイルに次のコードを追加します。




