WeChat ミニプログラム 実践的なミニプログラム例
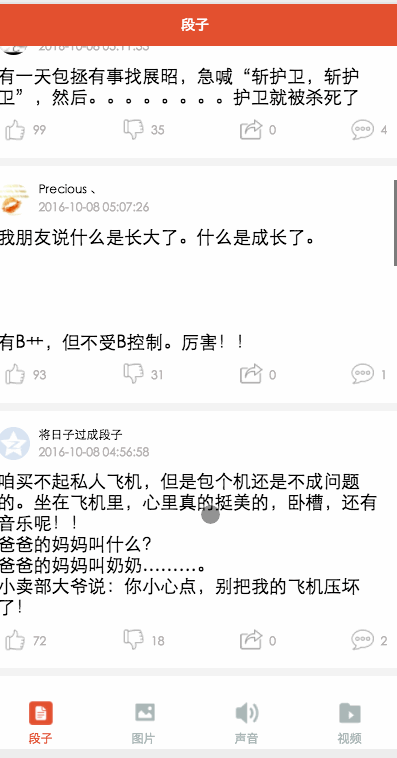
WeChat ミニ プログラムの基本コンポーネントと API が完成したので、本題に戻らなければなりません。ジョーク、写真、オーディオとビデオ。この記事では、この小さな APP について簡単に説明します。ソース コードは GitHub に置かれているので、気軽に始めていただけます。
このプロジェクトから何を学ぶことができますか?
タブバーの使用方法
ネットワーク呼び出しリアルインターフェイス
読み込みでは
スクロールビューを使用してプルダウン更新とプルアップ読み込みを実装
画像コンポーネントで画像を処理、
音楽およびビデオコンポーネントの使用
ジャンプ値転送の使用
お待ちください。 。 。 。
app.json グローバル設定ファイル
{
"pages":[
"pages/word/word",
"pages/image/image",
"pages/voice/voice",
"pages/video/video",
"pages/detail/detail"
],
"tabBar": {
"color": "#a9b7b7",
"selectedColor": "#eb4f38",
"borderStyle": "white",
"backgroundColor": "#ffffff",
"list": [
{
"pagePath": "pages/word/word",
"text": "段子",
"iconPath": "image/wordN.png",
"selectedIconPath": "image/wordS.png"
},
{
"pagePath": "pages/image/image",
"text": "图片",
"iconPath": "image/imageN.png",
"selectedIconPath": "image/imageS.png"
},
{
"pagePath": "pages/voice/voice",
"text": "声音",
"iconPath": "image/voiceN.png",
"selectedIconPath": "image/voiceS.png"
},
{
"pagePath": "pages/video/video",
"text": "视频",
"iconPath": "image/videoN.png",
"selectedIconPath": "image/videoS.png"
}
]
},
"window":{
"backgroundTextStyle":"light",
"navigationBarBackgroundColor": "#eb4f38",
"navigationBarTextStyle":"white"
}
}
ここでは、プログラムのグローバル プロパティを設定するだけで済みます。タブバーが表示されない場合があります。タブバーの下部にあるナビゲーション項目は 4 つに分かれており、ここでの主な構成は、選択された色と選択されていない色、背景色、および各下部のページの紹介と画像の紹介です。 window 属性は主にフォーム全体の色、文字色、背景色を設定します。ここでの window 属性は各ページの window 属性によってオーバーライドされます。
app.wxss
/*整体view样式*/
.containsView{
padding: 15rpx 15rpx 15rpx 15rpx;
margin-top: 15rpx;
margin-bottom: 15rpx;
background-color: white;
}
/*头部整体样式*/
.topContainsView{
display: flex;
flex-direction: row;
align-items: center;
margin-bottom: 18rpx;
}
/**
* 头像样式
*/
.profileImage{
width: 60rpx;
height: 60rpx;
border-radius: 30rpx;
}
/*头部显示名字和时间整体样式*/
.topRightView{
margin-left: 15rpx;
display: flex;
flex-direction: column;
}
/*用户名称样式*/
.topRightName{
font-size: 18rpx;
}
/*时间样式*/
.topRightTime{
font-size: 14rpx;
color: #b8b2b2;
margin-top: 10rpx;
}
/*因为中间部分不一样不放在整体样式中*/
/*底部view整体样式*/
.bottomView{
display: flex;
flex-direction: row;
justify-content: space-between;
align-items: center;
}
/*每个Item样式*/
.bottomItemView{
display: flex;
flex-direction: row;
align-items: center;
justify-content: center;
margin-top: 18rpx;
padding-left: 10rpx;
padding-right: 10rpx;
}
/*Item样式中的图标样式 顶 踩 分享 评论*/
.bottomItemImage{
width: 45rpx;
height: 45rpx;
}
/*Item中的文字样式 顶 踩 分享 评论*/
.bottomItemText{
font-size: 15rpx;
color: #b8b2b2;
margin-left: 10rpx;
margin-top: 8rpx;
}
/*分割线样式*/
.divLine{
background: #f3f3f3;
width: 100%;
height: 15rpx;
}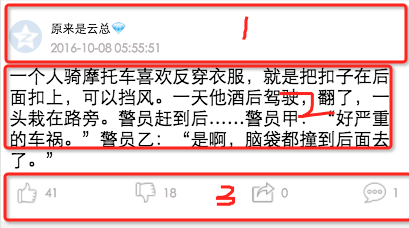
app.wxss 4つのモジュールをヘッダー、コンテンツエリア、下部の3つの部分に分割しました。各ページのヘッダーと下部のスタイルは同じですが、中央部分が異なります。 1、3に分けて全体の状況を描いており、コメントも比較的明確です
ダイアグラムモジュール
word.wxml
<loading hidden="{{loadingHidden}}">正在加载...</loading>
<scroll-view scroll-y="true" bindscrolltoupper="bindscrolltoupper" bindscrolltolower="bindscrolltolower" style="height: 100%">
<block wx:for-items="{{list}}">
<!-- 分割线 -->
<view class="divLine"></view>
<!-- 整体item样式 -->
<view class="containsView">
<view class="topContainsView">
<image class="profileImage" src="{{item.profile_image}}" />
<view class="topRightView">
<text class="topRightName">{{item.name}}</text>
<text class="topRightTime">{{item.passtime}}</text>
</view>
</view>
<!-- 中间内容 -->
<text class="centerContent">{{item.text}}</text>
<!-- 底部view样式 -->
<view class="bottomView">
<view class="bottomItemView">
<image class="bottomItemImage" src="../../image/ding.png" />
<text class="bottomItemText">{{item.ding}}</text>
</view>
<view class="bottomItemView">
<image class="bottomItemImage" src="../../image/cai.png" />
<text class="bottomItemText">{{item.cai}}</text>
</view>
<view class="bottomItemView">
<image class="bottomItemImage" src="../../image/share.png" />
<text class="bottomItemText">{{item.repost}}</text>
</view>
<view class="bottomItemView">
<image class="bottomItemImage" src="../../image/comment.png" />
<text class="bottomItemText">{{item.comment}}</text>
</view>
</view>
</view>
</block>
</scroll-view>外側の層では、scroll-viewを使用してラップし、さらに読み込んで引き上げています更新するには、bindscrolltoupper="bindscrolltoupper" この属性は、スライドするときに使用されます。このメソッドは、bindscrollto lower=”bindscrollto lower” が上部で呼び出され、下部にスライドするときに呼び出されます。最初に、ヘッダーと下部のレイアウトを抽出することもできます。 4 ページすべてを自分で書く必要はありません
word.js
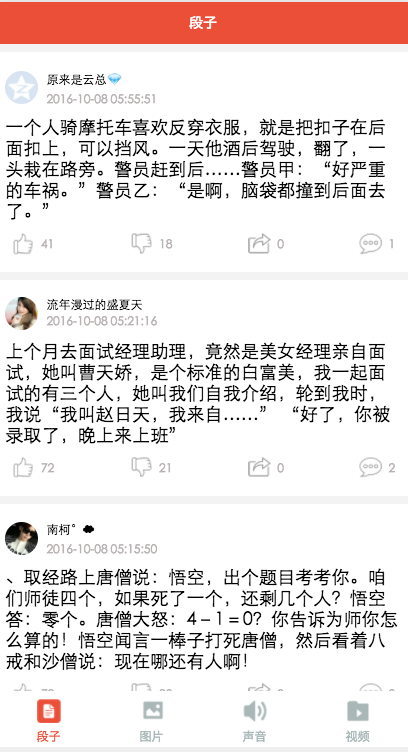 データは requestData メソッドを通じてここにロードされます。 、このパラメータを通じて最新またはそれ以上のページをロードするには、次のページをロードするために maxtime パラメータを使用し、前のページの maxtime を次のロードとして使用します。あるページの条件の場合、次のページをロードします。データを取得するには、concat メソッドを使用して配列を結合し、読み込みステータスを変更します。 word.wxml と word.json の 1 つはコンテンツのフォント サイズを設定し、もう 1 つはナビゲーション バーのテキストを設定するため、ここには投稿しません。
データは requestData メソッドを通じてここにロードされます。 、このパラメータを通じて最新またはそれ以上のページをロードするには、次のページをロードするために maxtime パラメータを使用し、前のページの maxtime を次のロードとして使用します。あるページの条件の場合、次のページをロードします。データを取得するには、concat メソッドを使用して配列を結合し、読み込みステータスを変更します。 word.wxml と word.json の 1 つはコンテンツのフォント サイズを設定し、もう 1 つはナビゲーション バーのテキストを設定するため、ここには投稿しません。
Picture module
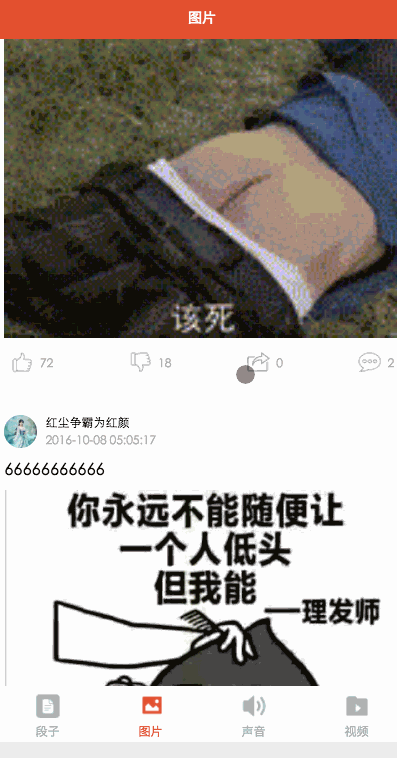 image.wxml
image.wxml
Page({
data: {
list: [],
maxtime: '',
loadingHidden: false
},
onLoad: function (options) {
// 页面初始化 options为页面跳转所带来的参数
//加载最新
this.requestData('newlist');
},
/**
* 上拉刷新
*/
bindscrolltoupper: function () {
//加载最新
// this.requestData('newlist');
},
/**
* 加载更多
*/
bindscrolltolower: function () {
console.log('到底部')
//加载更多
this.requestData('list');
},
/**
* 请求数据
*/
requestData: function (a) {
var that = this;
console.log(that.data.maxtime)
wx.request({
url: 'http://api.budejie.com/api/api_open.php',
data: {
a: a,
c: 'data',
maxtime: that.data.maxtime,
type: '29',
},
method: 'GET',
success: function (res) {
console.log(res)
console.log('上一页', that.data.list)
that.setData({
// 拼接数组
list: that.data.list.concat(res.data.list),
loadingHidden: true,
maxtime: res.data.info.maxtime
})
}
})
},
onReady: function () {
// 页面渲染完成
},
onShow: function () {
// 页面显示
},
onHide: function () {
// 页面隐藏
},
onUnload: function () {
// 页面关闭
}
})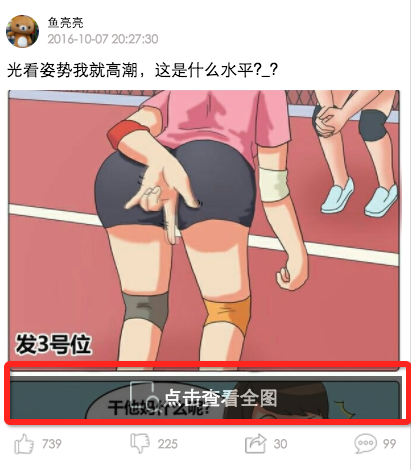
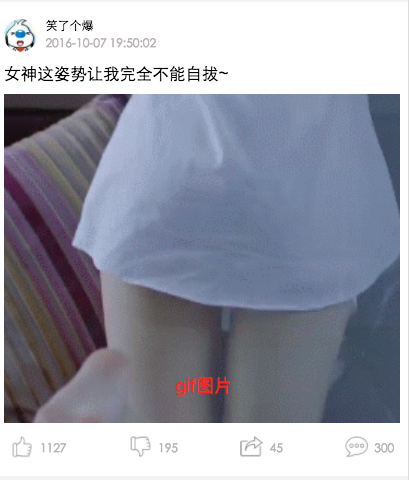 ここでは主に画像がGIFであるかどうかによって処理されているかどうかを区別します。クリックすると大きな画像が表示されます。ここにはインターフェイスと image.wxss を組み合わせたビューがあります。ここでは主に
ここでは主に画像がGIFであるかどうかによって処理されているかどうかを区別します。クリックすると大きな画像が表示されます。ここにはインターフェイスと image.wxss を組み合わせたビューがあります。ここでは主に
image.wxss
<loading hidden="{{loadingHidden}}">正在加载...</loading>
<scroll-view scroll-y="true" bindscrolltolower="bindscrolltolower" style="height: 100%">
<block wx:for-items="{{list}}">
<!-- 分割线 -->
<view class="divLine"></view>
<!-- 整体item样式 -->
<view class="containsView">
<view class="topContainsView">
<image class="profileImage" src="{{item.profile_image}}" />
<view class="topRightView">
<text class="topRightName">{{item.name}}</text>
<text class="topRightTime">{{item.passtime}}</text>
</view>
</view>
<text style="font-size: 30rpx">{{item.text}}</text>
<!-- 当时gif图 -->
<view wx:if="{{item.is_gif != 0}}" style="position: relative;">
<image class="centerContent" src="{{item.cdn_img}}" mode="aspectFill" />
</view>
<!-- 普通大图 可点击查看全部图片 -->
<view data-url="{{item.cdn_img}}" data-height="{{item.height}}" data-width="{{item.width}}"
bindtap="lookBigPicture" wx:elif="{{item.is_gif == 0}}" style="position: relative;">
<!-- 图片资源 -->
<image class="centerContent" src="{{item.cdn_img}}" mode="aspectFill" />
<!-- 图片上浮动的点击查看详情图片view -->
<view class="flexView">
<image src="../../image/seeBigPicture.png" style="width: 60rpx; height: 60rpx;" />
<text class="flexText">点击查看全图</text>
</view>
</view>
<!-- 底部view样式 -->
<view class="bottomView">
<view class="bottomItemView">
<image class="bottomItemImage" src="../../image/ding.png" />
<text class="bottomItemText">{{item.ding}}</text>
</view>
<view class="bottomItemView">
<image class="bottomItemImage" src="../../image/cai.png" />
<text class="bottomItemText">{{item.cai}}</text>
</view>
<view class="bottomItemView">
<image class="bottomItemImage" src="../../image/share.png" />
<text class="bottomItemText">{{item.repost}}</text>
</view>
<view class="bottomItemView">
<image class="bottomItemImage" src="../../image/comment.png" />
<text class="bottomItemText">{{item.comment}}</text>
</view>
</view>
</view>
</block>
</scroll-view>image.js
をご覧ください。 lookBigPicture メソッドを見てください。 view data-url=”{{item.cdn_img}}” data-height=” {{item.height}}” data-width=”{{item.width}}” は、ロジック コード。構文は var url = e.currentTarget.dataset.url; 値が転送される場合は GET に送信されます。リクエストの場合は同じ形式に従うだけです オーディオ モジュールとビデオ モジュールはほぼ同じです。コードのところに! ! ! 読んでいただきありがとうございます、皆さんのお役に立てれば幸いです、このサイトをサポートしていただきありがとうございます! WeChat ミニ プログラムに関連するその他の記事や実践的なミニ プログラムの例については、PHP 中国語 Web サイトに注目してください。
ホットAIツール

Undresser.AI Undress
リアルなヌード写真を作成する AI 搭載アプリ

AI Clothes Remover
写真から衣服を削除するオンライン AI ツール。

Undress AI Tool
脱衣画像を無料で

Clothoff.io
AI衣類リムーバー

AI Hentai Generator
AIヘンタイを無料で生成します。

人気の記事

ホットツール

メモ帳++7.3.1
使いやすく無料のコードエディター

SublimeText3 中国語版
中国語版、とても使いやすい

ゼンドスタジオ 13.0.1
強力な PHP 統合開発環境

ドリームウィーバー CS6
ビジュアル Web 開発ツール

SublimeText3 Mac版
神レベルのコード編集ソフト(SublimeText3)

ホットトピック
 7521
7521
 15
15
 1378
1378
 52
52
 81
81
 11
11
 21
21
 70
70


