Tkinter チュートリアル キャンバスの章 (4)
'''Tkinter チュートリアル キャンバス 章 (4)'''
'''22. 円弧を描く'''
# -*-coding: cp936 -*-
# ARC を作成する
from Tkinter import * root = Tk()
# Canvas を作成し、その背景色を白に設定します
cv = Canvas(root,bg = 'white') cv.create_arc((10,10,110,110),) cv.pack() root.mainloop()
# デフォルトのパラメータを使用して ARC を作成します。結果は 90 度のセクターになります
'''23。 '' '
# -*-coding: cp936 -*-
# create_arc.を作成します
from Tkinter import * root = Tk()
# Canvasを作成し、背景色を白に設定します
cv = Canvas(root,bg = 'white')
d = {1:PIESLICE,2:CHORD,3:ARC}
for i in d:
cv.create_arc((10,10 + 60*i,110,110 + 60*i),style = d[i])
print i,d[i],
cv.pack()
root.mainloop()
# を使用します3 つのスタイル、それぞれセクター、弓、円弧を作成します
'''24. 円弧の角度を設定します'''
# -*- コーディング: cp936 -*-
# 開始角度を指定するには開始/範囲を使用しますとオフセット角度
from Tkinter import * root = Tk()
# Canvasを作成し、背景色を白に設定します
cv = Canvas(root,bg = 'white')
d = {1:PIESLICE,2:CHORD,3:ARC}
for i in d:
cv.create_arc(
(10,10 + 60*i,110,110 + 60*i),style = d[i], #スタイルを指定します
start = 30, #開始角度を指定します
extent = 30 #角度オフセットを指定します
)
cv.pack()
root.mainloop()
# 3 つのスタイルを使用し、start は開始角度を指定し、extent は角度オフセットを指定します
'''25. ビットマップを描画します'''
# -*-coding: cp936 -*-
# ビットマップを使用してビットマップを作成する create_bitmap
from Tkinter import *
root = Tk()
# Canvas を作成し、その背景色を白に設定します
cv = Canvas(root,bg = 'white')
d = {1:'error',2:'info',3:'question',4:'hourglass'}
for i in d:
cv.create_bitmap((20*i,20*i),bitmap = d[i])
cv.pack()
root.mainloop()
# この関数の最初のパラメーターは、ビットマップの名前を指定するポイント (x, y ) です。ビットマップの保存場所の左位置。
'''26. GIF画像を描画'''
# -*-coding: cp936 -*-
# gif画像を作成する create_image
from Tkinter import *
root = Tk( )
# Canvas を作成し、背景色を白に設定します
cv = Canvas(root,bg = 'white') img = PhotoImage(file = 'c:/python.gif') cv.create_image((150,150),image = img) cv.pack() root.mainloop()
# まず PhotoImage を使用して GIF 画像を作成し、次に画像属性を新しく作成した img に設定します
'''27。直線を描く' ''
# -*-coding: cp936 -*-
# 矢印で直線を作成する create_line
from Tkinter import *
root = Tk()
# Canvas を作成し、その背景色を白に設定します
cv = Canvas(root,bg = 'white') d = [(0,'none'),(1,'first'),(2,'last'),(3,'both')] for i in d: cv.create_line( (10,10 + i[0]*20,110,110+ i[0] * 20), # 设置直线的起始、终点 arrow = i[1], # 设置直线是否使用箭头 arrowshape = '40 40 10' # 设置箭头的形状(填充长度,箭头长度,箭头宽度 ) cv.pack() root.mainloop()
# 矢印を表示するかどうかを制御するには、arrow 属性を使用します
'''28 直線の joinstyle 属性です
。 # -*-coding: cp936 -*-
# 直線を作成し、joinstyle 属性を使用する
from Tkinter import *
root = Tk()
# Canvas を作成し、その背景色を設定するtowhite
cv = Canvas(root,bg = 'white') d = [(0,'none','bevel'),(1,'first','miter'),(2,'last','round'),(3,'both','round')] for i in d: cv.create_line( (10,10 + i[0]*20,110,110+ i[0] * 20), # 设置直线的起始、终点 arrow = i[1], # 设置直线是否使用箭头 arrowshape = '8 10 3', # 设置箭头的形状(填充长度,箭头长度,箭头宽度 joinstyle = i[2], ) cv.pack() root.mainloop()
# 直線の属性をそれぞれ結合します bevel/miter/round に設定し、その効果をテストします。
'''29. 楕円を描く'''
# -*-coding: cp936 -*-
# 楕円を描くには、Tkinter import *からの create_oval 属性を使用します
root = Tk( )
# Canvasを作成し、背景色を白に設定します
cv = Canvas(root,bg = 'white')
# 長さ200、幅200の楕円を作成します100
cv.create_oval((10,10,210,110),fill = 'red') cv.pack() root.mainloop()
# 指定 楕円、円の長さと幅は、長さと幅が等しい特殊なケースです。
'''30. ポリゴンを作成します'''
# -*- コーディング: cp936 -*-
# ポリゴン (三角形) を作成します
from Tkinter import *
root = Tk()
# Canvasを描画し、背景色を白に設定します
cv = Canvas(root,bg = 'white')
# 直角三角形を作成します
cv.create_polygon((10,10,10,200,100,200),fill = 'red') cv.pack() root.mainloop()
# 3点の座標を指定します、3 点座標は三角形の定義を満たさなければなりません。
'''31. グラフィックを変更します'''
# -*-coding: cp936 -*-
# ポリゴンを作成する create_ploygon (triangle)
from Tkinter import *
root = Tk( )
# キャンバスを作成し、背景色を白に設定します
cv = Canvas(root,bg = 'white')
# 直角三角形を作成します
cv.create_polygon((10,10,10,200,100,200), #smooth = True, # 平滑处理,但未找到控制此参数的项 splinesteps = 0, # 不明白是控制什么的??? ) cv.pack() root.mainloop()
# 使用するスムーズ/スプラインステップ 変更描画されたグラフィックスには、これら 2 つのパラメータが他にどのような機能があるのかわかりません。
'''32. テキストを描画します'''
# -*-coding: cp936 -*-
# テキストを使用する create_text
from Tkinter import * root = Tk()
# キャンバスを作成し、背景色を白に設定します
cv = Canvas(root,bg = 'white')
# テキストオブジェクトを作成します。デフォルト設定は中央揃えです
cv.create_text((10,10),text = 'Hello Text', anchor = W ) cv.pack() root.mainloop()
# アンカーを使用してテキストの位置を制御し、justify を使用して配置を制御します
'''33. テキストを選択します''
# -*- コーディング: cp936 -*-
# テキストを使用します create_text
from Tkinter import * root = Tk()
# 创建一个Canvas,设置其背景色为白色
cv = Canvas(root,bg = 'white')
# 创建一个文字对象,默认设置为居中对齐
txt = cv.create_text((10,10),text = 'Hello Text', anchor = W )
# 设置文本的选中起始位置
cv.select_from(txt,2)
# 设置文本的选中结束位置
cv.select_to(txt,5) cv.pack() root.mainloop()
# 使用anchor控制文字的位置,使用justify控制对齐方式
'''34.创建组件'''
# -*- coding: cp936 -*-
# 使用子组件create_window
from Tkinter import * root = Tk()
# 创建一个Canvas,设置其背景色为白色
cv = Canvas(root,bg = 'white')
# 创建一个Button对象,默认设置为居中对齐
def printWindow(): print 'window' bt = Button(cv,text = 'ClickMe',command = printWindow)
#修改button在canvas上的对齐方式
cv.create_window((10,10),window = bt,anchor = W)
# 新创建的line对象与button有重叠
cv.create_line(10,10,20,20)
# 新创建的line不在button之上,即没有重叠
cv.create_line(30,30,100,100) cv.pack() root.mainloop()
# 使用anchor组件在Canvas上的位置,默认情况下为居中对齐,这样使用后其它的item将不能再使用button战胜的那块区域
以上就是Tkinter教程之Canvas篇(4)的内容,更多相关内容请关注PHP中文网(www.php.cn)!

ホットAIツール

Undresser.AI Undress
リアルなヌード写真を作成する AI 搭載アプリ

AI Clothes Remover
写真から衣服を削除するオンライン AI ツール。

Undress AI Tool
脱衣画像を無料で

Clothoff.io
AI衣類リムーバー

AI Hentai Generator
AIヘンタイを無料で生成します。

人気の記事

ホットツール

メモ帳++7.3.1
使いやすく無料のコードエディター

SublimeText3 中国語版
中国語版、とても使いやすい

ゼンドスタジオ 13.0.1
強力な PHP 統合開発環境

ドリームウィーバー CS6
ビジュアル Web 開発ツール

SublimeText3 Mac版
神レベルのコード編集ソフト(SublimeText3)

ホットトピック
 7455
7455
 15
15
 1375
1375
 52
52
 77
77
 11
11
 14
14
 9
9
 Tkinter を使用した Python の Place_forget() メソッド
Sep 03, 2023 am 11:25 AM
Tkinter を使用した Python の Place_forget() メソッド
Sep 03, 2023 am 11:25 AM
Python 用の人気のある GUI ツールキットである Tkinter は、直観的でインタラクティブなインターフェースを設計するためのツールを豊富に提供しています。その中でも、Place_forget() メソッドは、動的 GUI レイアウト操作のための強力なツールです。このメソッドにより、開発者はウィジェットを簡単に非表示にしたり削除したりすることができます。
 Python GUI プログラミング: インタラクティブなインターフェイスを素早く簡単に作成できます。
Feb 19, 2024 pm 01:24 PM
Python GUI プログラミング: インタラクティブなインターフェイスを素早く簡単に作成できます。
Feb 19, 2024 pm 01:24 PM
Python GUIプログラミングの簡単な紹介 GUI (Graphical User Interface、グラフィカル ユーザー インターフェイス) は、ユーザーがコンピュータとグラフィカルに対話できるようにする方法です。 GUI プログラミングとは、プログラミング言語を使用してグラフィカル ユーザー インターフェイスを作成することを指します。 Python は、豊富な GUI ライブラリを提供する人気のプログラミング言語であり、Python GUI プログラミングを非常に簡単にします。 Python GUI ライブラリの概要 Python には多くの GUI ライブラリがあり、最も一般的に使用されるものは次のとおりです: Tkinter: Tkinter は、Python 標準ライブラリに付属する GUI ライブラリで、シンプルで使いやすいですが、機能が限られています。 PyQt: PyQt は、強力な機能を備えたクロスプラットフォーム GUI ライブラリです。
 キャンバス矢印プラグインとは何ですか?
Aug 21, 2023 pm 02:14 PM
キャンバス矢印プラグインとは何ですか?
Aug 21, 2023 pm 02:14 PM
キャンバス矢印プラグインには、1. シンプルで使いやすい API を備え、カスタムの矢印効果を作成できる Fabric.js、2. 矢印を描画する機能を提供し、さまざまな矢印を作成できる Konva.js が含まれます。スタイル; 3. 豊富なグラフィックス処理機能を提供し、さまざまな矢印効果を実現できる Pixi.js; 4. 矢印のスタイルやアニメーションを簡単に作成および制御できる Two.js; 5. さまざまな矢印効果を作成できる Arrow.js ; 6. 大まかな.jsでは、手描きの矢印などが作成できます。
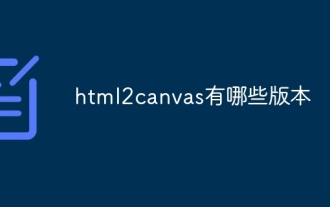 html2canvas にはどのようなバージョンがありますか?
Aug 22, 2023 pm 05:58 PM
html2canvas にはどのようなバージョンがありますか?
Aug 22, 2023 pm 05:58 PM
html2canvas のバージョンには、html2canvas v0.x、html2canvas v1.x などが含まれます。詳細な紹介: 1. html2canvas v0.x (html2canvas の初期バージョン) 最新の安定バージョンは v0.5.0-alpha1 です。これは、多くのプロジェクトで広く使用され、検証されている成熟したバージョンです。2. html2canvas v1.x、これは html2canvas の新しいバージョンです。
 キャンバスクロックの詳細は何ですか?
Aug 21, 2023 pm 05:07 PM
キャンバスクロックの詳細は何ですか?
Aug 21, 2023 pm 05:07 PM
キャンバス時計の詳細には、時計の外観、目盛り、デジタル時計、時針、分針、秒針、中心点、アニメーション効果、その他のスタイルなどが含まれます。詳細な紹介: 1. 時計の外観、キャンバスを使用して時計の外観として円形の文字盤を描画し、文字盤のサイズ、色、境界線などのスタイルを設定できます; 2. 目盛り線、目盛り線を描画します。位置; 3. デジタル時計、現在の時と分を示すために文字盤にデジタル時計を描くことができます; 4. 時針、分針、秒針など。
 tkinter Canvas にはどのようなプロパティがありますか?
Aug 21, 2023 pm 05:46 PM
tkinter Canvas にはどのようなプロパティがありますか?
Aug 21, 2023 pm 05:46 PM
tkinter Canvas 属性には、bg、bd、relief、width、height、cursor、highlightbackground、highlightcolor、highlightthickness、insertbackground、insertwidth、selectbackground、selectforeground、xscrollcommand 属性などが含まれます。詳しい紹介
 Python GUI プログラミング: プログラムを目立たせる
Feb 19, 2024 pm 08:33 PM
Python GUI プログラミング: プログラムを目立たせる
Feb 19, 2024 pm 08:33 PM
PythonGUI プログラミングの概要 PythonGUI プログラミング、つまりグラフィカル ユーザー インターフェイス プログラミングは、Python 言語を使用してアプリケーション プログラム インターフェイスを作成するプロセスです。 GUI アプリケーションには通常、ウィンドウ、ボタン、テキスト ボックス、メニューなどの要素があり、ユーザーはこれらの要素を通じてプログラムを操作できます。 Python GUI プログラミングには多くの利点があります。まず、プログラムをより美しく、使いやすくすることができます。次に、プログラムをクロスプラットフォームにすることができます。つまり、異なるオペレーティング システム上で実行できます。第三に、プログラムの柔軟性が高まり、拡張が容易になります。一般的に使用される Python GUI ライブラリ Python には、Tkinter、PyQt、wxPython、PyG など、一般的に使用される GUI ライブラリが多数あります。
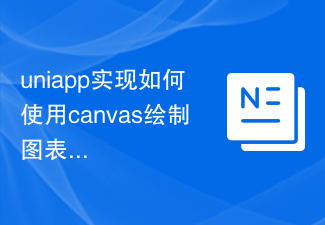 uniapp は、キャンバスを使用してチャートやアニメーション効果を描画する方法を実装します。
Oct 18, 2023 am 10:42 AM
uniapp は、キャンバスを使用してチャートやアニメーション効果を描画する方法を実装します。
Oct 18, 2023 am 10:42 AM
キャンバスを使用して uniapp でチャートやアニメーション効果を描画する方法には、特定のコード例が必要です。 1. はじめに モバイル デバイスの普及に伴い、モバイル端末上でさまざまなチャートやアニメーション効果を表示する必要があるアプリケーションがますます増えています。 uniapp は、Vue.js に基づくクロスプラットフォーム開発フレームワークとして、キャンバスを使用してチャートやアニメーション効果を描画する機能を提供します。この記事では、uniapp がキャンバスを使用してチャートやアニメーション効果を実現する方法を紹介し、具体的なコード例を示します。 2.キャンバス




