ノード カーブを使用すると、Photoshop と同様に、マウスでノードをドラッグしてカーブを調整できます。
Photoshop でより一般的に使用される機能の 1 つは、図に示すようにカーブ調整です。
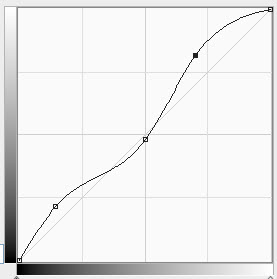
マウスを使用してカーブ ノードを追加、削除、ドラッグして、画像パラメータを調整できます。考え方としては (ここではカーブ自体のみを考慮し、データ ストレージはこのリストには含まれていません)、この関数は比較的単純です:
カーブは一連の Point ノードによって表されます
マウスを使ってノードを操作すると、実際には 1 つのポイントが変更されます
ポイントの挿入と削除
ノードとは小さな正方形のハンドルです
Paint DrawCurve ですべてのノードを通る曲線を描きます
Draw現在のノードを表す十字線
マウスを押して、既存のノード内にあるかどうかを確認し、そうでない場合は新しいノードを追加します
-
既存のノードがある場合は、マウスを押して移動します。ノード、ノードの座標はマウス座標です
描画を更新
完成したプログラム動作デモ(アニメーション):
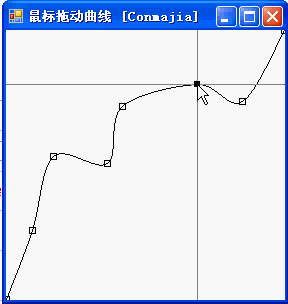
以下はサンプルコードの一部です:
ノード:
List<point> points;</point>
描画ノードハンドル:
Rectangle getHandle(Point p)
{
Rectangle rect = new Rectangle(
p.X - 3,
p.Y - 3,
6,
6);
return rect;
}判断某点是否位于手柄区域:
bool isHandle(Point p)
{
foreach (Point pt in points)
{
if (isInside(p, getHandle(pt)))
{
downIndex = points.IndexOf(pt);
downPoint = pt;
current = pt;
return true;
}
}
return false;
}注意这个部分可以适当放大一下判断区域,这样便于鼠标操作(手柄太小,不易点击)。
描画ハンドル:
void drawHandle(Graphics g, Point p)
{
if (points.IndexOf(p) == downIndex)
g.FillRectangle(
Brushes.Black,
getHandle(p));
else
g.DrawRectangle(
Pens.Black,
getHandle(p));
} 曲線描画:
void drawCurve(Graphics g)
{
g.DrawCurve(Pens.Black, points.ToArray());
}曲線の描画には、Graphics クラスのカーディナル スプライン描画メソッドが使用され、デフォルトのテンションは 0.5 です。
交差位置決め線の描画 (補助機能):
void drawCrosshair(Graphics g, Point p)
{
g.DrawLine(
Pens.Gray,
0, p.Y,
clientRect.Width,
p.Y);
g.DrawLine(
Pens.Gray,
p.X,
0,
p.X,
clientRect.Height);
}マウスのドラッグ:
protected override void OnMouseMove(MouseEventArgs e)
{
mousePoint = e.Location;
if (mouseDown)
{
if (Current != null)
{
Current = mousePoint;
}
Refresh();
}
}ノードを含むより多くの曲線。Photoshop 関連記事と同様に、マウスでノードをドラッグして曲線を調整できます。PHP 中国語 Web サイトに注意してください。 !

ホットAIツール

Undresser.AI Undress
リアルなヌード写真を作成する AI 搭載アプリ

AI Clothes Remover
写真から衣服を削除するオンライン AI ツール。

Undress AI Tool
脱衣画像を無料で

Clothoff.io
AI衣類リムーバー

AI Hentai Generator
AIヘンタイを無料で生成します。

人気の記事

ホットツール

メモ帳++7.3.1
使いやすく無料のコードエディター

SublimeText3 中国語版
中国語版、とても使いやすい

ゼンドスタジオ 13.0.1
強力な PHP 統合開発環境

ドリームウィーバー CS6
ビジュアル Web 開発ツール

SublimeText3 Mac版
神レベルのコード編集ソフト(SublimeText3)

ホットトピック
 7339
7339
 9
9
 1627
1627
 14
14
 1352
1352
 46
46
 1265
1265
 25
25
 1210
1210
 29
29
 ソーシャルメディアグラフィックを作成するためにPhotoshopを使用するにはどうすればよいですか?
Mar 18, 2025 pm 01:41 PM
ソーシャルメディアグラフィックを作成するためにPhotoshopを使用するにはどうすればよいですか?
Mar 18, 2025 pm 01:41 PM
この記事では、ソーシャルメディアグラフィックスのPhotoshop、セットアップ、設計ツール、最適化技術をカバーすることを使用して詳細に説明しています。グラフィック作成の効率と品質を強調しています。
 Photoshop(ファイルサイズ、解像度、カラースペース)でWeb使用のために画像を準備するにはどうすればよいですか?
Mar 13, 2025 pm 07:28 PM
Photoshop(ファイルサイズ、解像度、カラースペース)でWeb使用のために画像を準備するにはどうすればよいですか?
Mar 13, 2025 pm 07:28 PM
記事では、PhotoshopでのWeb使用のための画像の準備、ファイルサイズ、解像度、カラースペースの最適化に焦点を当てています。主な問題は、画質と迅速な読み込み時間のバランスをとることです。
 Photoshopのコンテンツを意識した塗りつぶしおよびコンテンツを意識した移動ツールを効果的に使用するにはどうすればよいですか?
Mar 13, 2025 pm 07:35 PM
Photoshopのコンテンツを意識した塗りつぶしおよびコンテンツを意識した移動ツールを効果的に使用するにはどうすればよいですか?
Mar 13, 2025 pm 07:35 PM
記事では、Photoshopのコンテンツを意識した塗りつぶしツールを効果的に使用して、ソース領域の選択、間違いの避け、最適な結果のために設定の調整に関するヒントを提供します。
 Photoshopのビデオ編集機能を使用するにはどうすればよいですか?
Mar 18, 2025 pm 01:37 PM
Photoshopのビデオ編集機能を使用するにはどうすればよいですか?
Mar 18, 2025 pm 01:37 PM
この記事では、ビデオ編集にPhotoshopを使用する方法、ビデオのインポート、編集、エクスポートの手順の詳細、およびタイムラインパネル、ビデオレイヤー、エフェクトなどの重要な機能の強調表示について説明します。
 Photoshopの正確な色についてモニターを校正するにはどうすればよいですか?
Mar 13, 2025 pm 07:31 PM
Photoshopの正確な色についてモニターを校正するにはどうすればよいですか?
Mar 13, 2025 pm 07:31 PM
記事では、Photoshopの正確な色のモニターの校正、キャリブレーションのツール、不適切なキャリブレーションの効果、および再調整頻度について説明します。主な問題は、色の精度を確保することです。
 Photoshop(ファイルサイズ、解像度を最適化)を使用してWeb用の画像を準備するにはどうすればよいですか?
Mar 18, 2025 pm 01:35 PM
Photoshop(ファイルサイズ、解像度を最適化)を使用してWeb用の画像を準備するにはどうすればよいですか?
Mar 18, 2025 pm 01:35 PM
記事では、ファイルのサイズと解像度に焦点を当てたPhotoshopを使用して、Webの画像の最適化について説明します。主な問題は、品質と負荷時間のバランスをとることです。
 PhotoshopでアニメーションGIFを作成するにはどうすればよいですか?
Mar 18, 2025 pm 01:38 PM
PhotoshopでアニメーションGIFを作成するにはどうすればよいですか?
Mar 18, 2025 pm 01:38 PM
記事では、既存のGIFにフレームを追加するなど、PhotoshopでアニメーションGIFの作成と最適化について説明します。主な焦点は、品質とファイルサイズのバランスをとることです。
 Photoshop(解像度、カラープロファイル)を使用して、印刷用の画像を準備するにはどうすればよいですか?
Mar 18, 2025 pm 01:36 PM
Photoshop(解像度、カラープロファイル)を使用して、印刷用の画像を準備するにはどうすればよいですか?
Mar 18, 2025 pm 01:36 PM
この記事は、Photoshopで印刷するための画像の準備を導き、解像度、色プロファイル、シャープネスに焦点を当てています。 300 PPIおよびCMYKプロファイルが高品質のプリントに不可欠であると主張しています。




