Photoshop シリーズ - 写真のトリミング
写真をトリミングする
Adobe Bridge を使用して写真を分類した後、最初に行うことはおそらく写真をトリミングすることです。 Photoshop CS2 で写真をトリミングするには、さまざまな方法があります。基本的な一般的なオプションから始めて、次に、より高速で便利な方法をいくつか学びます。
ステップ 1
キーボードの C キーを押して、トリミング ツールを選択します (もちろん、ツールバー (ツールボックス) から直接選択することもできますが、花が好きな場合にのみ行うことをお勧めします)時間がたくさんあるときに行ってください) 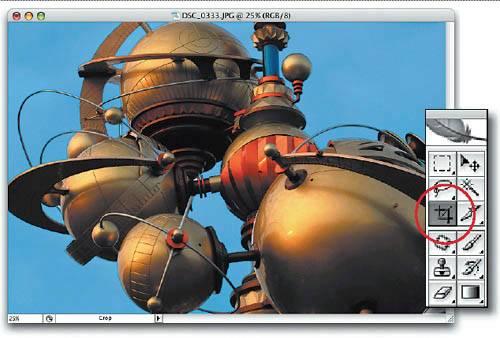
ステップ 2
写真をクリックして、トリミングする必要がある領域を選択します。トリミングされる領域は暗く(影付きで)表示されます。各隅と各エッジの中央に表示される点をクリックしてドラッグすることでエッジを変更できるため、最初にトリミングする領域を選択することについて心配する必要はありません。 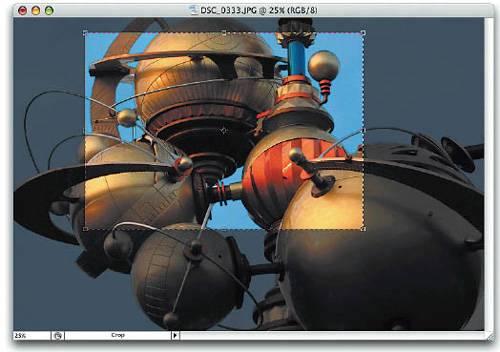
ヒント
トリミングする必要がある領域 (前のステップ) にシャドウ効果が表示されない場合は、キーボードのバックスラッシュ キー (\) を使用して、このシャドウを切り替えます。ディスプレイエフェクトのオン/オフを切り替えます。バックスラッシュ キー (\) をクリックすると、領域の端は表示されたままになりますが、影の効果はオフになります。
ステップ 3
トリミング領域の端が表示されたら、マウスを端の少し外側に移動します (マウスの矢印が 2 つの矢印の形に変わるのがわかります)。 領域の端をクリックしてドラッグするだけで、選択した方向に回転します (これは、写真の切り抜きと回転を同時に行うことができるため、写真が曲がっている場合に時間を節約する優れた方法です)。 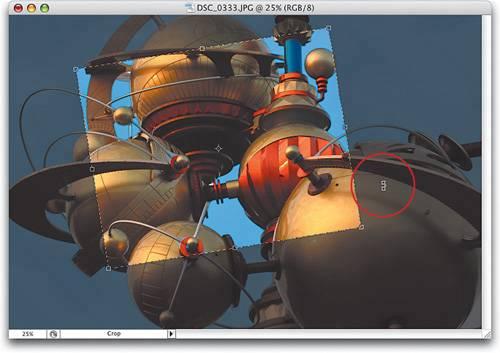
ステップ 4
希望のトリミングエッジが得られたら、Enter キーを押して画像をトリミングします。 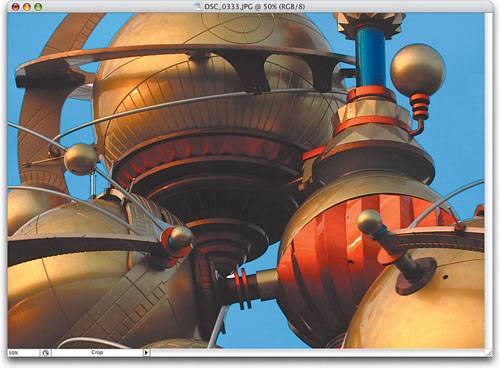
ヒント:
トリミングするローカル領域を選択し、それをトリミングする必要がないと判断した場合は、キーボードの Esc キーを押すか、オプション バーの [選択] をクリックします。 「いいえ」または、ツールボックス内の別のツールをクリックすると、画像をトリミングするかどうかを尋ねるダイアログ ボックスが表示されます。トリミングをキャンセルするには、「トリミングしない」ボタンをクリックします。
作者のヒント
切り抜きツールを使用せずによく使用されるもう 1 つの方法は、長方形選択ツール (M) を使用して写真上の保持したい領域を選択することです。選択領域がアクティブな状態で、[画像] メニューに移動し、[切り抜き] を選択すると、選択領域の外側の部分がすぐに切り取られます。 Control+D を押して選択を解除します。 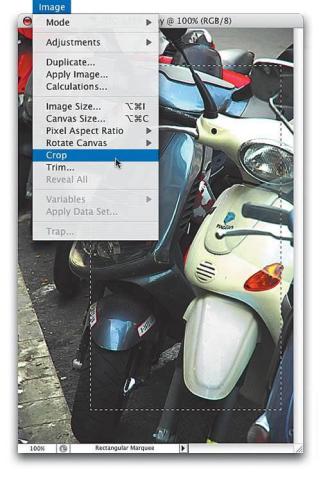
Photoshop シリーズの詳細 - 写真のトリミング 関連記事については、PHP 中国語 Web サイトに注目してください。

ホットAIツール

Undresser.AI Undress
リアルなヌード写真を作成する AI 搭載アプリ

AI Clothes Remover
写真から衣服を削除するオンライン AI ツール。

Undress AI Tool
脱衣画像を無料で

Clothoff.io
AI衣類リムーバー

AI Hentai Generator
AIヘンタイを無料で生成します。

人気の記事

ホットツール

メモ帳++7.3.1
使いやすく無料のコードエディター

SublimeText3 中国語版
中国語版、とても使いやすい

ゼンドスタジオ 13.0.1
強力な PHP 統合開発環境

ドリームウィーバー CS6
ビジュアル Web 開発ツール

SublimeText3 Mac版
神レベルのコード編集ソフト(SublimeText3)

ホットトピック
 7488
7488
 15
15
 1377
1377
 52
52
 77
77
 11
11
 19
19
 40
40
 ソーシャルメディアグラフィックを作成するためにPhotoshopを使用するにはどうすればよいですか?
Mar 18, 2025 pm 01:41 PM
ソーシャルメディアグラフィックを作成するためにPhotoshopを使用するにはどうすればよいですか?
Mar 18, 2025 pm 01:41 PM
この記事では、ソーシャルメディアグラフィックスのPhotoshop、セットアップ、設計ツール、最適化技術をカバーすることを使用して詳細に説明しています。グラフィック作成の効率と品質を強調しています。
 Photoshopのコンテンツを意識した塗りつぶしおよびコンテンツを意識した移動ツールを効果的に使用するにはどうすればよいですか?
Mar 13, 2025 pm 07:35 PM
Photoshopのコンテンツを意識した塗りつぶしおよびコンテンツを意識した移動ツールを効果的に使用するにはどうすればよいですか?
Mar 13, 2025 pm 07:35 PM
記事では、Photoshopのコンテンツを意識した塗りつぶしツールを効果的に使用して、ソース領域の選択、間違いの避け、最適な結果のために設定の調整に関するヒントを提供します。
 Photoshop(ファイルサイズ、解像度、カラースペース)でWeb使用のために画像を準備するにはどうすればよいですか?
Mar 13, 2025 pm 07:28 PM
Photoshop(ファイルサイズ、解像度、カラースペース)でWeb使用のために画像を準備するにはどうすればよいですか?
Mar 13, 2025 pm 07:28 PM
記事では、PhotoshopでのWeb使用のための画像の準備、ファイルサイズ、解像度、カラースペースの最適化に焦点を当てています。主な問題は、画質と迅速な読み込み時間のバランスをとることです。
 Photoshopの正確な色についてモニターを校正するにはどうすればよいですか?
Mar 13, 2025 pm 07:31 PM
Photoshopの正確な色についてモニターを校正するにはどうすればよいですか?
Mar 13, 2025 pm 07:31 PM
記事では、Photoshopの正確な色のモニターの校正、キャリブレーションのツール、不適切なキャリブレーションの効果、および再調整頻度について説明します。主な問題は、色の精度を確保することです。
 PSが荷重を見せ続ける理由は何ですか?
Apr 06, 2025 pm 06:39 PM
PSが荷重を見せ続ける理由は何ですか?
Apr 06, 2025 pm 06:39 PM
PSの「読み込み」の問題は、リソースアクセスまたは処理の問題によって引き起こされます。ハードディスクの読み取り速度は遅いか悪いです。CrystaldiskInfoを使用して、ハードディスクの健康を確認し、問題のあるハードディスクを置き換えます。不十分なメモリ:高解像度の画像と複雑な層処理に対するPSのニーズを満たすためのメモリをアップグレードします。グラフィックカードドライバーは時代遅れまたは破損しています:ドライバーを更新して、PSとグラフィックスカードの間の通信を最適化します。ファイルパスが長すぎるか、ファイル名に特殊文字があります。短いパスを使用して特殊文字を避けます。 PS独自の問題:PSインストーラーを再インストールまたは修理します。
 Photoshop(解像度、カラープロファイル)を使用して、印刷用の画像を準備するにはどうすればよいですか?
Mar 18, 2025 pm 01:36 PM
Photoshop(解像度、カラープロファイル)を使用して、印刷用の画像を準備するにはどうすればよいですか?
Mar 18, 2025 pm 01:36 PM
この記事は、Photoshopで印刷するための画像の準備を導き、解像度、色プロファイル、シャープネスに焦点を当てています。 300 PPIおよびCMYKプロファイルが高品質のプリントに不可欠であると主張しています。
 Photoshop(ファイルサイズ、解像度を最適化)を使用してWeb用の画像を準備するにはどうすればよいですか?
Mar 18, 2025 pm 01:35 PM
Photoshop(ファイルサイズ、解像度を最適化)を使用してWeb用の画像を準備するにはどうすればよいですか?
Mar 18, 2025 pm 01:35 PM
記事では、ファイルのサイズと解像度に焦点を当てたPhotoshopを使用して、Webの画像の最適化について説明します。主な問題は、品質と負荷時間のバランスをとることです。
 PhotoshopでアニメーションGIFを作成するにはどうすればよいですか?
Mar 18, 2025 pm 01:38 PM
PhotoshopでアニメーションGIFを作成するにはどうすればよいですか?
Mar 18, 2025 pm 01:38 PM
記事では、既存のGIFにフレームを追加するなど、PhotoshopでアニメーションGIFの作成と最適化について説明します。主な焦点は、品質とファイルサイズのバランスをとることです。




