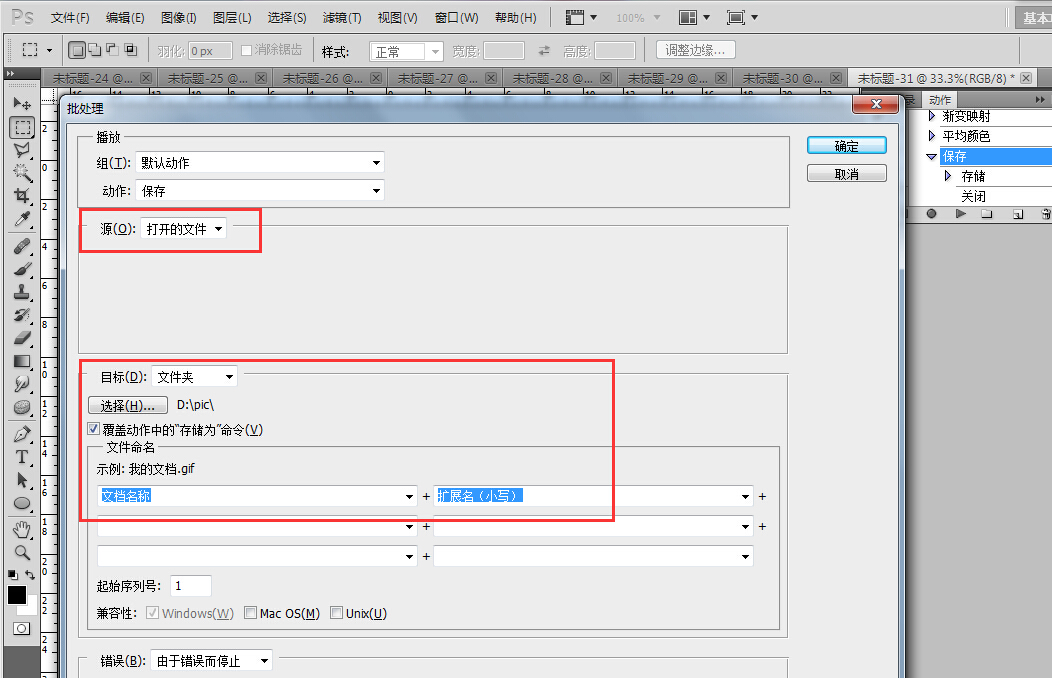ペンの所有者が手元にある Canon LIDE 100 を例に挙げます
まず、スキャナ ドライバをインストールします。これは、内蔵ドライバ CD またはドライバ ウィザードを使用して実行できます。
Photoshop プログラムを開き、CS5 を例として、スキャナーの入り口を見つけます:
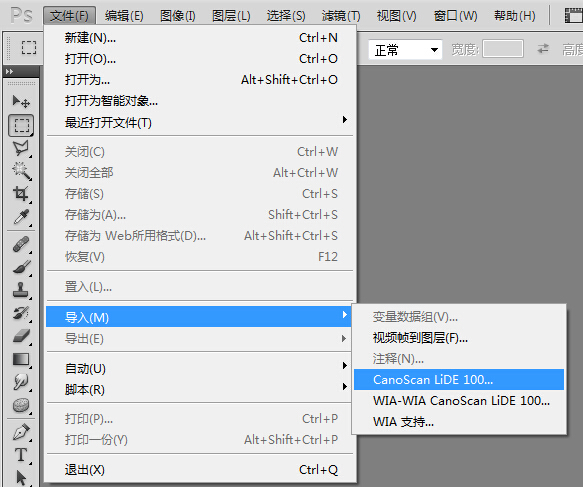
詳細モードをクリックして設定します。著者は通常の B5 ノートブックの情報をスキャンします。通常、ノートの表紙にマークされた用紙サイズがあり、スキャン時間を短縮し、自動的にトリミングするために、対応する設定に入力できます。
ペンの所有者が現在使用しているモニターを考慮すると、 18.5 インチ、解像度 1366*768、計算値。現在適用されているピクセル密度は 85ppi (通常のモニターのピクセル密度は約 100ppi) なので、ここでの出力解像度は通常 150dpi に設定されており、通常のドキュメント参照には十分です (約倍率の効果は 2 倍)
もちろん、実際のニーズに応じて設定することもできます。 dpi 設定が高くなると、実際の効果は、スキャンされた画像ファイルのサイズが大きくなり、占有されるスペースも大きくなります 光学解像度ペンの所有者が手持ちのスキャナーの解像度は 2400x4800dpi なので、理論上、ロスレスで利用可能な最大 dpi は 2400 です。 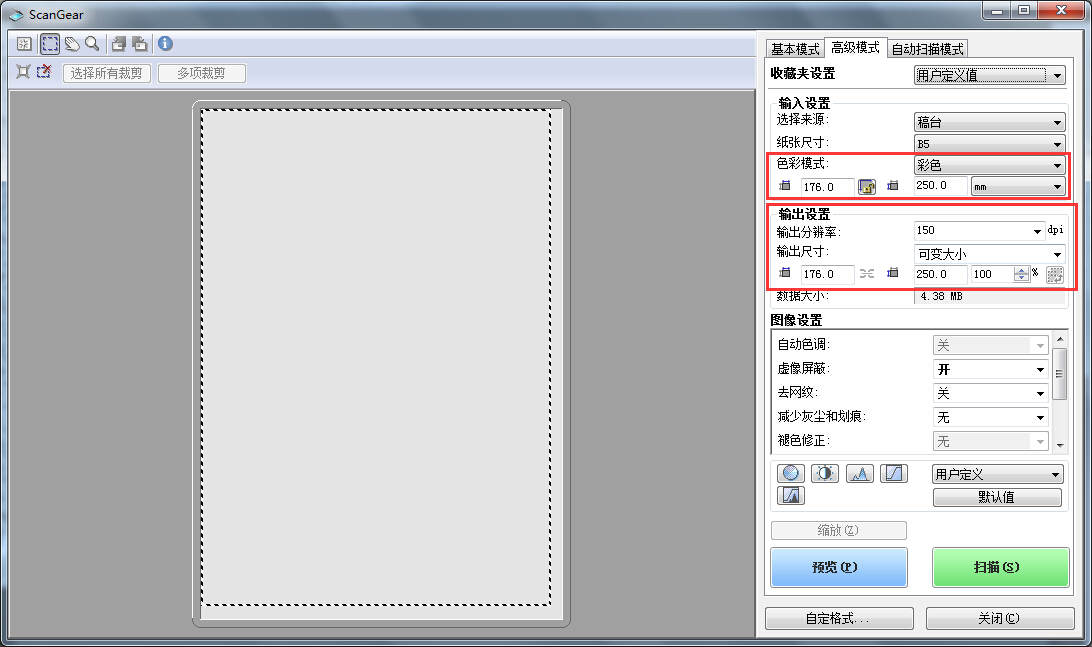
。
すべてのファイルがスキャンされたら、ScanGear ウィンドウを閉じ、アクション パネル (Alt+F9) を開き、[保存] という名前の新しいアクションを作成し、スキャンされたファイルの 1 つを保存して閉じるプロセスを記録します 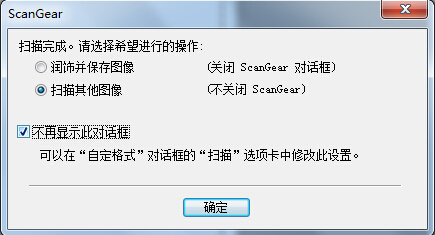
 ファイル - 自動 - バッチ処理
ファイル - 自動 - バッチ処理
Photoshop を使用して以下を行う方法ドキュメントをバッチスキャンして保存します
関連記事については、PHP 中国語 Web サイトに注目してください。