PhotoShop に関する 10 の誤解
1. 間違った画像モードを使用している
操作メニューが灰色になりますか?色が正しく見えませんか?このような問題が発生した場合は、編集を中止してください。これらは、間違った画像モードを使用することによって発生する問題である可能性があります。メインメニューで「画像 > モード」を選択し、ここで正しい画像モードを選択していることを確認してください。どの画像モードを選択すればよいかわからない場合は、RGB モードを選択してください。以下の理由により、99% の確率で画像は RGB モードでより適切であるためです:
オンライン画像はすべて RGB モードで表示されます
デジタル画像は RGB モードでキャプチャされるため、 RGB モードで編集できます
ほとんどのツールとフィルターは RGB モードでのみ使用できます
RGB モードと CMYK モード間のロスレス変換は実現できません。 CMYK モードと RGB モードは、画像のカラーをまったく異なる方法で処理します。 CMYK モードは、色を弱めるようなものです。たとえば、ペイント ツールを使用する場合、CMYK モードでは複数の色を混ぜるとより暗い効果が得られ、RGB モードではより明るくなります。
下の図は、RGB モードと CMYK モードでの同じ画像の異なる演色効果を示しています。
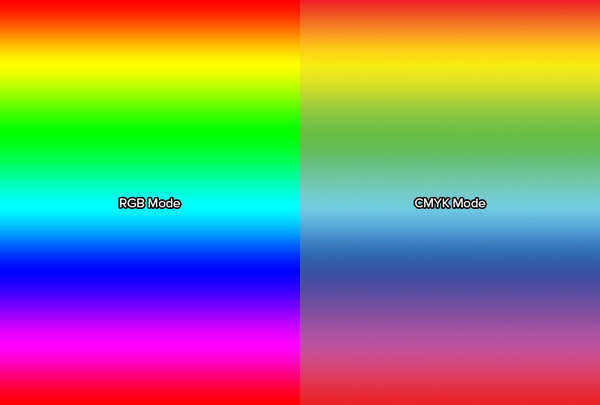
しかし、PS で写真を印刷する必要がある場合は、やはり CMYK モードを使用すべきではないでしょうか?これは状況によって異なります。 写真の場合は常に RGB モードで保存されるため、基本的に CMYK モードに変換する必要はありません。そして現在購入したプリンタは基本的に独自の設定モードを使用して画像をRGBモードからCMYKモードに変換して印刷します。したがって、画像を RGB モードで印刷する必要がある場合は、Photoshop で変換するよりも、プリンタで RGB モードを変換する方が、プリンタ プログラムに従って画像を直接操作できるようになります。
RGB モードは非常に強力なので、CMYK モードはいつ使用されるのでしょうか?その答えは、名刺やパンフレットなどの印刷物を印刷するときです。 CMYKモードで正確な色情報が得られ、銀メッキ、金メッキ、メタリックインク色など、オブジェクトに合わせたインクを選択できます。シアン 100%、マゼンタ 50% を選択すると、印刷時にほぼ同じ色で印刷されます。多くのプリンターは白黒の価値を教えてくれます。黒の 4 色プリントの効果を得たい場合は、黒が足りない可能性があります。 Black Quad はすべてのインクを混合して、単なる黒よりも暗い黒を作成します。
CMYKモードは、RGBモードと比較して、選択したサンプルの色を完全に表現できることが最大の特徴です。

2. 不適切な DPI を設定する
8*10 ピクセルの画像を 3000*2400 ピクセルのファイルで 300DPI で印刷したいのに、なぜ DPI を設定する必要があるのでしょうか?
一般に、32 ポイントのテキストは、300 DPI よりも 72 DPI の方が小さく表示されます。ドキュメントの DPI 値が適切に設定されていない場合、期待する表示効果が得られません。たとえば、1*1 インチの PS 画像を iPhone 6 に配置したい場合、最初に行うことは、iPhone 6 の PPI (1 インチあたりのピクセル数) を調べて、PPI を ( iPhone 6 は 326PPI) Photoshop の DPI 値なので、Photoshop で作成した 1*1 インチの写真を iPhone 6 に配置すると、完璧な表示効果が得られます。
PS ドキュメントの DPI を表示デバイスの PPI 値と正確に一致させ、良好な表示効果を確保します。

3. レイヤーを作成しすぎます
Photoshop 7 の時代に戻ると、人々は 100 個のレイヤーを含む PSD ドキュメントを作成するのが素晴らしいと感じたことでしょう。ただし、完全なレイヤー管理システムを確立できない場合、レイヤーを作成しすぎるとレイヤー パネルが混乱するだけであり、作業効率が低下します。
100 レイヤーと比較して、作成するレイヤーの数をできるだけ少なくすると、PSD ドキュメントが小さくなり、より効率的に操作できます。スマート オブジェクト、スマート フィルター、レイヤー マスク、レイヤー スタイルなどのツールを使用して作成されるレイヤーの数を減らすことができます。実際、単一のレイヤー上でも多くの複雑な処理操作を実行できます。したがって、次回 PS を使用するときは、画質を維持しながらできるだけ少ないレイヤーを作成するようにしてください。
以下はレイヤー削減の例です。これは 4 つのレイヤーのみで構成されています。
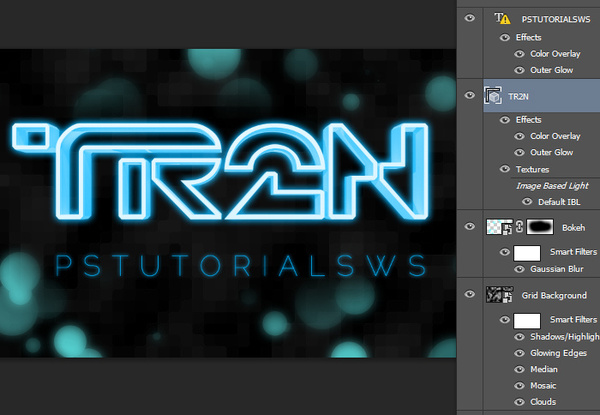
4. レイヤーのサイズを調整すると画質が低下します
場合によっては、操作する必要があるレイヤーをラスタライズする前にスマート オブジェクトに変換することをお勧めします。なぜなら、私たちが ラスター レイヤーを調整すると、調整するたびに画像の表示品質が低下します。画像を大きくすると、画像がぼやけていることがわかります。ただし、スマート オブジェクト内では、好きなだけズームインおよびズームアウトできます。 また、画像の表示品質を心配する必要はありません。

5. ペンツールを使用して、切り紙のような切り抜きを作成します
多くの人がレイヤーマスクの作成にペンツールの使用を推奨しています。実際、他の選択ツールの操作が難しくない限り、ペンツールを使ってもスムーズにレイヤーマスクを追加できます。ただし、これが常に正しいアプローチであるとは限りません。ペン ツールは、マスキング ベクターや 3D レンダリングなど、深さのないシーンを操作する場合に特に便利です。ただし、画像の場合はペンツールを使用すると、画像が切り絵のように見えます。
非常に小さなピクセルで画像を見ると、ペンツールでマスクした後、完全にシャープなエッジがないことがわかります。代わりに、これらのエッジにより、画像のフォーカスとぼかし効果が失われることがわかります。選択ツールを選択し、エッジ調整ツールを選択して、スマート半径ツールをオンにすると、さまざまな鋭いエッジを自動的にキャプチャできるようになります。
下の写真は、選択ツールがペンツールよりも優れている例です。

6. 彩度を下げて白黒写真効果を作成します
画像の彩度を下げるのが白黒写真をデザインする最も早い方法かもしれませんが、これにより画像の奥行きが失われます。代わりに、白黒調整レイヤーまたはチャンネル ミキサー調整レイヤーを試してください。この方法は、単に彩度を調整するよりも優れた調整結果をもたらします。
下の図に示すように、単純な彩度の低い画像は比較的当たり障りのない印象を人々に与えますが、白黒の調整レイヤーはより多くの可能性を提供します。
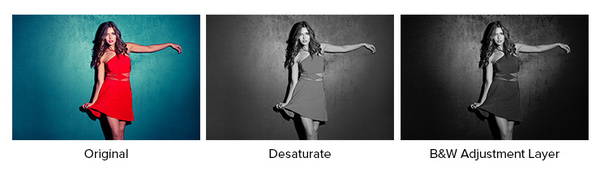
7. レイヤーを結合した後、修復ツールとスタンプツールを使用します
修復ブラシ、クローンスタンプ、その他の同様のツールを別の新しいレイヤーに適用できることをご存知ですか?通常、後続の操作を実行する前に、レイヤー全体をコピーして 1 つのレイヤーに結合します。実際、これらのツールの属性調整バーで [すべてのレイヤーをサンプル] をチェックすると、新しいレイヤーで操作を完了できます。
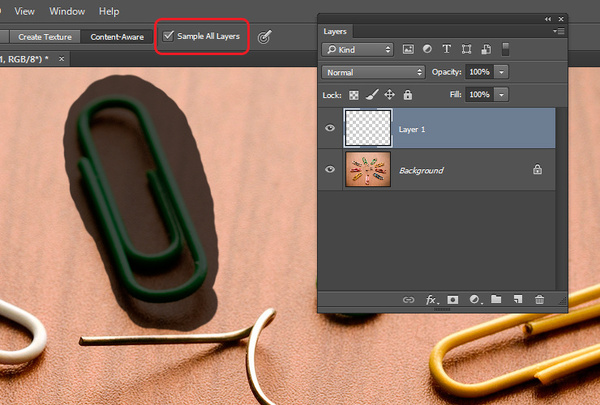
8. 画像をレタッチしすぎると見苦しくなります
調整レイヤーを使いすぎると、ドラゴンにドラゴンのローブを着せるようなものですが、見た目はカッコよくても、後で自分のやったことを嘆くことになります。 何か。私たちは常に調整や修正を行いますが、過去を振り返って元の効果とどのように比較するかを確認する時間はありません。したがって、次回文書を保存するときは、誰かにそれを見てもらい、感想を聞いてください。 なるほど、良い結果が得られるかもしれません。レイヤーを調整しすぎた場合は、これらを使用してレイヤーの不透明度を調整し、調整効果を回避することもできます。

9. 明るさによるハイライトとシャドウの詳細の損失を修正します
写真の露出とコントラストを調整すると、ハイライトまたはシャドウの詳細が失われる可能性があります。調整によって失われる可能性があるこれらの詳細には細心の注意を払う必要があります。場合によっては、明るさ/コントラスト調整レイヤーの代わりにカーブを調整する必要があります。

10. Photoshop の後、グラフィックカードに苦労して稼いだお金を無駄にします
CS6やCCのバージョンアップにより、Photoshopは基本的にGPUの性能をフルに活用できるようになりました。 3D 編集と 3D レンダリングを頻繁に使用する場合は、強力な GPU が手間を省きます。 レンダリング時間が長い。さらに、グラフィックス カードには、AMD であっても Nvidia であっても、少なくとも 512MB のビデオ メモリが搭載されている必要があります。 3D 機能をあまり使用しない場合は、200 ドルを出して最高品質のビデオ カメラを購入してください。 周波数グラフィックス カードは、通常の操作の改善に限界があるため、まったくの無駄です。作品を効率的かつ迅速に完成させる強力な GPU が必要な場合は、GeForce GTX 750 TI は理想的な選択肢となるでしょう (参考のみ)。

その他PhotoShop に関する誤解トップ 10 関連記事については、PHP 中国語 Web サイトにご注意ください。

ホットAIツール

Undresser.AI Undress
リアルなヌード写真を作成する AI 搭載アプリ

AI Clothes Remover
写真から衣服を削除するオンライン AI ツール。

Undress AI Tool
脱衣画像を無料で

Clothoff.io
AI衣類リムーバー

AI Hentai Generator
AIヘンタイを無料で生成します。

人気の記事

ホットツール

メモ帳++7.3.1
使いやすく無料のコードエディター

SublimeText3 中国語版
中国語版、とても使いやすい

ゼンドスタジオ 13.0.1
強力な PHP 統合開発環境

ドリームウィーバー CS6
ビジュアル Web 開発ツール

SublimeText3 Mac版
神レベルのコード編集ソフト(SublimeText3)

ホットトピック
 7467
7467
 15
15
 1376
1376
 52
52
 77
77
 11
11
 19
19
 20
20
 ソーシャルメディアグラフィックを作成するためにPhotoshopを使用するにはどうすればよいですか?
Mar 18, 2025 pm 01:41 PM
ソーシャルメディアグラフィックを作成するためにPhotoshopを使用するにはどうすればよいですか?
Mar 18, 2025 pm 01:41 PM
この記事では、ソーシャルメディアグラフィックスのPhotoshop、セットアップ、設計ツール、最適化技術をカバーすることを使用して詳細に説明しています。グラフィック作成の効率と品質を強調しています。
 Photoshopのコンテンツを意識した塗りつぶしおよびコンテンツを意識した移動ツールを効果的に使用するにはどうすればよいですか?
Mar 13, 2025 pm 07:35 PM
Photoshopのコンテンツを意識した塗りつぶしおよびコンテンツを意識した移動ツールを効果的に使用するにはどうすればよいですか?
Mar 13, 2025 pm 07:35 PM
記事では、Photoshopのコンテンツを意識した塗りつぶしツールを効果的に使用して、ソース領域の選択、間違いの避け、最適な結果のために設定の調整に関するヒントを提供します。
 Photoshop(ファイルサイズ、解像度、カラースペース)でWeb使用のために画像を準備するにはどうすればよいですか?
Mar 13, 2025 pm 07:28 PM
Photoshop(ファイルサイズ、解像度、カラースペース)でWeb使用のために画像を準備するにはどうすればよいですか?
Mar 13, 2025 pm 07:28 PM
記事では、PhotoshopでのWeb使用のための画像の準備、ファイルサイズ、解像度、カラースペースの最適化に焦点を当てています。主な問題は、画質と迅速な読み込み時間のバランスをとることです。
 Photoshopの正確な色についてモニターを校正するにはどうすればよいですか?
Mar 13, 2025 pm 07:31 PM
Photoshopの正確な色についてモニターを校正するにはどうすればよいですか?
Mar 13, 2025 pm 07:31 PM
記事では、Photoshopの正確な色のモニターの校正、キャリブレーションのツール、不適切なキャリブレーションの効果、および再調整頻度について説明します。主な問題は、色の精度を確保することです。
 Photoshop(ファイルサイズ、解像度を最適化)を使用してWeb用の画像を準備するにはどうすればよいですか?
Mar 18, 2025 pm 01:35 PM
Photoshop(ファイルサイズ、解像度を最適化)を使用してWeb用の画像を準備するにはどうすればよいですか?
Mar 18, 2025 pm 01:35 PM
記事では、ファイルのサイズと解像度に焦点を当てたPhotoshopを使用して、Webの画像の最適化について説明します。主な問題は、品質と負荷時間のバランスをとることです。
 Photoshop(解像度、カラープロファイル)を使用して、印刷用の画像を準備するにはどうすればよいですか?
Mar 18, 2025 pm 01:36 PM
Photoshop(解像度、カラープロファイル)を使用して、印刷用の画像を準備するにはどうすればよいですか?
Mar 18, 2025 pm 01:36 PM
この記事は、Photoshopで印刷するための画像の準備を導き、解像度、色プロファイル、シャープネスに焦点を当てています。 300 PPIおよびCMYKプロファイルが高品質のプリントに不可欠であると主張しています。
 PhotoshopでアニメーションGIFを作成するにはどうすればよいですか?
Mar 18, 2025 pm 01:38 PM
PhotoshopでアニメーションGIFを作成するにはどうすればよいですか?
Mar 18, 2025 pm 01:38 PM
記事では、既存のGIFにフレームを追加するなど、PhotoshopでアニメーションGIFの作成と最適化について説明します。主な焦点は、品質とファイルサイズのバランスをとることです。
 Photoshopのビデオ編集機能を使用するにはどうすればよいですか?
Mar 18, 2025 pm 01:37 PM
Photoshopのビデオ編集機能を使用するにはどうすればよいですか?
Mar 18, 2025 pm 01:37 PM
この記事では、ビデオ編集にPhotoshopを使用する方法、ビデオのインポート、編集、エクスポートの手順の詳細、およびタイムラインパネル、ビデオレイヤー、エフェクトなどの重要な機能の強調表示について説明します。




