Sublime Text の Python 開発環境をセットアップする手順の詳細な図とテキストの説明
最近、主にPython開発環境を使って編集する際に、Sublinme Text 2を使うことが多くなりました この記事では、Pythonプログラマがより便利に使えるようにするための設定や調整を中心に説明します。
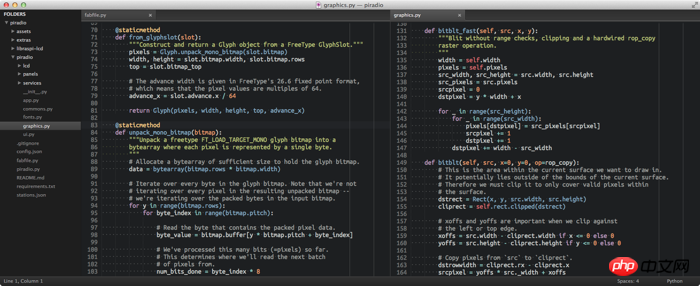
なぜ Sublime Text を選ぶのですか?
私は常に TextMate の忠実なユーザーです。これは、Mac のような優れた操作性を備えたネイティブ OS X アプリケーションとして動作する軽量のオープンソース ソフトウェアです。ただし、TextMate は優れたエディターですが、機能が欠けている場合があります。
Python プラグインを備えた IntelliJ IDEA など、より強力なソフトウェアをいくつか使用しました。 特にデバッガとテストランナーが気に入っています。ただし、IntelliJ のようなフル機能の IDE は、中小規模のプロジェクトにはまだ大きすぎます。
ここ数週間、私は Sublime Text をますます使い始めています。取り付けてみたら、本当にいい感じでした。非常に高速で、自動的かつ定期的に更新され、そして何よりも完全にクロスプラットフォームです。私にとって、最終的に TextMate に勝るのは Sublime の強力なプラグイン サブシステムです。 Python 開発には、開発をよりスムーズで楽しいものにするプラグインが多数あります。
私は今でもプロジェクトごとに編集者を切り替えています。ただし、Python 開発の場合、Sublime は軽量エディターとフル機能の IDE の間でバランスが取れていることがわかりました。
フォントの選択
Ubuntu Mono は、非常に優れたフォントです。数日前にMenloから切り替えたばかりですが、後悔はしていません。
私の 15 インチ MacBook では、Ubuntu Mono の 16 ポイントのフォントが完璧にフィットします。 1680 × 1050 の解像度は、サイドバーと 2 つのエディタ ウィンドウ (80 文字幅に自動的に調整されます) にちょうど適しています。
フォントを慎重に選ぶつもりなら、slant.co のこの記事がよく書かれています。最も人気のあるプログラミング フォントのスクリーンショットとダウンロード リンクが含まれています。
プラグインをインストールする
前に述べたように、Sublime には非常に豊富なプラグイン システムがあります。現在使用しているプラグインは次のとおりです:
Package Control は、追加のプラグインを Sublime に直接インストールするパッケージ マネージャーです。これは手動でインストールする必要がある唯一のプラグインです。ここにリストされている他のプラグインはすべて、Package Control 経由でインストールできます。これを使用して、インストールされているプラグインを更新することもできます。 Sublime パッケージの場合は apt-get と同じくらい簡単です。
カラースキーム - Tomorrow Night カラースキームは、エディターインターフェイスでの構文強調表示のフォントの色を決定します。とてもクールなダークスタイルです。
テーマ - ソーダダークテーマは、Sublimeインターフェース要素の色とスタイルに影響します。明日の夜にぴったりの配色です。
SideBarEnhancements このプラグインは、「新しいファイル」、「新しいフロダー」など、サイドバーに追加のコンテキスト メニュー オプションを提供します。これらはデフォルトで存在するはずですが、存在しません。
すべてのオートコンプリート Sublime のデフォルトのオートコンプリートは、現在のファイル内の単語のみに焦点を当てます。このプラグインは、オートコンプリートの単語リストを開いているすべてのファイルに拡張します。
SublimeCodeIntel は、Python を含む一部の言語のオートコンプリート機能を強化します。このプラグインでは、alt キーを押しながらシンボルをクリックすると、シンボルが定義されている場所にジャンプすることもできます。とても便利。
SublimeREPL を使用すると、編集インターフェイスで Python インタープリターを直接実行できます。私は bpython を別のターミナル ウィンドウで実行することを好みますが、SublimeREPL が役立つ場合もあります。
GitGutter Git に従って、エディターの溝領域に、行が挿入、変更、または削除されたかどうかをマークする小さなアイコンを追加します。 GitGutter Readme には、カラー アイコンを変更してカラー スキーム ファイルを更新する方法が説明されています。
Pylinter このプラグインは、私がこれまでに見た中で最高の Pylint エディター統合を提供します。 .py ファイルが保存されるたびに自動的にチェックされ、編集インターフェイスに pylint 違反が直接表示されます。 #pylint: disable comment を挿入することで、ローカルの pylint チェックを無効にするショートカットもあります。このプラグインは私にとって本当に便利です。
設定ファイル
Sublime Text の利点の 1 つは、そのすべての設定が単純に JSON 設定ファイルに基づいていることです。これにより、構成を別のシステムに簡単に転送できます。また、Dropbox を使用してすべてのコンピュータ間で構成を自動的に同期している人も見かけました。
Preferences.sublime-settings は、Sublimede の表示と動作を設定します。[設定] > [ユーザー] からこのファイルを開いて編集できます。次の構成を使用して pylinter プラグインを構成しました:
1 2 3 4 5 6 7 8 9 10 11 12 13 14 15 16 17 18 19 20 21 22 23 24 25 26 27 28 29 30 31 32 33 34 35 36 37 38 39 40 41 42 43 44 45 46 47 48 49 50 51 52 53 54 |
|
Pylinter.sublime-settings。以下の設定を使用して、保存時に Python が自動的に正規化して、違反のアイコンを表示します。
1 2 3 4 5 6 7 8 9 10 11 12 13 |
|
キーバインディング
Sublimeのキーバインディングも、JSONベースのsublime-keymap設定ファイルに基づいて完全に設定可能です。 TextMate / IntelliJ の筋肉の記憶に合わせて、デフォルト設定の一部を変更しました。まったく変更する必要はありません。変更は簡単で、必要に応じてクロスプラットフォームで使用できます。私は次のバインディングを使用します:
1 2 3 4 5 6 7 8 9 10 11 12 13 14 15 16 17 18 19 |
|
コマンド ライン ツール
TextMate の仲間と同様に、Sublime Text にはシェルを通じてエディターを開くことができるコマンド ライン ツールが含まれています。このツールは sublis と呼ばれ、デフォルトでは使用できません。これを機能させるには、任意のシェルで次のコマンドを実行します:
ln -s /Applications/Sublime Text 2.app/Contents/SharedSupport/bin/subl /usr/local/bin/subl
Sublime を git として使用するには対話型コマンド (コミット メッセージの書き込みなど) にデフォルトのエディターを使用するには、~/.profile ファイルに次の行を追加するだけです:
export GIT_EDITOR="subl --wait --new-window"
以上がSublime Text の Python 開発環境をセットアップする手順の詳細な図とテキストの説明の詳細内容です。詳細については、PHP 中国語 Web サイトの他の関連記事を参照してください。

ホットAIツール

Undresser.AI Undress
リアルなヌード写真を作成する AI 搭載アプリ

AI Clothes Remover
写真から衣服を削除するオンライン AI ツール。

Undress AI Tool
脱衣画像を無料で

Clothoff.io
AI衣類リムーバー

AI Hentai Generator
AIヘンタイを無料で生成します。

人気の記事

ホットツール

メモ帳++7.3.1
使いやすく無料のコードエディター

SublimeText3 中国語版
中国語版、とても使いやすい

ゼンドスタジオ 13.0.1
強力な PHP 統合開発環境

ドリームウィーバー CS6
ビジュアル Web 開発ツール

SublimeText3 Mac版
神レベルのコード編集ソフト(SublimeText3)

ホットトピック
 7514
7514
 15
15
 1378
1378
 52
52
 79
79
 11
11
 19
19
 64
64
 2時間のPython計画:現実的なアプローチ
Apr 11, 2025 am 12:04 AM
2時間のPython計画:現実的なアプローチ
Apr 11, 2025 am 12:04 AM
2時間以内にPythonの基本的なプログラミングの概念とスキルを学ぶことができます。 1.変数とデータ型、2。マスターコントロールフロー(条件付きステートメントとループ)、3。機能の定義と使用を理解する4。
 Python:主要なアプリケーションの調査
Apr 10, 2025 am 09:41 AM
Python:主要なアプリケーションの調査
Apr 10, 2025 am 09:41 AM
Pythonは、Web開発、データサイエンス、機械学習、自動化、スクリプトの分野で広く使用されています。 1)Web開発では、DjangoおよびFlask Frameworksが開発プロセスを簡素化します。 2)データサイエンスと機械学習の分野では、Numpy、Pandas、Scikit-Learn、Tensorflowライブラリが強力なサポートを提供します。 3)自動化とスクリプトの観点から、Pythonは自動テストやシステム管理などのタスクに適しています。
 MongoDBデータベースパスワードを表示するNAVICATの方法
Apr 08, 2025 pm 09:39 PM
MongoDBデータベースパスワードを表示するNAVICATの方法
Apr 08, 2025 pm 09:39 PM
Hash値として保存されているため、Navicatを介してMongoDBパスワードを直接表示することは不可能です。紛失したパスワードを取得する方法:1。パスワードのリセット。 2。構成ファイルを確認します(ハッシュ値が含まれる場合があります)。 3.コードを確認します(パスワードをハードコードできます)。
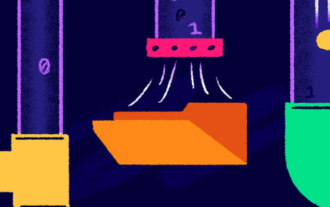 Amazon AthenaでAWS接着クローラーの使用方法
Apr 09, 2025 pm 03:09 PM
Amazon AthenaでAWS接着クローラーの使用方法
Apr 09, 2025 pm 03:09 PM
データの専門家として、さまざまなソースから大量のデータを処理する必要があります。これは、データ管理と分析に課題をもたらす可能性があります。幸いなことに、AWS GlueとAmazon Athenaの2つのAWSサービスが役立ちます。
 Redisキューの読み方
Apr 10, 2025 pm 10:12 PM
Redisキューの読み方
Apr 10, 2025 pm 10:12 PM
Redisのキューを読むには、キュー名を取得し、LPOPコマンドを使用して要素を読み、空のキューを処理する必要があります。特定の手順は次のとおりです。キュー名を取得します:「キュー:キュー」などの「キュー:」のプレフィックスで名前を付けます。 LPOPコマンドを使用します。キューのヘッドから要素を排出し、LPOP Queue:My-Queueなどの値を返します。空のキューの処理:キューが空の場合、LPOPはnilを返し、要素を読む前にキューが存在するかどうかを確認できます。
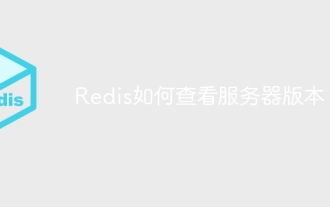 Redisのサーバーバージョンを表示する方法
Apr 10, 2025 pm 01:27 PM
Redisのサーバーバージョンを表示する方法
Apr 10, 2025 pm 01:27 PM
質問:Redisサーバーバージョンを表示する方法は?コマンドラインツールRedis-Cli-versionを使用して、接続されたサーバーのバージョンを表示します。 Info Serverコマンドを使用して、サーバーの内部バージョンを表示し、情報を解析および返信する必要があります。クラスター環境では、各ノードのバージョンの一貫性を確認し、スクリプトを使用して自動的にチェックできます。スクリプトを使用して、Pythonスクリプトとの接続やバージョン情報の印刷など、表示バージョンを自動化します。
 Redisでサーバーを開始する方法
Apr 10, 2025 pm 08:12 PM
Redisでサーバーを開始する方法
Apr 10, 2025 pm 08:12 PM
Redisサーバーを起動する手順には、以下が含まれます。オペレーティングシステムに従ってRedisをインストールします。 Redis-Server(Linux/Macos)またはRedis-Server.exe(Windows)を介してRedisサービスを開始します。 Redis-Cli ping(Linux/macos)またはRedis-Cli.exePing(Windows)コマンドを使用して、サービスステータスを確認します。 Redis-Cli、Python、node.jsなどのRedisクライアントを使用して、サーバーにアクセスします。
 Navicatのパスワードはどれくらい安全ですか?
Apr 08, 2025 pm 09:24 PM
Navicatのパスワードはどれくらい安全ですか?
Apr 08, 2025 pm 09:24 PM
NAVICATのパスワードセキュリティは、対称暗号化、パスワード強度、セキュリティ対策の組み合わせに依存しています。特定の測定には、SSL接続の使用(データベースサーバーが証明書をサポートして正しく構成することを条件)、NAVICATの定期的な更新、より安全なメソッド(SSHトンネルなど)を使用し、アクセス権を制限し、最も重要なことは、パスワードを記録しないことです。




