小時計プログラムの実装方法を詳しく解説
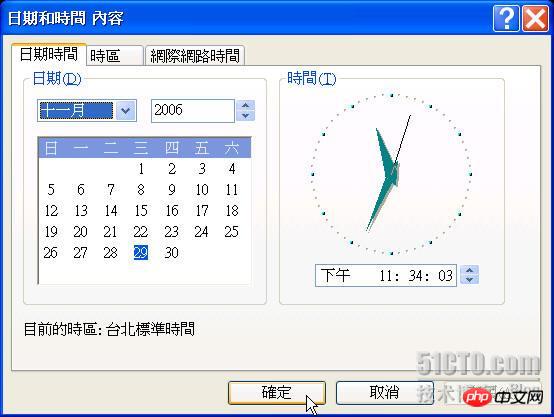
一般に、ユーザーには、[Windows Time コンテンツ] ダイアログ ボックスの右下隅に現在の時刻と日付が表示されます。ダイアログ ボックスの右側にある小さな時計は、実際の時計と同様に、時間の経過とともに時針、分針、秒針の位置が変化することに注意してください。ここで、いくつかの論理推論と .Net Framework の洗練された描画クラスを使用して、同様の効果を簡単に作成できます。手順は次のとおりです。プログラム例

図2は、フォームのLoadイベント処理ルーチンにおいて、ユーザーがウィンドウのサイズを調整した際の、描画された時計の半径と座標位置を計算するプログラム例の実行結果を示しています。クロックが属するもの。フォームはダブル バッファリング制御モードでクロックの内容を自動的に再描画します。ダブルバッファリングを設定する理由は、フォームの再描画による画面のちらつきを軽減するためです。 プログラムコードは次のとおりです:
private void Blog_DemoForm007_Load(object sender, EventArgs e)
{
// 判断窗体的框线样式是否为可调整的框线。
DoShowFrame = (this.FormBorderStyle == FormBorderStyle.Sizable);
DemoClock = new Clock(this);
// 取回矩型的宽度与高度坐标。
ClientOffset = CalcClientLocation();
// 计算时钟半径与坐标。
CalcCircleSize();
// 指定窗体样式位,当控件重新调整大小时,会重新绘制。
this.SetStyle(ControlStyles.ResizeRedraw, true);
// 指定窗体样式位,控件会忽略窗口讯息WM_ERASEBKGND 以降低重绘闪动,
// 控件会自己绘制,操作系统不必执行,
// 并且绘制已在缓冲区执行,绘制完成后将结果输出至屏幕,
// 设定双重缓冲能避免控件重绘时所造成的重绘闪动。
this.SetStyle(ControlStyles.AllPaintingInWmPaint |
ControlStyles.UserPaint | ControlStyles.DoubleBuffer, true);
}フォームのサイズを変更するだけでなく、24時間フォームフレームを作成することもできます。このように、図 3 に示すように、小さな時計の外観は通常の従来の時計と変わりません。小さな時計を希望の位置に移動するには?答えは「はい」です。フォームの MouseDown、MouseUp、および MouseMove イベント処理ルーチンに次のプログラム コードを記述してください:
private void Blog_DemoForm007_MouseDown(object sender, MouseEventArgs e)
{
// 用户按下鼠标左键。
if (e.Button == MouseButtons.Left)
{
IsMouseDown = true;
MouseOffset.X = e.X;
MouseOffset.Y = e.Y;
}
}
private void Blog_DemoForm007_MouseUp(object sender, MouseEventArgs e)
{
IsMouseDown = false;
}
private void Blog_DemoForm007_MouseMove(object sender, MouseEventArgs e)
{
// 移动窗体位置。
if (IsMouseDown)
{
this.Location = new Point(
this.Location.X + e.X - MouseOffset.X,
this.Location.Y + e.Y - MouseOffset.Y);
}
} すぐに、より完全な小さな時計のサンプルが完成し、次のような豊富な機能が追加される予定です: カウントダウン、色の変更、グラデーション効果時計、文字時計の表示、時計機能の設定ファイルなど、今日はここまでにして、また次回お会いしましょう。 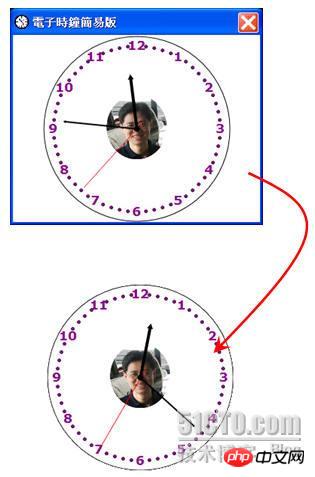
以上が小時計プログラムの実装方法を詳しく解説の詳細内容です。詳細については、PHP 中国語 Web サイトの他の関連記事を参照してください。

ホットAIツール

Undresser.AI Undress
リアルなヌード写真を作成する AI 搭載アプリ

AI Clothes Remover
写真から衣服を削除するオンライン AI ツール。

Undress AI Tool
脱衣画像を無料で

Clothoff.io
AI衣類リムーバー

Video Face Swap
完全無料の AI 顔交換ツールを使用して、あらゆるビデオの顔を簡単に交換できます。

人気の記事

ホットツール

メモ帳++7.3.1
使いやすく無料のコードエディター

SublimeText3 中国語版
中国語版、とても使いやすい

ゼンドスタジオ 13.0.1
強力な PHP 統合開発環境

ドリームウィーバー CS6
ビジュアル Web 開発ツール

SublimeText3 Mac版
神レベルのコード編集ソフト(SublimeText3)

ホットトピック
 7720
7720
 15
15
 1641
1641
 14
14
 1396
1396
 52
52
 1289
1289
 25
25
 1233
1233
 29
29
 Python を使用して WeChat アプレットを開発する
Jun 17, 2023 pm 06:34 PM
Python を使用して WeChat アプレットを開発する
Jun 17, 2023 pm 06:34 PM
モバイル インターネット技術とスマートフォンの普及により、WeChat は人々の生活に欠かせないアプリケーションになりました。 WeChat ミニ プログラムを使用すると、アプリケーションをダウンロードしてインストールすることなく、ミニ プログラムを直接使用して、いくつかの簡単なニーズを解決できます。この記事では、Python を使用して WeChat アプレットを開発する方法を紹介します。 1. 準備 Python を使用して WeChat アプレットを開発する前に、関連する Python ライブラリをインストールする必要があります。ここでは、wxpy と itchat の 2 つのライブラリを使用することをお勧めします。 wxpy は WeChat マシンです
 小さなプログラムでも反応できますか?
Dec 29, 2022 am 11:06 AM
小さなプログラムでも反応できますか?
Dec 29, 2022 am 11:06 AM
ミニプログラムはreactを利用することができます 使い方: 1. 「react-reconciler」に基づいてレンダラーを実装し、DSLを生成します; 2. DSLを解析してレンダリングするためのミニプログラムコンポーネントを作成します; 3. npmをインストールし、開発者ビルドを実行しますツール内の npm; 4. パッケージを独自のページに導入し、API を使用して開発を完了します。
 WeChat ミニ プログラムにカードめくり効果を実装する
Nov 21, 2023 am 10:55 AM
WeChat ミニ プログラムにカードめくり効果を実装する
Nov 21, 2023 am 10:55 AM
WeChat ミニ プログラムでのカードめくり効果の実装 WeChat ミニ プログラムでは、カードめくり効果の実装は、ユーザー エクスペリエンスとインターフェイス インタラクションの魅力を向上させることができる一般的なアニメーション効果です。以下では、WeChat アプレットでカードめくりの特殊効果を実装する方法と、関連するコード例を詳しく紹介します。まず、ミニ プログラムのページ レイアウト ファイルに 2 つのカード要素を定義する必要があります。1 つは前面のコンテンツを表示するため、もう 1 つは背面のコンテンツを表示するためです。具体的なサンプル コードは次のとおりです: <!--index.wxml- ->&l
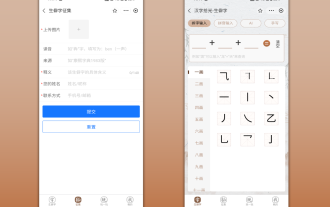 アリペイ、希少文字ライブラリを収集・補完する「漢字拾い-希少文字」ミニプログラムを開始
Oct 31, 2023 pm 09:25 PM
アリペイ、希少文字ライブラリを収集・補完する「漢字拾い-希少文字」ミニプログラムを開始
Oct 31, 2023 pm 09:25 PM
10月31日の当サイトのニュースによると、今年5月27日、アント・グループは「漢字拾いプロジェクト」の立ち上げを発表し、最近新たな進展を迎えた:アリペイが「漢字拾い-珍しい文字」ミニプログラムを開始協会からコレクションを収集する レア文字は、レア文字ライブラリを補完し、アリペイでのレア文字入力方法の改善に役立つように、レア文字に異なる入力エクスペリエンスを提供します。現在、ユーザーは「漢字ピックアップ」「珍文字」などのキーワードで検索することで「珍文字」アプレットに入ることができる。ミニプログラムでは、ユーザーがシステムで認識・入力されなかった珍しい文字の画像を送信し、確認後、Alipay のエンジニアがフォントライブラリに追加エントリを作成します。当サイトでは、発音が不明瞭な珍しい単語を対象とした最新の単語分割入力方法をミニプログラムで体験できることに注目しました。ユーザー解体
 uniapp がミニ プログラムと H5 の間で迅速な変換を実現する方法
Oct 20, 2023 pm 02:12 PM
uniapp がミニ プログラムと H5 の間で迅速な変換を実現する方法
Oct 20, 2023 pm 02:12 PM
uniapp がミニ プログラムと H5 の間で迅速な変換を実現するには、具体的なコード例が必要ですが、近年、モバイル インターネットの発展とスマートフォンの普及に伴い、ミニ プログラムと H5 は不可欠なアプリケーション形式となっています。クロスプラットフォーム開発フレームワークとして、uniapp は一連のコードに基づいて小規模プログラムと H5 間の変換を迅速に実現し、開発効率を大幅に向上させます。この記事では、uniapp がミニ プログラムと H5 の間で迅速な変換を実現する方法と、具体的なコード例を紹介します。 1. uniapp uniaの紹介
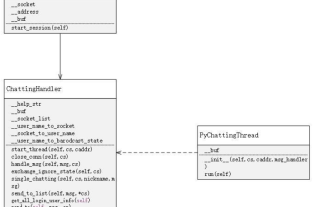 Python で簡単なチャット プログラムを作成するためのチュートリアル
May 08, 2023 pm 06:37 PM
Python で簡単なチャット プログラムを作成するためのチュートリアル
May 08, 2023 pm 06:37 PM
実装アイデア: チャット ルームのさまざまな機能を処理するために、スレッドのサーバー側を確立します。x02 クライアントの確立はサーバーよりもはるかに簡単です。クライアントの機能はメッセージの送受信と、特定の文字を特定の規則に従って入力するため、クライアント側では、メッセージ受信専用とメッセージ送信専用の 2 つのスレッドを使用するだけで、さまざまな機能を使用できます。使用しないでください。
 WeChat ミニ プログラムのメンバーシップを取得する方法
May 07, 2024 am 10:24 AM
WeChat ミニ プログラムのメンバーシップを取得する方法
May 07, 2024 am 10:24 AM
1. WeChat ミニ プログラムを開き、対応するミニ プログラム ページに入ります。 2. ミニ プログラム ページでメンバー関連の入り口を見つけます。通常、メンバーの入り口は下部のナビゲーション バーまたはパーソナル センターにあります。 3. メンバーシップポータルをクリックして、メンバーシップ申請ページに入ります。 4. 入会申込ページにて、携帯電話番号、氏名等の必要事項をご入力の上、送信してください。 5. ミニ プログラムは会員申請を審査します。審査に合格すると、ユーザーは WeChat ミニ プログラムの会員になることができます。 6. 会員になると、ユーザーはポイント、クーポン、会員限定アクティビティなど、より多くの会員権を享受できます。
 ミニプログラム登録の操作方法
Sep 13, 2023 pm 04:36 PM
ミニプログラム登録の操作方法
Sep 13, 2023 pm 04:36 PM
ミニ プログラムの登録操作手順: 1. 個人 ID カード、法人営業許可証、法人 ID カードおよびその他の提出資料のコピーを準備します; 2. ミニ プログラム管理のバックグラウンドにログインします; 3. ミニ プログラム設定ページに入ります; 4. 「基本設定」を選択; 5. 出願情報を入力; 6. 出願資料をアップロード; 7. 出願申請を送信; 8. 審査結果を待ちます。出願が不合格の場合は、理由に応じて修正してください9. 出願のフォローアップ操作は可能です。




