mysql5.7のインストールと設定方法を詳しく解説(画像と文章)
この記事は主にmysql 5.7 インストール設定方法のグラフィックチュートリアルを共有するもので、一定の参考値があり、興味のある友人は参照できます
このチュートリアルでは、参考のために mysql5.7 のインストールと設定方法を共有します。具体的な内容は次のとおりです
mysql-installer-community-5.7.9.1 の各バージョンの関連手順:
mysql-installer-web-community -5.7.9.0: Web ロゴのあるものはオンライン インストールを示します。
mysql-installer-community-5.7.9.1: Web ロゴのないものはオフライン インストールを示します。単独では役に立たず、mysql-installer-community-5.7.9.1 データベースに基づいて使用する必要があります。mysql-installer-community-5.7.9.1 の最新バージョンを見てみましょう。 msi データベースのインストール:
ステップ 1:
ファイルをダブルクリックすると、次のインターフェイスが表示されます:
 ステップ 2:
ステップ 2:
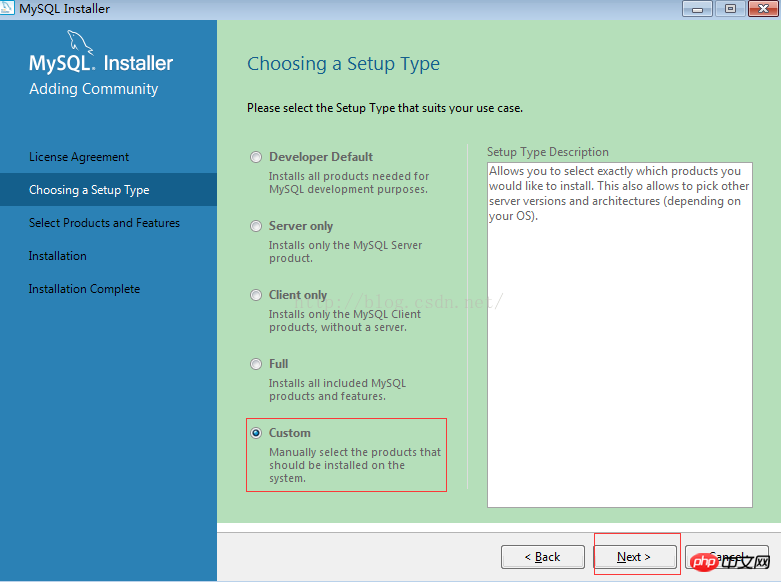 ステップ 3:
ステップ 3:
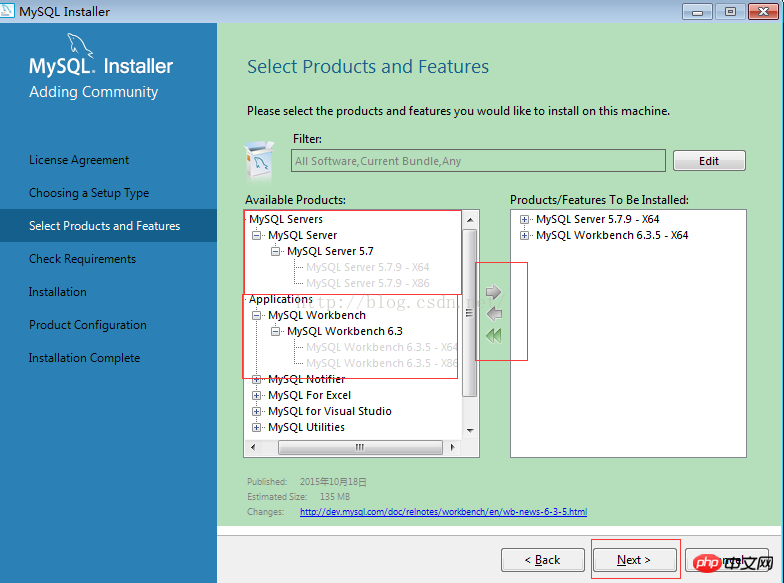 ステップ 4:
ステップ 4:
システムの Microsoft Visual C++ ソフトウェアのバージョンが古すぎるため、ソフトウェアを再起動する必要があります。あなたのマシンのバージョンがすでに最新である場合、次のインターフェイスが表示されます: 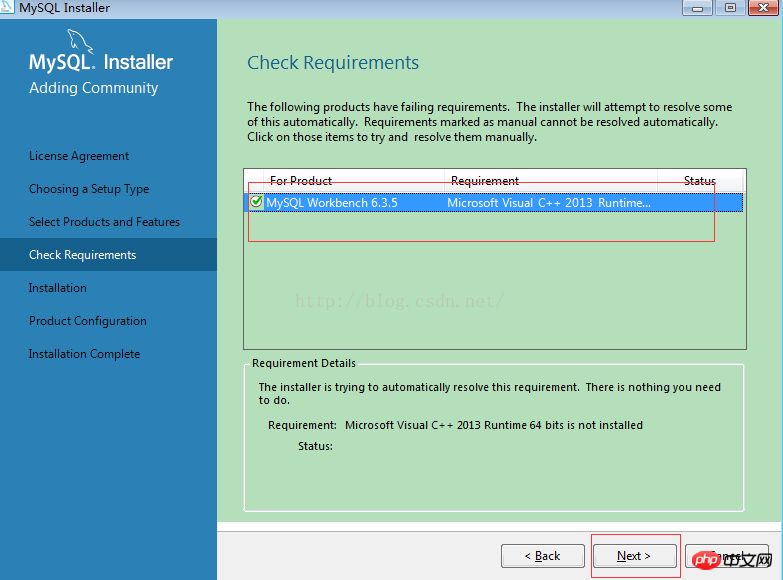
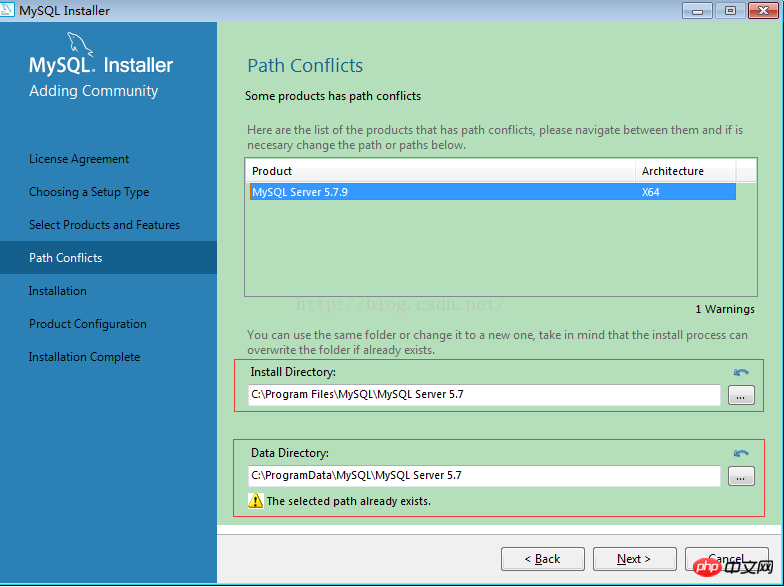 ステップ5:
ステップ5:
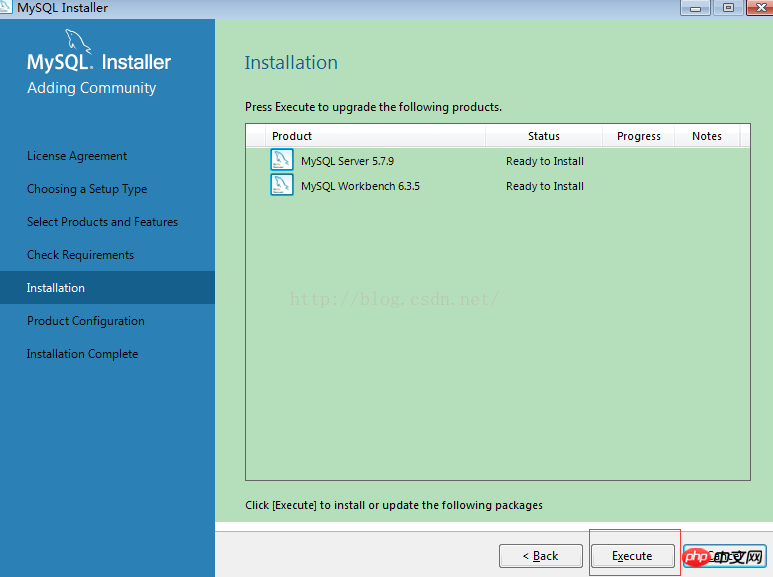 ステップ6:
ステップ6:
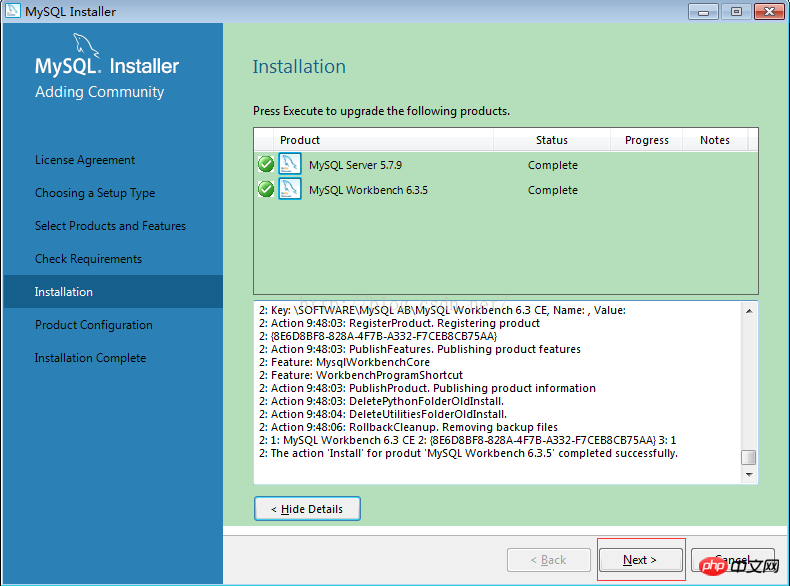 ステップ7:
ステップ7:
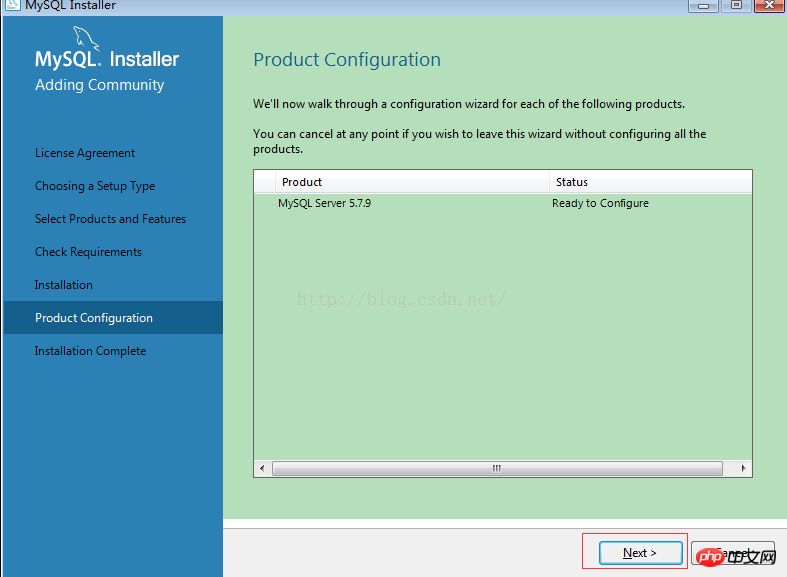 ステップ8:
ステップ8:
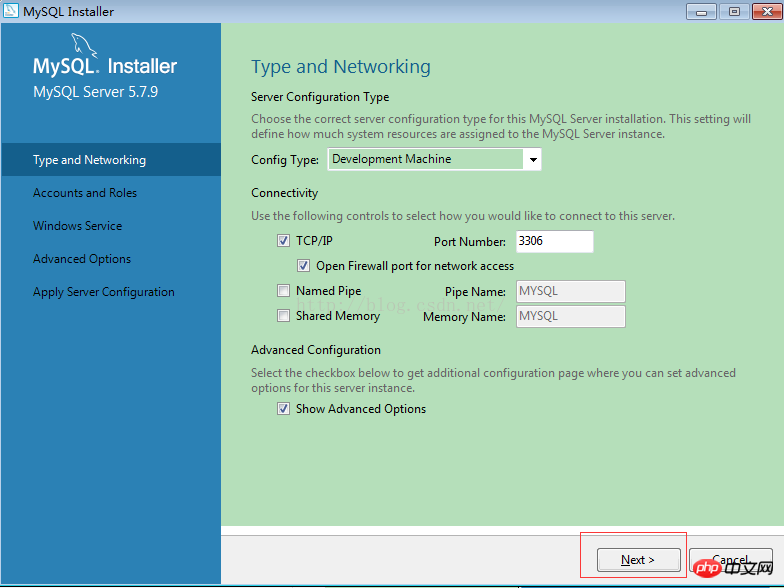 ステップ9:
ステップ9:
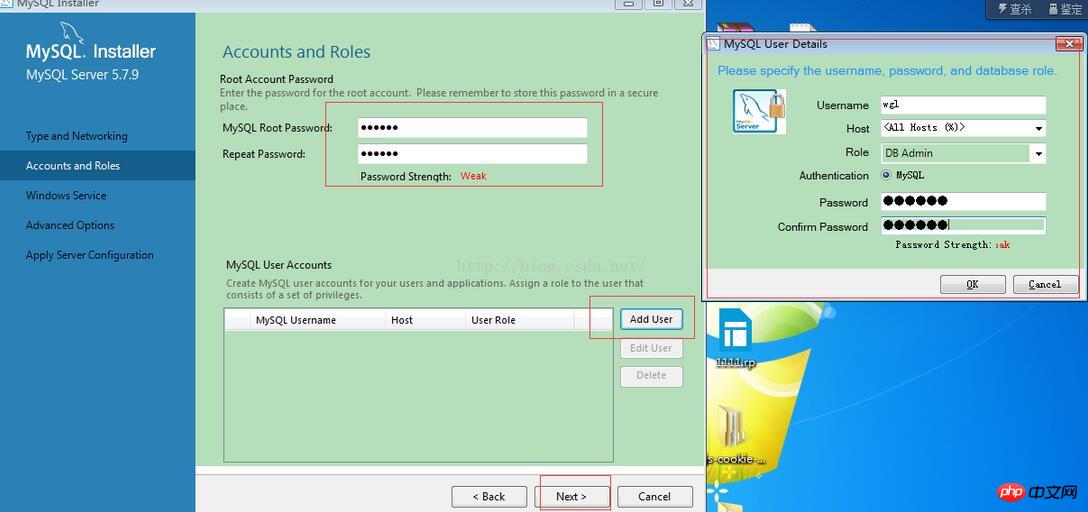 step10:
step10:
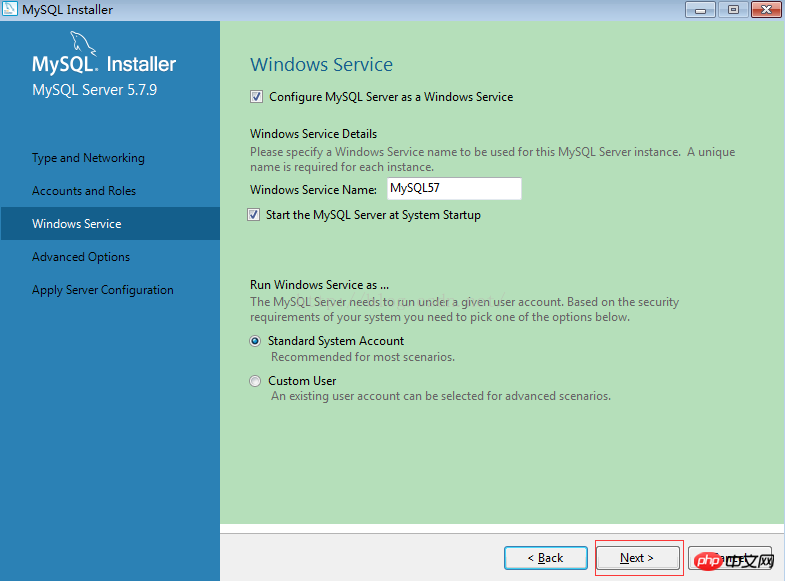 step11:
step11:
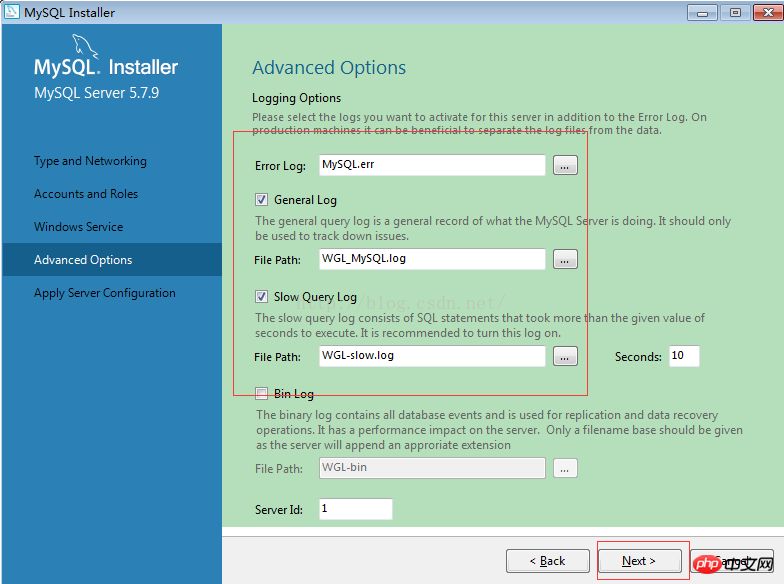 step12:
step12:
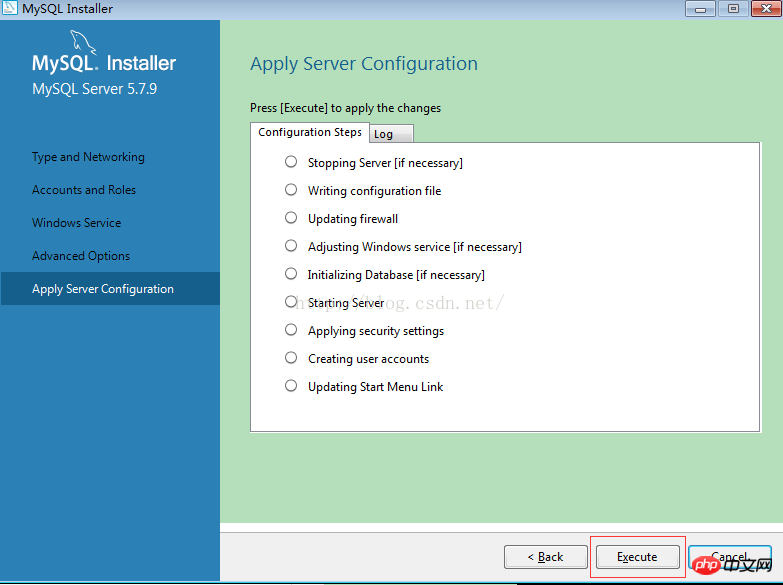 step13 :
step13 :
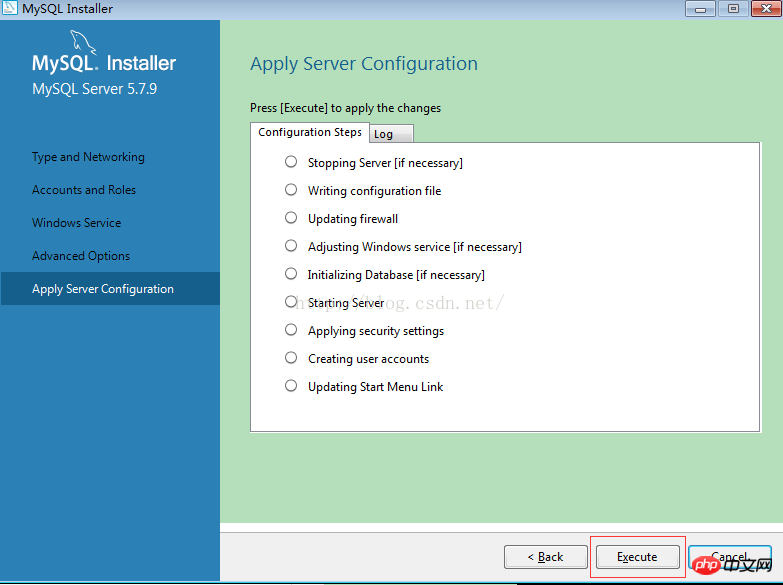 step14:
step14:
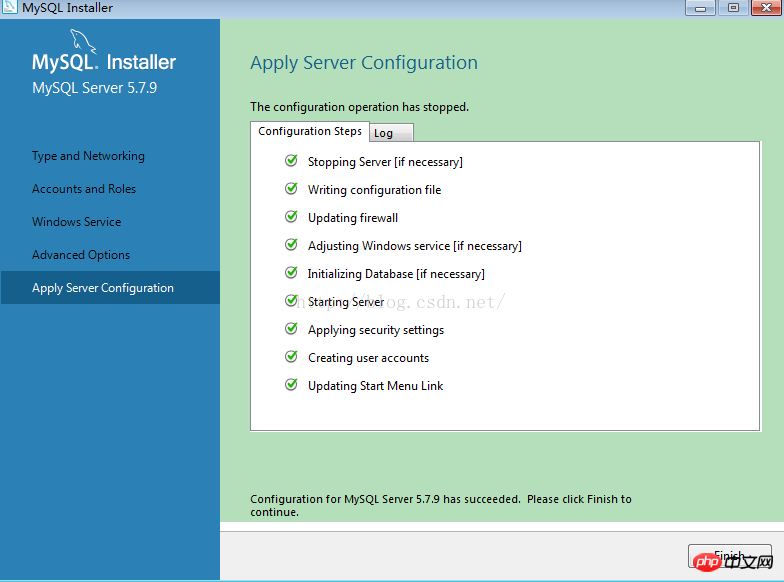 step15:
step15:
次に示すのは、Mysql データベースの作業コンソールです:
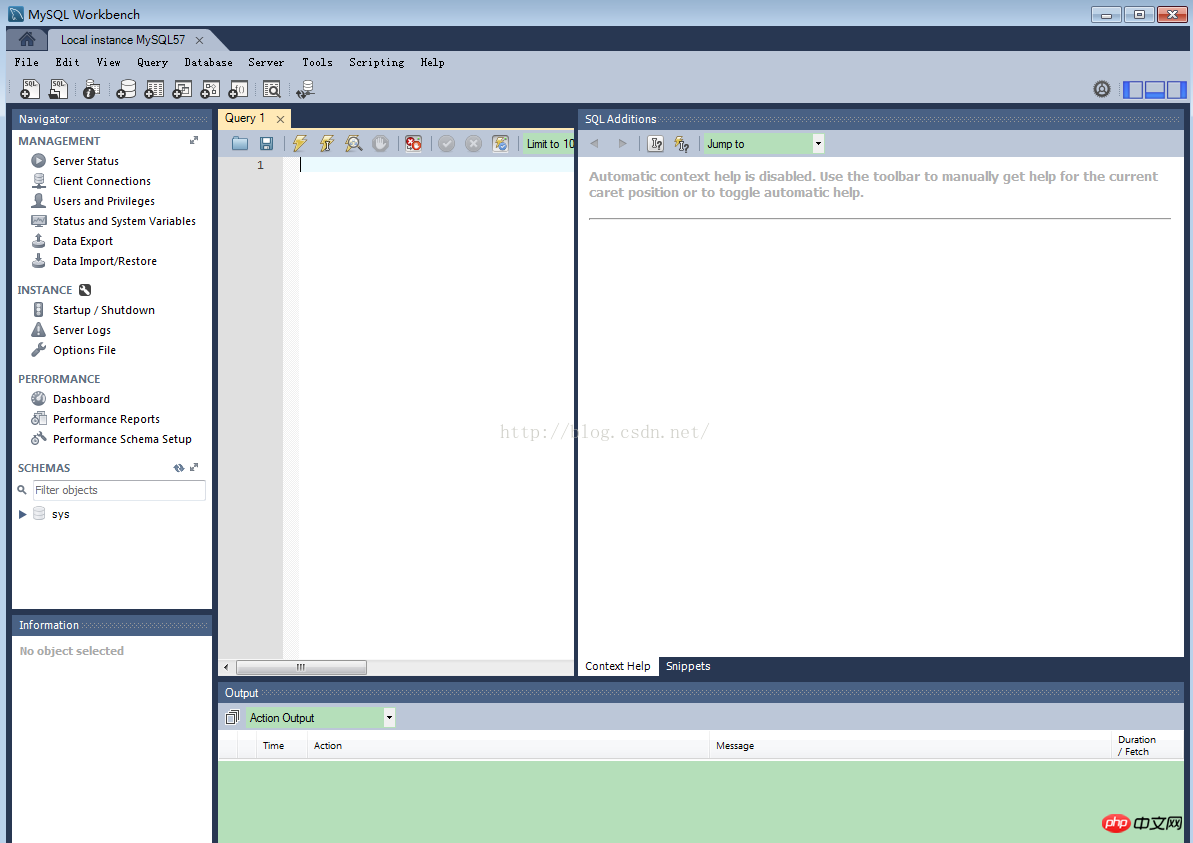
もちろん、次のように DOS ウィンドウからアクセスすることもできます:
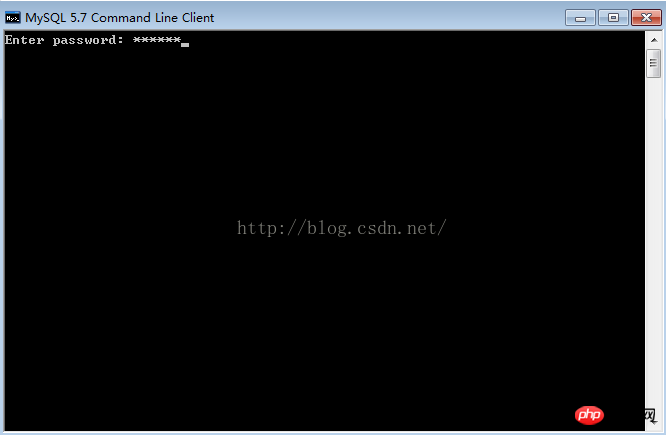
パスワードを入力してデータベースに入り、データベースを操作します。
以上がmysql5.7のインストールと設定方法を詳しく解説(画像と文章)の詳細内容です。詳細については、PHP 中国語 Web サイトの他の関連記事を参照してください。

ホットAIツール

Undresser.AI Undress
リアルなヌード写真を作成する AI 搭載アプリ

AI Clothes Remover
写真から衣服を削除するオンライン AI ツール。

Undress AI Tool
脱衣画像を無料で

Clothoff.io
AI衣類リムーバー

AI Hentai Generator
AIヘンタイを無料で生成します。

人気の記事

ホットツール

メモ帳++7.3.1
使いやすく無料のコードエディター

SublimeText3 中国語版
中国語版、とても使いやすい

ゼンドスタジオ 13.0.1
強力な PHP 統合開発環境

ドリームウィーバー CS6
ビジュアル Web 開発ツール

SublimeText3 Mac版
神レベルのコード編集ソフト(SublimeText3)

ホットトピック
 7552
7552
 15
15
 1382
1382
 52
52
 83
83
 11
11
 22
22
 95
95
 Pygame 入門: 包括的なインストールと構成のチュートリアル
Feb 19, 2024 pm 10:10 PM
Pygame 入門: 包括的なインストールと構成のチュートリアル
Feb 19, 2024 pm 10:10 PM
Pygame をゼロから学ぶ: 完全なインストールと構成チュートリアル、特定のコード例が必要 はじめに: Pygame は、Python プログラミング言語を使用して開発されたオープン ソースのゲーム開発ライブラリであり、豊富な機能とツールを提供し、開発者はさまざまなタイプのゲームを簡単に作成できますゲームの。この記事は、Pygame をゼロから学習するのに役立ち、完全なインストールと構成のチュートリアルと、すぐに始めるための具体的なコード例を提供します。パート1:最初にPythonとPygameをインストールして、確認してください
 PyCharm Community Edition インストール ガイド: 基盤がなくても簡単なインストールとセットアップ
Jan 27, 2024 am 10:32 AM
PyCharm Community Edition インストール ガイド: 基盤がなくても簡単なインストールとセットアップ
Jan 27, 2024 am 10:32 AM
PyCharm Community Edition は、非常に強力で広く使用されている Python 統合開発環境 (IDE) であり、開発者の効率向上に役立つ豊富な機能とツールを提供します。この記事では、PyCharm Community Edition の詳細なインストール チュートリアルを提供します。プログラミング経験の有無にかかわらず、PyCharm を簡単にインストールして構成できます。 1. PyCharm Community Edition をダウンロードする まず、PyCharm Community Edition のインストール パッケージをダウンロードする必要があります。 JetBrains の公式 Web サイト (h
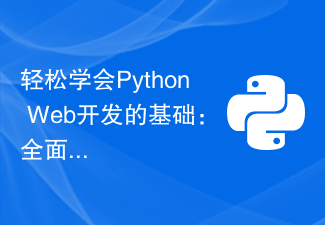 Python Web 開発の基礎を簡単に学ぶ: Flask のインストールと構成の包括的なガイド
Feb 24, 2024 pm 06:33 PM
Python Web 開発の基礎を簡単に学ぶ: Flask のインストールと構成の包括的なガイド
Feb 24, 2024 pm 06:33 PM
Flask のインストールと構成の完全ガイド: Python Web 開発の基礎を簡単にマスターする はじめに: Python の急速な発展に伴い、ますます多くの開発者が Python Web 開発に注目しています。 Python Web 開発では、Flask は軽量の Web フレームワークとして、大多数の開発者に愛されています。この記事では、Flask のインストールと構成のプロセスを紹介し、Python Web 開発の基礎を簡単にマスターするのに役立つ具体的なコード例を示します。 1. 環境
 Java 仮想マシンの包括的なインストールおよび構成ガイド
Jan 05, 2024 pm 02:03 PM
Java 仮想マシンの包括的なインストールおよび構成ガイド
Jan 05, 2024 pm 02:03 PM
ゼロから始める Java 仮想マシンのインストールと構成の詳細な説明 [はじめに] Java はクロスプラットフォームのプログラミング言語であり、その実行プラットフォームは Java 仮想マシン (JavaVirtualMachine、JVM) に依存します。 Java 仮想マシンをインストールして構成すると、さまざまなオペレーティング システムで Java プログラムを実行できます。この記事では、ゼロから説明し、Java 仮想マシンをインストールして構成する方法を詳しく説明し、一般的に使用される Java コードの例をいくつか示します。学習を始めましょう! 【前編:J】
 シンプルで実用的: Ubuntu VNC のインストールとセットアップのチュートリアル
Dec 29, 2023 am 11:20 AM
シンプルで実用的: Ubuntu VNC のインストールとセットアップのチュートリアル
Dec 29, 2023 am 11:20 AM
簡単に始めましょう: UbuntuVNC のインストールおよび構成ガイド はじめに: Ubuntu は強力で人気のあるオペレーティング システムであり、VNC はユーザーがネットワーク経由でリモート コンピュータを制御できるようにするリモート デスクトップ プロトコルです。この記事では、Ubuntu システムでの VNC のインストールと構成のプロセスを、特定のコード例も含めて詳しく説明します。ステップ 1: VNCServer をインストールする ターミナルを開き、次のコマンドを入力して VNCServer をインストールします: sudoapt-g
 Ubuntu に golang をインストールして構成するためのステップバイステップ ガイド
Jan 20, 2024 am 09:40 AM
Ubuntu に golang をインストールして構成するためのステップバイステップ ガイド
Jan 20, 2024 am 09:40 AM
Ubuntu に golang をインストールして構成する方法を段階的に説明します。具体的なコード例が必要です。コンピューター プログラミングの分野では、Golang は近年非常に注目を集めているプログラミング言語です。シンプルで効率的で、優れた同時実行パフォーマンスを備えているため、ますます多くの開発者に好まれています。この記事では、Ubuntu オペレーティング システムに Golang をインストールして構成する方法を段階的に説明し、練習できる実用的なコード例をいくつか示します。最初のステップは Golang をインストールすることです。 UbuntuにGolanをインストールするには
 Golang 初心者ガイド: Mac システムでのインストールと構成の完全ガイド
Feb 20, 2024 pm 06:36 PM
Golang 初心者ガイド: Mac システムでのインストールと構成の完全ガイド
Feb 20, 2024 pm 06:36 PM
Golang 初心者ガイド: Mac システムでのインストールと構成の完全ガイド Go 言語 (Golang とも呼ばれます) は、Google によって開発されたオープン ソース プログラミング言語です。高速なコンパイル、効率的な実行、軽量という特徴があり、高度なビルドに適しています。 -パフォーマンスのアプリケーション。この記事では、Golang の初心者がこの新しいプログラミング言語を簡単に始めるのに役立つ、Mac システムでの Golang の初心者向けの詳細なインストールと構成ガイドを提供します。 1. Golang をインストールする ステップ 1: Golang インストール パッケージをダウンロードする まず、公式 Web サイトを開きます
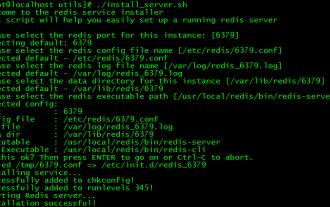 CentOS7におけるRedisのインストールとセットアップ操作ガイド
Jan 08, 2024 am 11:41 AM
CentOS7におけるRedisのインストールとセットアップ操作ガイド
Jan 08, 2024 am 11:41 AM
インストール設定 tar パッケージをダウンロードします: wget-c http://download.redis.io/releases/redis-3.2.4.tar.gz 解凍してインストールします tarzxvfredis-3.2.4.tar.gzmkdir/usr/local/redismakePREFIX= /usr/local/redisinstall は環境変数 vim/etc/profileexportREDIS_HOME=/usr/local/redisexportPATH=$PATH:$REDIS_HOME/bin:wqsource/e を設定します




