HTML5 Canvas に基づいてベクトル産業用制御ファン インペラ回転を実装するサンプル コード
トポロジーに関する以前のアプリケーションはすべてstaticプリミティブでした。今日はトポロジーに基づいて設計します 可動要素 - インペラ
達成した最終的な効果を見てみましょう:
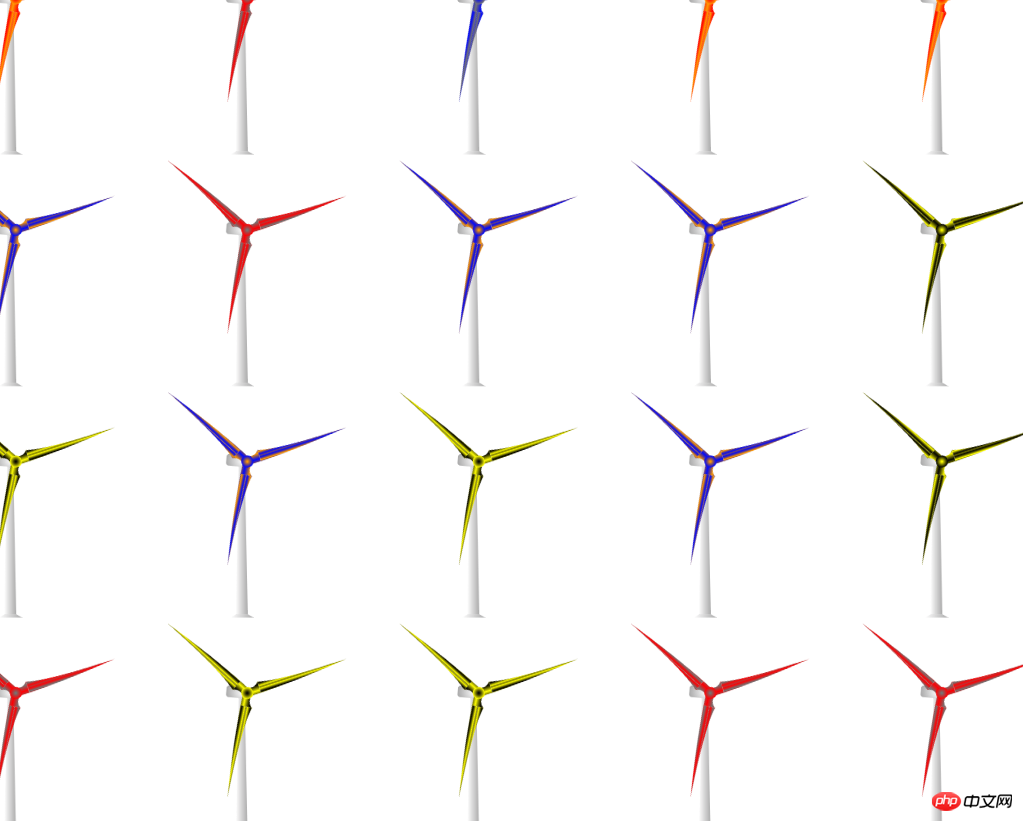
まず、このインペラ モデル がどのようなものかを見てみましょう

からモデルの観点から見ると、このインペラ モデルには 3 つのブレードがあり、それぞれのブレードは不規則な形状であり、明らかに、 HT Web の基本グラフィックスを使用して接続することはできません。では、どうすればよいでしょうか?シンプルです。HT for Web は、カスタム グラフィックス ソリューションを提供します。
カスタム グラフィックスを使用して、葉のような不規則なグラフィックスを描画することができます。まず、HT for Web のカスタム グラフィックス描画に関する基本的な知識を理解する必要があります。
カスタム グラフィックを描画するには、vector タイプを形状として定式化し、点の Array 配列を通じて各点の情報を指定する必要があります。点は [x1, y1, x2, 点の座標は y2, x3, y3 の形式で保存されます。 , ...] 曲線の多角形はセグメントの Array 配列で記述でき、segment は各線分を [1, 2, 1, 3...]:
1: の形式で記述します。 moveTo、新しいパスの開始点を表す 1 つのポイント情報を占めます
2: lineTo、1 つのポイント情報を占め、最後の最後の点からこの点までの接続を表します
3:quadraticCurveTo 、2 つのポイントを占めます情報、最初の点は曲線制御点として使用され、2 番目の点は曲線の終点として使用されます
4: bezierCurveTo、3 つの点情報を占め、最初と 2 番目の点は曲線制御点として使用されます、 3 番目の点は曲線の終点として使用されます
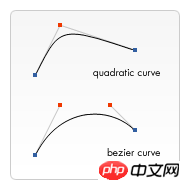
5: closePath、点情報を占有せず、このパス描画の終点を表し、パスの始点に閉じられます
セグメントパラメータの設定に加えて、closePath属性も設定できます。 * closePathは、ポリゴンが閉じているかどうかを取得および設定します。デフォルトは、閉じた直線に使用されます。セグメントパラメータを設定する必要はありません
それでは、ブレードを

ht.Default.setImage('vane', {
width: 97,
height: 106,
comps: [
{
type: 'shape',
points: [
92, 67,
62, 7,
0, 70,
60, 98
],
segments: [
1, 2, 2, 2
],
background : 'red'
}
]
});で 4 つの頂点を定義しました。そしてこの4つの頂点を使ってブレードの大まかな形状を直線で表現します。 次に、制御点を追加し、セグメントパラメータを変更してブレードを変形させます。 1 番目と 2 番目の頂点の間の線分を bezierCurveTo で曲線を描画します。点とセグメントの属性は次のとおりです。 2 番目と 3 番目のエッジを処理します
Rrieee ほら、これも同じですか、ブレードはすでに利用可能です。それで、次に何をするかというと、そのような葉を 3 枚使って羽根車に縫い込むことです。
既存のリソースを結合するには、
vectorの画像タイプクラスを使用して新しいベクトルを定義する必要があります。具体的な使用方法は次のとおりです: 
points: [
92, 67,
93, 35, 78, 0, 62, 7,
0, 70,
60, 98
],
segments: [
1, 4, 2, 2
]在代码中,我们定义了三个叶片,并且对第二个和第三个叶片做了旋转和定位的处理,让这三个叶片排布组合成一个叶轮来,但是怎么能让叶轮中间空出一个三角形呢,这个问题解决起来不难,我们只需要在叶片的points属性上再多加一个顶点,就可以填充这个三角形了,代码如下:
points: [
92, 67,
93, 35, 78, 0, 62, 7,
29, 13, 4, 46, 0, 70,
28, 53, 68, 60, 60, 98,
97, 106
],
segments: [
1, 4, 4, 4, 2
]在points属性上添加了一个顶点后,别忘了在segments数组的最后面添加一个描述,再来看看最终的效果:

到这个叶轮的资源就做好了,那么接下来就是要让这个叶轮旋转起来了,我们先来分析下:
要让叶轮旋转起来,其实原理很简单,我们只需要设置rotation属性就可以实现了,但是这个rotation属性只有在不断的变化中,才会让叶轮旋转起来,所以这个时候就需要用到定时器了,通过定时器来不断地设置rotation属性,让叶轮动起来。
恩,好像就是这样子的,那么我们来实现一下:
首先是创建一个节点,并设置其引用的image为impeller,再将其添加到DataModel,令节点在拓扑中显示出来:
var node = new ht.Node(); node.setSize(166, 181); node.setPosition(400, 400); node.setImage('impeller'); dataModel.add(node);
接下来就是添加一个定时器了:
window.setInterval(function() {
var rotation = node.getRotation() + Math.PI / 10;
if (rotation > Math.PI * 2) {
rotation -= Math.PI * 2;
}
node.setRotation(rotation);
}, 40);OK了,好像就是这个效果,但是当你选中这个节点的时候,你会发现这个节点的边框在不停的闪动,看起来并不是那么的舒服,为什么会出现这种情况呢?原因很简单,当设置了节点的rotation属性后,节点的显示区域就会发生变化,这个时候节点的宽高自然就发生的变化,其边框也自然跟着改变。
还有,在很多情况下,节点的rotation属性及宽高属性会被当成业务属性来处理,不太适合被实时改变,那么我们该如何处理,才能在不不改变节点的rotation属性的前提下令叶轮转动起来呢?
在矢量中,好像有数据绑定的功能,在手册中是这么介绍的:
绑定的格式很简单,只需将以前的参数值用一个带func属性的对象替换即可,func的内容有以下几种类型:
1. function类型,直接调用该函数,并传入相关Data和view对象,由函数返回值决定参数值,即func(data, view);调用。
2. string类型:
2.1 style@***开头,则返回data.getStyle(***)值,其中***代表style的属性名。
2.2 attr@***开头,则返回data.getAttr(***)值,其中***代表attr的属性名。
2.3 field@***开头,则返回data.***值,其中***代表data的属性名。
2.4 如果不匹配以上情况,则直接将string类型作为data对象的函数名调用data.***(view),返回值作为参数值。
除了func属性外,还可设置value属性作为默认值,如果对应的func取得的值为undefined或null时,则会采用value属性定义的默认值。 例如以下代码,如果对应的Data对象的attr属性stateColor为undefined或null时,则会采用yellow颜色:
color: {
func: 'attr@stateColor',
value: 'yellow'
}数据绑定的用法已经介绍得很清楚了,我们不妨先试试绑定叶片的背景色吧,看下好不好使。在矢量vane中的background属性设置成数据绑定的形式,代码如下:
background : {
value : 'red',
func : 'attr@vane_background'
}在没有设置vane_background属性的时候,令其去red为默认值,那么接下来我们来定义下vane_background属性为blue,看看叶轮会不会变成蓝色:
node.setAttr('vane_background', ‘blue');
看下效果:

果然生效了,这下好了,我们就可以让叶轮旋转变得更加完美了,来看看具体该这么做。
首先,我们先在节点上定义一个自定义属性,名字为:impeller_rotation
node.setAttr('impeller_rotation', 0);
然后再定义一个名字为rotate_impeller的矢量,并将rotation属性绑定到节点的impeller_rotation上:
ht.Default.setImage('rotate_impeller', {
width : 220,
height : 220,
comps : [
{
type : 'image',
name : 'impeller',
rect : [27, 20, 166, 180.666],
rotation : {
func : function(data) {
return data.getAttr('impeller_rotation');
}
}
}
]
});这时候我们在定时器中修改节点的rotation属性改成修改自定义属性impeller_rotation就可以让节点中的叶轮旋转起来,并且不会影响到节点自身的属性,这就是我们想要的效果。

在2D上可以实现,在3D上一样可以实现,下一章我们就来讲讲叶轮旋转在3D上的应用,今天就先到这里,下面附上今天Demo的源码,有什么问题欢迎大家咨询。
ht.Default.setImage('vane', {
width : 97,
height : 106,
comps : [
{
type : 'shape',
points : [
92, 67,
93, 35, 78, 0, 62, 7,
29, 13, 4, 46, 0, 70,
28, 53, 68, 60, 60, 98,
97, 106
],
segments : [
1, 4, 4, 4, 2
],
background : {
value : 'red',
func : 'attr@vane_background'
}
}
]
});
ht.Default.setImage('impeller', {
width : 166,
height : 180.666,
comps : [
{
type : 'image',
name : 'vane',
rect : [0, 0, 97, 106]
},
{
type : 'image',
name : 'vane',
rect : [87.45, 26.95, 97, 106],
rotation : 2 * Math.PI / 3
},
{
type : 'image',
name : 'vane',
rect : [20.45, 89.2, 97, 106],
rotation : 2 * Math.PI / 3 * 2
}
]
});
ht.Default.setImage('rotate_impeller', {
width : 220,
height : 220,
comps : [
{
type : 'image',
name : 'impeller',
rect : [27, 20, 166, 180.666],
rotation : {
func : function(data) {
return data.getAttr('impeller_rotation');
}
}
}
]
});
function init() {
var dataModel = new ht.DataModel();
var graphView = new ht.graph.GraphView(dataModel);
var view = graphView.getView();
view.className = "view";
document.body.appendChild(view);
var node = new ht.Node();
node.setSize(220, 220);
node.setPosition(200, 400);
node.setImage('rotate_impeller');
node.setAttr('impeller_rotation', 0);
node.setAttr('vane_background', 'blue');
dataModel.add(node);
var node1 = new ht.Node();
node1.setSize(166, 181);
node1.setPosition(500, 400);
node1.setImage('impeller');
dataModel.add(node1);
window.setInterval(function() {
var rotation = node.a('impeller_rotation') + Math.PI / 10;
if (rotation > Math.PI * 2) {
rotation -= Math.PI * 2;
}
node.a('impeller_rotation', rotation);
node1.setRotation(rotation);
}, 40);
}
以上がHTML5 Canvas に基づいてベクトル産業用制御ファン インペラ回転を実装するサンプル コードの詳細内容です。詳細については、PHP 中国語 Web サイトの他の関連記事を参照してください。

ホットAIツール

Undresser.AI Undress
リアルなヌード写真を作成する AI 搭載アプリ

AI Clothes Remover
写真から衣服を削除するオンライン AI ツール。

Undress AI Tool
脱衣画像を無料で

Clothoff.io
AI衣類リムーバー

Video Face Swap
完全無料の AI 顔交換ツールを使用して、あらゆるビデオの顔を簡単に交換できます。

人気の記事

ホットツール

メモ帳++7.3.1
使いやすく無料のコードエディター

SublimeText3 中国語版
中国語版、とても使いやすい

ゼンドスタジオ 13.0.1
強力な PHP 統合開発環境

ドリームウィーバー CS6
ビジュアル Web 開発ツール

SublimeText3 Mac版
神レベルのコード編集ソフト(SublimeText3)

ホットトピック
 7638
7638
 15
15
 1391
1391
 52
52
 90
90
 11
11
 32
32
 150
150
 HTMLの表の境界線
Sep 04, 2024 pm 04:49 PM
HTMLの表の境界線
Sep 04, 2024 pm 04:49 PM
HTML の表の境界線に関するガイド。ここでは、HTML でのテーブルの境界線の例を示しながら、テーブル境界線を定義する複数の方法について説明します。
 HTML のネストされたテーブル
Sep 04, 2024 pm 04:49 PM
HTML のネストされたテーブル
Sep 04, 2024 pm 04:49 PM
これは、HTML でのネストされたテーブルのガイドです。ここでは、テーブル内にテーブルを作成する方法をそれぞれの例とともに説明します。
 HTML 左マージン
Sep 04, 2024 pm 04:48 PM
HTML 左マージン
Sep 04, 2024 pm 04:48 PM
HTML マージン左のガイド。ここでは、HTML margin-left の概要とその例、およびそのコード実装について説明します。
 HTML テーブルのレイアウト
Sep 04, 2024 pm 04:54 PM
HTML テーブルのレイアウト
Sep 04, 2024 pm 04:54 PM
HTML テーブル レイアウトのガイド。ここでは、HTML テーブル レイアウトの値と例および出力について詳しく説明します。
 HTML入力プレースホルダー
Sep 04, 2024 pm 04:54 PM
HTML入力プレースホルダー
Sep 04, 2024 pm 04:54 PM
HTML 入力プレースホルダーのガイド。ここでは、コードと出力とともに HTML 入力プレースホルダーの例について説明します。
 HTML 内のテキストの移動
Sep 04, 2024 pm 04:45 PM
HTML 内のテキストの移動
Sep 04, 2024 pm 04:45 PM
HTML でのテキストの移動に関するガイド。ここでは、概要、マーキー タグが構文でどのように機能するか、および実装例について説明します。
 HTML の onclick ボタン
Sep 04, 2024 pm 04:49 PM
HTML の onclick ボタン
Sep 04, 2024 pm 04:49 PM
HTML オンクリック ボタンのガイド。ここでは、それらの紹介、動作、例、およびさまざまなイベントでの onclick イベントについてそれぞれ説明します。





