Windows 10 で mysql5.7.17 をインストールして構成する方法に関するグラフィカル チュートリアル
この記事では主に Windows 10 での mysql5.7.17 のインストールと設定方法についてのグラフィックチュートリアルを紹介します。興味のある方は参考にしてください
この記事では、その方法を詳しく説明します。 Windows 10 プラットフォームに最新バージョンの MySQL データベース をインストールします。これは、MySQL 5.7.17 圧縮バージョンのデータベースです。
ここでは、MySQL5.7.17 データベースの圧縮バージョンのダウンロードについては説明しません。やり方がわからない人もいるかもしれませんが、十分な衣食住を用意して自分でやってください!
解凍してインストールします
ダウンロードしたMySQL5.7.17データベースはZIPアーカイブ版、つまり圧縮版なので、インストール版と変わりませんが、解凍する必要はありません。インストールされる。ダウンロードした mysql-5.7.17-winx64.zip ファイルを見つけて、右クリックして選択し、C ドライブがよい場合は C ドライブを選択します。気に入らないので、ドライブを選択してください。結局のところ、システム C ドライブには多くのものが保存されているため、筆者自身が D ドライブを選択しました。解凍すれば、とても簡単ではないでしょうか。 ZIP アーカイブ版の利点がわかりました。
デフォルトのファイルを設定します
実際、理論的には今すぐサービスを直接インストールできますが、これはデフォルトの設定であるため、使用すると多くの問題が発生します。すべて文字化けしているため、最初にデフォルトのファイルを設定することをお勧めします。どうやって合わせるの?心配しないでください。ゆっくりと作業を進めていきます。mysql-5.7.17 ディレクトリ (筆者の解凍したディレクトリは D ドライブの下の mysql-5.7.17 ディレクトリです) に新しい my.ini ファイルを作成し、次のコードをコピーします。保存します。:
# CLIENT SECTION [client] #default-character-set=utf8 [mysql] #设置mysql客户端默认字符集 default-character-set=utf8 # SERVER SECTION [mysqld] #跳过密码问题,但是这并不能彻底解决,此语句可以忽略登录检查 #skip-grant-tables #设置3306端口号 port=3306 #设置mysql的安装目录 basedir=D:\mysql-5.7.17 #设置mysql数据库的数据的存放目录 datadir=D:\mysql-5.7.17\data #允许最大连接数 max_connections=200 #服务端使用的字符集默认为8比特编码的latin1字符集 character-set-server=utf8 #创建新表时将使用的默认存储引擎 default-storage-engine=INNODB #SQL模式为strict模式 sql_mode='STRICT_TRANS_TABLES,NO_ZERO_IN_DATE,NO_ZERO_DATE,ERROR_FOR_pISION_BY_ZERO,NO_AUTO_CREATE_USER,NO_ENGINE_SUBSTITUTION'
my.ini ファイルは、mysql-5.7.17 ディレクトリ内の my-default.ini ファイルを置き換えます。 .ini ファイルは、Windows の構成ファイルです。内部に各種デフォルトデータを保存します。インストール バージョンを選択すると、システムがそれを保存します。ZIP アーカイブは自分で作成しますが、効果は同じです。内部のコード構文は何を意味するのでしょうか? 結局、一文や二文では説明できません (実際、このファイルはソフトウェアの起動時に読み込まれます)。ランニング。

mysqlサービスをインストールします
win+Rキーを押してcmdと入力します。cmdウィンドウを開き、ディレクトリをファイルを抽出したbinディレクトリに切り替えます。私のディレクトリは、写真、そしてあなたの言葉はあなた自身のディレクトリに基づいている必要があります。次に、「mysqld -install」と入力し、Enter キーを押して実行します。mysql ではなく、mysqld であることに注意してください。このとき、次のような最初の問題が発生します:
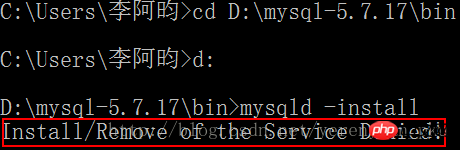
見つかったエラー メッセージ: サービスのインストール/削除が拒否されました!。 解決策は、cmd.exe プログラムを開くときに管理者として開くことを選択することです。
cmd.exe プログラムを管理者として実行し、mysql サービスをインストールすると、すべて問題なく動作します。
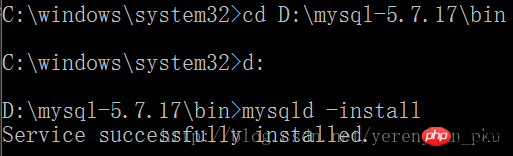
次に、 net start mysql と入力してサービスを開始します。そこで 2 つ目の問題が発生しました。以下の図を参照してください。
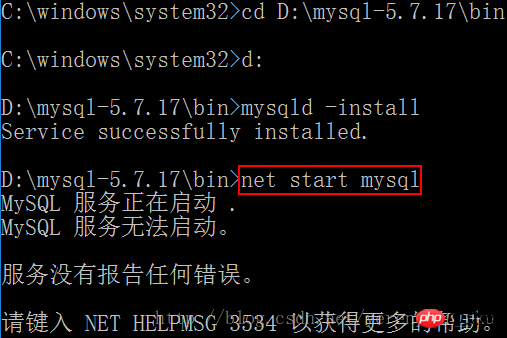
初めて開始したとき、開始に失敗しました。 、サービスはエラーを報告しませんでした。次に、オンラインで解決策を見つけます。探して探しましたが、インストールしたバージョンが新しすぎて、解凍したフォルダーにデータフォルダーがありませんでした。このフォルダーは非常に重要です。大切なデータはすべて保存されています!そして、手動で作成することはできません (実際、私は最初からそうしていました)。その後、誰かが、このフォルダーは mysql ドキュメント内のコマンド mysqld –initialize-insecure –user=root を介してのみ作成できると言いました。試してみたところ、うまくいきました。

MySQLを開きます
ディレクトリをD:mysql-5.7.17binに切り替えましょう! mysql -uroot -p コマンドを入力すると、パスワードのプロンプトが表示されます (解凍されたバージョンのデフォルトのパスワードは空です)。Enter キーを押すだけで、root として mysql に正常にログインできます。
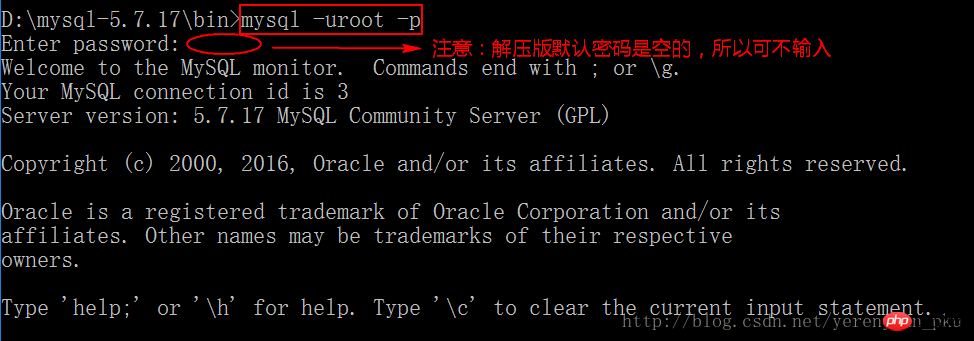
このとき、パスワードを変更しましょう。解凍したバージョンのデフォルトのパスワードはいつも空なので、少し変に感じるので、以下にパスワードを変更する方法を説明します。また、D:mysql-5.7.17bin ディレクトリに入り、 mysqladmin -uroot -p Password Password を実行すると、元のパスワードを入力するように求められます (元のパスワードは空です)。図に示すように、Enter キーを押すだけです。

注:
コマンドを実行します。つまり、ログインするときに、mysql サービスがオンになっていることを確認してください。
- mysqladmin -uroot -ppasswordpassword
コマンドを実行してパスワードを変更するときは、mysql サービスがオンになっていることも確認してください。
変数mysqlを開いたとはいえ、mysqlを開くたびにディレクトリを切り替えるためにたくさんの命令を入力しなければならないのは面倒ではありませんか?どうやってするの?もちろんやり方を知っているなら教える必要はありませんし、やり方が分からない場合は私が教えますのでご安心ください。このコンピュータを右クリック→「プロパティ」→「システムの詳細設定」→「環境変数」→「パス」→「編集」の順に選択し、解凍した mysql ソフトウェアの下の bin ディレクトリへのフル パスを入力します。子供用の靴を先頭に置き、最後にディレクトリ パスの後に英語のセミコロン (;) を追加して保存することをお勧めします。 D:mysql-5.7.17bin など
なぜこのようにするのですか?原理は何ですか?簡単に言うと、環境変数の Path は cmd システムの検索ディレクトリのパスです。コマンドを入力したとき、システムはそのコマンドが存在するかどうかをどのようにして認識するのでしょうか?システムは何をしましたか?実際、システムは現在のディレクトリ内のすべてのパスを検索し、最初に見つかったパスが優先され、見つからない場合はエラーが報告されます。したがって、毎回 cmd ディレクトリを切り替えるか、今後 cmd パスを切り替える必要がないように設定する必要があります。例: システムはバスのようなもので、設定されたルートをたどります。環境変数のパスはそのルートまたは各駅に到着すると (最初の駅を見つけて) 降ります。
Path 環境変数が設定されたので、実行してみましょう。
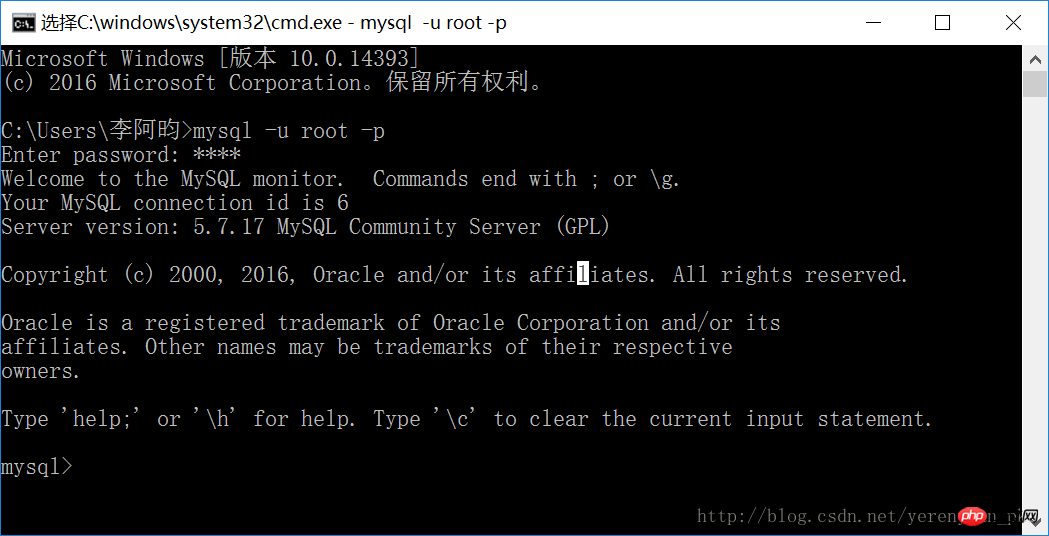
win+R キーを押して、
コマンドを入力し、以前に設定したパスワードを入力します。ログインが成功した場合は、MySQL データベースの最新バージョンが であることを意味します。 MySQL5.7.17 圧縮版 データベースのインストールが成功しました!
以上がWindows 10 で mysql5.7.17 をインストールして構成する方法に関するグラフィカル チュートリアルの詳細内容です。詳細については、PHP 中国語 Web サイトの他の関連記事を参照してください。

ホットAIツール

Undresser.AI Undress
リアルなヌード写真を作成する AI 搭載アプリ

AI Clothes Remover
写真から衣服を削除するオンライン AI ツール。

Undress AI Tool
脱衣画像を無料で

Clothoff.io
AI衣類リムーバー

AI Hentai Generator
AIヘンタイを無料で生成します。

人気の記事

ホットツール

メモ帳++7.3.1
使いやすく無料のコードエディター

SublimeText3 中国語版
中国語版、とても使いやすい

ゼンドスタジオ 13.0.1
強力な PHP 統合開発環境

ドリームウィーバー CS6
ビジュアル Web 開発ツール

SublimeText3 Mac版
神レベルのコード編集ソフト(SublimeText3)

ホットトピック
 7484
7484
 15
15
 1377
1377
 52
52
 77
77
 11
11
 19
19
 38
38
 Windows 10 を実行している場合に開く場所
Mar 19, 2024 pm 05:57 PM
Windows 10 を実行している場合に開く場所
Mar 19, 2024 pm 05:57 PM
よく使用される 3 つの方法: 1. 最も便利な方法は Windows キーと R キーを同時に押すことです; 2. ショートカット メニューまたはスタート メニューから「ファイル名を指定して実行」にアクセスします; 3. 特定のコマンドを入力することで、ユーザーはすばやく起動できますプログラム、ファイルまたはフォルダーを開く、システム設定などを構成します。
 Windows10のインストールに失敗しました
Mar 12, 2024 pm 05:09 PM
Windows10のインストールに失敗しました
Mar 12, 2024 pm 05:09 PM
Windows 10 のインストールに失敗した場合の解決策: 1. ハードウェアを確認する; 2. ドライバーを更新する; 3. 信頼できるインストール メディアを使用する; 4. 既存のシステムをクリーンアップする; 5. システム要件を確認する; 6. BIOS/UEFI 設定を調整する; 7.クリアウイルス。
 Windows10 アクティベーション キー リスト 最新 2024
Mar 19, 2024 pm 03:45 PM
Windows10 アクティベーション キー リスト 最新 2024
Mar 19, 2024 pm 03:45 PM
Windows 10 の機能を十分に体験するには、Windows 10 アクティベーション キーを取得することが重要です。合法的な方法は、正規のキーを購入し、システム設定の「アクティブ化」オプションを通じてそれをアクティブ化することです。違法または海賊版のキーを使用すると、セキュリティ上のリスクが生じる可能性があり、知的財産権の侵害となります。この記事では、Windows 10 アクティベーション キーを取得してライセンス認証するための法的手段を説明し、コンピューターのセキュリティを確保し、ソフトウェア開発者の作業をサポートします。
 Pygame 入門: 包括的なインストールと構成のチュートリアル
Feb 19, 2024 pm 10:10 PM
Pygame 入門: 包括的なインストールと構成のチュートリアル
Feb 19, 2024 pm 10:10 PM
Pygame をゼロから学ぶ: 完全なインストールと構成チュートリアル、特定のコード例が必要 はじめに: Pygame は、Python プログラミング言語を使用して開発されたオープン ソースのゲーム開発ライブラリであり、豊富な機能とツールを提供し、開発者はさまざまなタイプのゲームを簡単に作成できますゲームの。この記事は、Pygame をゼロから学習するのに役立ち、完全なインストールと構成のチュートリアルと、すぐに始めるための具体的なコード例を提供します。パート1:最初にPythonとPygameをインストールして、確認してください
 Win10 スクリーンショットのショートカットキーの共有
Mar 19, 2024 pm 04:05 PM
Win10 スクリーンショットのショートカットキーの共有
Mar 19, 2024 pm 04:05 PM
最も一般的に使用されるショートカット キー: 1. フレーム選択スクリーンショット: Win Shift S、任意の形式の四角形、ウィンドウ、または領域を選択してスクリーンショットを撮ることができ、スクリーンショットは自動的にクリップボードにコピーされます; 2. 全画面スクリーンショット: Win Printscreen、スクリーンショット全体を「This PC - Pictures - Screenshots」フォルダーに保存します; 3. 全画面スクリーンショットを撮って編集します: Win W、切り抜き、編集、保存できるスクリーン スケッチ ツールを起動します。またはスクリーンショットをコピーします; 4. 全画面スクリーンショットをクリップボードに保存します: Print Screen。
 Windows10とWindows11ではどちらが使いやすいでしょうか?
Mar 19, 2024 pm 04:11 PM
Windows10とWindows11ではどちらが使いやすいでしょうか?
Mar 19, 2024 pm 04:11 PM
Windows 10 は、高い安定性、伝統的なインターフェイス、スムーズなパフォーマンス、優れたセキュリティを備えています。 Windows 11 では、新機能が導入され、パフォーマンスが最適化され、ゲームでのパフォーマンスが向上し、セキュリティが強化されています。ただし、Windows 11 は新しいシステムであるため、互換性の問題がある可能性があるため、アップグレードする前に慎重に評価する必要があります。
 Windows 10 でスタートアップ項目を管理する方法
Feb 07, 2021 am 11:22 AM
Windows 10 でスタートアップ項目を管理する方法
Feb 07, 2021 am 11:22 AM
方法: 1. 「win + R」を押して「ファイル名を指定して実行」ウィンドウを開き、「msconfig」コマンドを入力して「確認」をクリックします; 2. msconfig 設定インターフェイスで、「スタートアップ」タブをクリックし、「タスクを開く」をクリックします。マネージャー"; 3. タスク マネージャー インターフェイスで、[スタートアップ] タブをクリックします。 4. 不要なスタートアップ項目を見つけて選択し、マウスを右クリックして、ポップアップ メニューで [無効にする] を選択します。
 アップデートをオフにした後も Windows 10 がアップデートされる問題を解決するにはどうすればよいですか?
Feb 20, 2023 pm 06:25 PM
アップデートをオフにした後も Windows 10 がアップデートされる問題を解決するにはどうすればよいですか?
Feb 20, 2023 pm 06:25 PM
原因と解決策: 「Windows Update」サービスはまだオンになっています。サービスを無効にするだけです。無効にする方法: 1. 「win + r」キーの組み合わせを押して「ファイル名を指定して実行」ウィンドウを開き、「services.msc」と入力して Enter キーを押します; 2. 「サービス」インターフェイスで、「Windows update」サービスをダブルクリックします; 3. ポップアップ ウィンドウで、スタートアップの種類を「無効」に変更します; 4. 「回復」タブに入り、「最初の失敗」、「2 番目の失敗」、および「その後の失敗」オプションを「アクションなし」に設定します。 」。




