
この記事では、主に Java 環境の構成とコンパイルと操作に関する詳細な情報を紹介します。興味のある方は参考にしてください。
http/ 6229.html" target="_blank">オープニング
Java を開発するには、JRE (Java ランタイム環境) に加えて、対応する開発ツールも必要なので、Oracle 公式 Web サイトから JDK をダウンロードする必要があります。 .oracle.com/ で、次のように [Downloads - Javafor Developers] を選択します。
次に、[Download JDK] を選択します。現在利用可能な最新バージョンは 8u121 です。以前のバージョンを入手したい場合は、スクロールしてください。ページの下部にある Java アーカイブを選択して、過去の Java バージョンを取得します。

 システム環境に応じて、対応するバージョンをインストールできます。基本的に、インストールプロセス全体は、必要に応じて、対応するディレクトリを変更できます。 JRE がインストールされたら、[次へ] をクリックします。
システム環境に応じて、対応するバージョンをインストールできます。基本的に、インストールプロセス全体は、必要に応じて、対応するディレクトリを変更できます。 JRE がインストールされたら、[次へ] をクリックします。
インストールが完了したら、[フォローアップ チュートリアル] をクリックします。 
この時点で、JDK は正常にインストールされています
4. 環境設定 コマンド コンソールを開いて、JDK をインストールしたディレクトリに移動します。 , java コマンドを実行します。プロンプトがたくさん表示されれば、正しくインストールされていることがわかります。
 一部の生徒は次のような状況に遭遇するかもしれません:
一部の生徒は次のような状況に遭遇するかもしれません:
 なぜこんなことになっているのですか?注意深い学生は、現在のディレクトリが異なることに気づくかもしれません。冒頭で述べたように、Java コマンドを有効にするには、JDK をインストールしたディレクトリの bin ディレクトリで java コマンドを実行する必要があります。理由は非常に単純で、bin ディレクトリにはさまざまなコマンドがあり、java もその 1 つであるためです。 javac、javaw など、私たちが使用する Java コマンドの多くは bin ディレクトリにあります。そのため、将来的に詳しく学びたい場合は、まず bin ディレクトリにあるツールについて学ぶことができます。便利なツールについては後でお話します。
なぜこんなことになっているのですか?注意深い学生は、現在のディレクトリが異なることに気づくかもしれません。冒頭で述べたように、Java コマンドを有効にするには、JDK をインストールしたディレクトリの bin ディレクトリで java コマンドを実行する必要があります。理由は非常に単純で、bin ディレクトリにはさまざまなコマンドがあり、java もその 1 つであるためです。 javac、javaw など、私たちが使用する Java コマンドの多くは bin ディレクトリにあります。そのため、将来的に詳しく学びたい場合は、まず bin ディレクトリにあるツールについて学ぶことができます。便利なツールについては後でお話します。
今の話題に答えると、bin ディレクトリで java コマンドを実行しなければならないのは非常に不便であるだけでなく、他の多くのプログラムでは java コマンドがどこにあるかわからないため、使用できません。 javaコマンド。現時点では、任意のディレクトリで Java コマンドを実行しやすくするために、システム上で環境 変数を構成する必要があります。
「スタート」 - 「コンピューター」を右クリック - プロパティ - 詳細なシステム設定 - 環境変数を選択して、環境変数設定ウィンドウを開きます。

主に次の 3 つの変数を設定します:
1.New : JAVA_HOME、値は JDK パスです。ここでは、C:Program FilesJavajdk1.8.0_121
2 を編集します。 , 元の変数値の末尾に「;%JAVA_HOME%bin;%JAVA_HOME%jrebin」を追加します。ここで少し説明します。値の %JAVA_HOME% は、以前に新しく追加された変数 JAVA_HOME の値を意味します。最初の新しい変数 JAVA_HOME は、長々と記述せずに PATH 変数の構成を容易にするためのものであることがわかります。 PATH 変数自体の意味は、Windows が PATH 変数値にリストされているディレクトリ内で実行するコマンドを 1 つずつ検索するため、PATH が設定されている限り、java コマンドを実行する必要はありません。 JDK ディレクトリの bin ディレクトリ。上の2つのディレクトリについては、bin以下のコマンドが全てjava(一部のツールとも言える)で使用されるコマンドであるためです。
3. 追加: CLASSPATH、値は「.;%JAVA_HOME%lib;%JAVA_HOME%libdt.jar;%JAVA_HOME%libtools.jar」です。 CLASSPATH の機能は、Java プログラムをコンパイルするとき (javac を使用する場合)、Java ソース ファイルまたはバイトコード ファイル (CLASS ファイル) の場所を Java プログラムに知らせることです。このうち、dt.jarは実行環境に関するクラスライブラリで、tools.jarはコンパイル時や動作時に必要となるツールクラスライブラリです。ここで、値の文字列全体の先頭に「.」があることに注意してください。これは現在のディレクトリを表します。
これら 3 つの点を設定した後、ユーザーのディレクトリで java -version コマンドを実行すると、cmd が自動的に Java プログラムを見つけて実行できることがわかります。
5. Java コンパイルの最初の紹介
最初の Java プログラムを開発する前に、まず Java コードのコンパイルと実行のプロセス全体を大まかに理解します。 Java プロジェクトでは、.java と .class という 2 つの接尾辞を持つファイルがよく見られます。これら 2 つのファイルはそれぞれ Java ソース コードとバイトコード ファイルを表しており、バイトコード ファイルは Java の「Write Once, Run Anywhere」実装の鍵となります。まず、次の 2 つの写真を見てみましょう [1]。 Java コンパイラーによって Java コードをコンパイルするプロセスは次のとおりです:
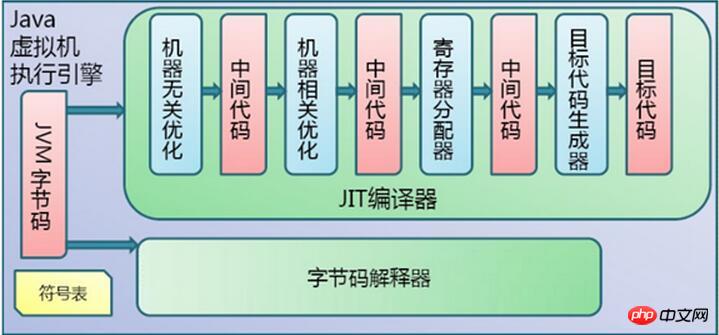
6. Java と javac
前のセクションで述べたように、%JAVA_HOME%bin ディレクトリには多数の Java ツールが用意されており、将来的にはそれらに徐々に慣れていくことになります。それでは、Java を初めて使用する人は、最初にどれに慣れておくべきでしょうか?それは間違いなくJavaとjavacです。 今日の社会はペースが速すぎて、多くの人が多かれ少なかれ、すぐに成功することを望んでいます。開発の利便性という点では、プログラムの最下層がどのように動作するのか理解できていないことが主な原因です。さまざまな問題が発生した後、すぐに IDE 開発を開始します。根本的な原理が理解できないので、それらにどう対処するか。個人的には、IDE を使用すると生産効率が大幅に向上すると思いますが、基礎となる原理も理解する必要があります。そうしないと、IDE がどのようにプログラムをコンパイル、パッケージ化し、実行するのかが分からず、問題を解決することができなくなります。あなたはそれらに遭遇します。非常に一般的な状況として、サーバー上に IDE がないことを知り、jar パッケージ プログラムの実行方法さえ分からずに混乱する人がいます。本題に戻り、Java と javac から始めて、コマンドラインで Java プログラムをコンパイルして実行する方法を学びましょう。まず、これら 2 つのコマンドをそれぞれ使用する方法を理解します。
javaコマンド:
機能: クラスの実行またはjarファイルの実行に使用されます。
cmd コンソールに java と入力し、Enter キーを押します。次のように java コマンドを実行する形式を取得できます。

オプション (-options) の後にはさらに多くのものがあります。自分で Java コマンドを実行して確認してください。オプション(-option)の内容を一時的に無視し、必須項目である「クラス」と「jarファイル」に注目します。 java コマンドでクラスと jar ファイルを直接実行できることがわかります。たとえば、HelloWorld.class ファイルに HelloWorld クラスがある場合、実行するコマンドは java HelloWorld です。ここで注意すべき点は、java の後にクラス ファイル (HelloWorld.class) が続くのではなく、対応するクラス (HelloWorld) が続くということです。 HelloWorld.jar の jar ファイルがある場合、実行するコマンドは java -jar HelloWorld.jar です。
javac コマンド:
機能: .java ファイルをコンパイルするために使用されます。
cmd コンソールに javac と入力し、Enter キーを押します。次のように javac コマンドが実行されます。

当面はオプション (-option) の内容を無視します。 javac の最も単純な形式は、ソース コード ドキュメントに従うことです。たとえば、コンパイルが必要な HelloWorld.java ファイルがある場合、実行するコマンドは javac HelloWorld.java で、現在のディレクトリに HelloWorld.class バイトコード ファイルが生成されます。
7. 最初の Java プログラム
java と javac コマンドを理解したら、最初の Java プログラムを開始するには、もちろんメモ帳を使用します。 Microsoft 独自のメモ帳は機能が比較的少なく、ユーザー エクスペリエンスはあまり良くありません。個人的には Notepad++ を使用することを好みます。自分の習慣に合わせて好みのメモ帳を選択できます。
パート 1:
HelloWorld クラスを作成し、HelloWorld.java ファイルに保存します。

cmd コンソールで javac HelloWorld.java コマンドを実行してコンパイルすると、HelloWorld.class ファイルが自動的に生成されます。
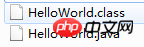
次に、java HelloWorldコマンドを実行すると、Hello Worldが表示されます。ここで、java HelloWorld.class を実行する代わりに、java の後に実行対象のクラス (HelloWorld) が続くことに注意してください。

これでコードの作成からコンパイル、実行までのプロセスが完了します。とても簡単ではないでしょうか。実際、すべての複雑なことは単純さから始まります。基礎が確立されていれば、上位レベルのことを学ぶのは非常に簡単です。
パート 2:
他の jar パッケージやクラスを参照したい場合はどうすればよいのかと疑問に思う人もいるかもしれません。心配しないで、試してみましょう。まず、User クラスを作成します (ランダムなクラスを作成するだけです。あまり注意を払わないでください)。これには、User.java ファイルに保存されるメソッドがあります。コードは次のとおりです。





 すると、HelloWorld.java と User.java が正常にコンパイルされ、HelloWorld.class と User.class が対応するディレクトリに生成されます。
すると、HelloWorld.java と User.java が正常にコンパイルされ、HelloWorld.class と User.class が対応するディレクトリに生成されます。
この時点で、java HelloWorld を実行して結果が取得できるかどうかを確認できますが、残念ながら、User クラスが見つからなかったことが表示されます:
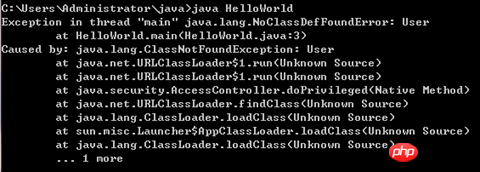
賢い学生は、Java にも -classpath パラメータが必要だと考えるかもしれません。 。おめでとうございます。だいぶ良くなってきました。早速試してみましょう:

もう機能しません、崩壊しそうです! !あはは、心配しないでください。java は javac とは少し異なります。java が -classpath パラメータを受け取る場合、java はクラスパスが存在するディレクトリ内のクラスのみを検索します。したがって、HelloWorld が実際に現在のディレクトリにある場合は、次のことが必要です。現在のディレクトリを追加するには、次のように「.」を追加します:

これは正常に実行されました。
パート 3:
この時点で、なぜコンパイルして実行するたびにこれほど長いリストを実行する必要があるのか、クラスが多すぎると非常に面倒になるという人もいます。 、コマンドを失う問題ではありませんか?失うには時間がかかりますが、後で実装できるもっと便利な方法はありますか?もちろん、それはあります。これは、すべてのクラスを実行可能な jar パッケージにパッケージ化し、その jar パッケージを直接実行するだけです。ここで使用されるコマンドは jar コマンドです。まずその形式と内容を見てみましょう:

ここでは主に次の 4 つのオプションを使用します: Generate で新しいアーカイブ ファイル
-v を作成します。標準出力の冗長出力
-f アーカイブ ファイル名を指定します
-e 実行可能な jar ファイルにバンドルされたスタンドアロン アプリケーションのアプリケーション エントリ ポイントを指定します
ここでは、次のコマンドを使用して、プロンプトの形式 .class と HelloWorld.class は、HelloWorld.jar パッケージにパッケージ化されています。
これにより、HelloWorld.jar ファイルが生成されます。 HelloWorld.jar の内容を確認したい場合は、jar パッケージを winrar などの圧縮ソフトウェアにドラッグすると、特定の内容を確認できます。
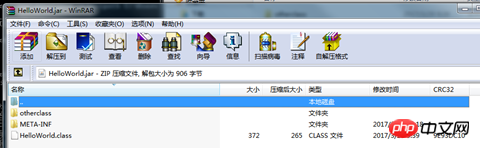

8. まとめ 
この記事では、JDK のダウンロードとインストール、環境設定、プログラムの作成、コンパイル、実行まで、最初から最後まで非常に詳しく紹介します。このプロセスを皆さんに理解していただくために、深く理解してください。一度環境をセットアップして IDE を使用すると、今後このプロセスに触れる機会はほとんどなくなるかもしれません。しかし、このプロセスは忘れてはいけません。先ほども言いましたが、基礎を理解していなければ、問題に直面したときにどう解決すればよいのかわかりません。上位レベルでは多くのことを学びましたが、下位レベルで何が起こっているのか理解できません。パッケージが変更され、もう一度最初から学習することになりますが、それはできません。 1 つの例から推測すると、2 倍の労力で半分の結果が得られます。
以上がJava環境の構築、コンパイル、操作方法を画像と文章で詳しく解説の詳細内容です。詳細については、PHP 中国語 Web サイトの他の関連記事を参照してください。