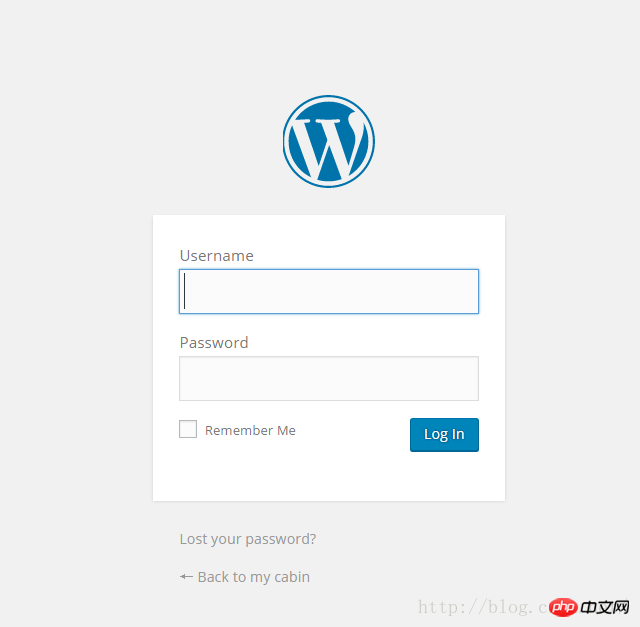Windows IIS 環境での WordPress のインストールと展開の手順
最近、WordPress を体験するために、WordPress をローカルマシンに個人的にインストールして設定しました
導入プロセスを記録します
1. 対応するソフトウェアをダウンロードします
ダウンロードする必要があるソフトウェアは次のとおりです: Apache、MySQL、PHP , WordPress
Apache:Apacheのダウンロード
MySQL:MySqlのダウンロード
PHP:PHPのダウンロード
WordPress:WordPressのダウンロード、最新バージョンをダウンロードするには公式Webサイトにアクセスしてください
2.設定対応するソフトウェア
1. Apache の設定
1.zip パッケージの解凍
2. conf/httpd.conf の設定
3. httpd.conf に PHP サポートを追加
LoadModule php5_module "D:/PHP/php5apache2_2.dll" AddType application/x-httpd-php .php .html .htm PHPIniDir "D:/PHP"ログイン後にコピー
2.MySQL構成
1.zip パッケージの解凍
2. 環境変数を構成します: MySQLbin3. my-default.ini を my.ini にコピーし、basedir を変更し、datadir を変更します4. MySQL を入力します。ディレクトリ bin フォルダー5.mysqld -install、MySQL サービスをインストールします6.net mysql を開始、MySQL サービスを開始します (注: エラーがある場合は、再インストールする必要があり、mysqld -remove でアンインストールします)最初)
3.PHP の設定
1.zip パッケージを解凍します。4. WordPress の設定2. 環境変数を設定します: php、phpext
3. php.ini-development を php.ini にコピーし、extension_dir を変更します。 extension=php_mysql.dll を変更します
(対応する項目を削除します。それだけです)
1. Apache のメインディレクトリにコピーします
3. MySQL で WordPress データベースを構築します1. Apache サービスを起動し、localhost/wordpress/wp-admin/install.php にログインします4. wp-config.php を変更し、対応するデータベースの名前、ログインユーザー、パスワード、ホストなどを設定します
3. WordPress をインストールします
2. ユーザー名とパスワードを入力し、対応する設定を変更し、確認するとインストールされます
3.ログインするためのユーザー名とパスワード
以上がWindows IIS 環境での WordPress のインストールと展開の手順の詳細内容です。詳細については、PHP 中国語 Web サイトの他の関連記事を参照してください。

ホットAIツール

Undresser.AI Undress
リアルなヌード写真を作成する AI 搭載アプリ

AI Clothes Remover
写真から衣服を削除するオンライン AI ツール。

Undress AI Tool
脱衣画像を無料で

Clothoff.io
AI衣類リムーバー

AI Hentai Generator
AIヘンタイを無料で生成します。

人気の記事

ホットツール

メモ帳++7.3.1
使いやすく無料のコードエディター

SublimeText3 中国語版
中国語版、とても使いやすい

ゼンドスタジオ 13.0.1
強力な PHP 統合開発環境

ドリームウィーバー CS6
ビジュアル Web 開発ツール

SublimeText3 Mac版
神レベルのコード編集ソフト(SublimeText3)

ホットトピック
 7487
7487
 15
15
 1377
1377
 52
52
 77
77
 11
11
 19
19
 39
39
 PHP vs. Flutter: モバイル開発に最適な選択
May 06, 2024 pm 10:45 PM
PHP vs. Flutter: モバイル開発に最適な選択
May 06, 2024 pm 10:45 PM
PHP と Flutter は、モバイル開発でよく使われるテクノロジです。 Flutter は、クロスプラットフォーム機能、パフォーマンス、ユーザー インターフェイスに優れており、高パフォーマンス、クロスプラットフォーム、カスタマイズされた UI を必要とするアプリケーションに適しています。 PHP は、クロスプラットフォームではなく、パフォーマンスが低いサーバー側アプリケーションに適しています。
 ワードプレスでページ幅を変更する方法
Apr 16, 2024 am 01:03 AM
ワードプレスでページ幅を変更する方法
Apr 16, 2024 am 01:03 AM
style.css ファイルを編集することで、WordPress ページの幅を簡単に変更できます。 style.css ファイルを編集し、 .site-content { max-width: [好みの幅] }; を追加します。 [好みの幅]を編集してページ幅を設定します。変更を保存し、キャッシュをクリアします (オプション)。
 ワードプレスで商品ページを作成する方法
Apr 16, 2024 am 12:39 AM
ワードプレスで商品ページを作成する方法
Apr 16, 2024 am 12:39 AM
WordPress で製品ページを作成します。 1. 製品 (名前、説明、写真) を作成します。 2. ページ テンプレートをカスタマイズします (タイトル、説明、写真、ボタンを追加します)。 3. 製品情報 (在庫、サイズ、重量) を入力します。 4. バリエーションを作成します (さまざまな色、サイズ)。 5. 公開または非表示を設定します。 7. ページをプレビューして公開します。
 wordpressの記事はどのフォルダにありますか?
Apr 16, 2024 am 10:29 AM
wordpressの記事はどのフォルダにありますか?
Apr 16, 2024 am 10:29 AM
WordPress の投稿は /wp-content/uploads フォルダーに保存されます。このフォルダーはサブフォルダーを使用して、年、月、記事 ID ごとに整理された記事など、さまざまな種類のアップロードを分類します。記事ファイルはプレーン テキスト形式 (.txt) で保存され、通常、ファイル名には ID とタイトルが含まれます。
 ワードプレスのテンプレートファイルはどこにありますか?
Apr 16, 2024 am 11:00 AM
ワードプレスのテンプレートファイルはどこにありますか?
Apr 16, 2024 am 11:00 AM
WordPress テンプレート ファイルは、/wp-content/themes/[テーマ名]/ ディレクトリにあります。これらは、ヘッダー (header.php)、フッター (footer.php)、メイン テンプレート (index.php)、単一記事 (single.php)、ページ (page.php) など、Web サイトの外観と機能を決定するために使用されます。 、アーカイブ (archive.php)、カテゴリ (category.php)、タグ (tag.php)、検索 (search.php)、および 404 エラー ページ (404.php)。これらのファイルを編集および変更することで、WordPress Web サイトの外観をカスタマイズできます。
 WordPress で著者を検索する方法
Apr 16, 2024 am 01:18 AM
WordPress で著者を検索する方法
Apr 16, 2024 am 01:18 AM
WordPress で作成者を検索します。 1. 管理パネルにログインしたら、[投稿] または [ページ] に移動し、検索バーを使用して作成者名を入力し、[フィルター] で [作成者] を選択します。 2. その他のヒント: ワイルドカードを使用して検索範囲を広げたり、演算子を使用して条件を組み合わせたり、著者 ID を入力して記事を検索したりできます。
 WordPress の開発にはどのような言語が使用されますか?
Apr 16, 2024 am 12:03 AM
WordPress の開発にはどのような言語が使用されますか?
Apr 16, 2024 am 12:03 AM
WordPress は、データベース インタラクション、フォーム処理、動的コンテンツ生成、ユーザー リクエストを処理するコア プログラミング言語として PHP 言語を使用して開発されています。 PHP が選ばれた理由としては、クロスプラットフォームの互換性、学習の容易さ、活発なコミュニティ、豊富なライブラリとフレームワークなどが挙げられます。 PHP とは別に、WordPress は機能を強化するために HTML、CSS、JavaScript、SQL などの言語も使用します。
 WordPress のどのバージョンが安定していますか?
Apr 16, 2024 am 10:54 AM
WordPress のどのバージョンが安定していますか?
Apr 16, 2024 am 10:54 AM
最も安定した WordPress バージョンは、最新のセキュリティ パッチ、パフォーマンスの強化、新機能と改善が導入された最新バージョンです。最新バージョンに更新するには、WordPress ダッシュボードにログインし、[更新] ページに移動して、[今すぐ更新] をクリックします。