Python と Django のインストール手順
多くの初心者は、Python と Django をインストールする方法を尋ねます。ここでは、Windows 2003 でこれら 2 つのソフトウェアをインストールする手順を簡単に紹介します。
1. Python
をダウンロードしてインストールします Python 公式ダウンロード アドレス: http://www.python.org/ftp/python/
ここで選択するのは Python 2.7.2 です。最新バージョンは Python 3.2.2 ですが、Django は現在 Python 3.2.2 をサポートしていません。
インストール手順は非常に簡単です。図 1 に示すように、インストール パッケージをダブルクリックしてインストールを開始します。
写真1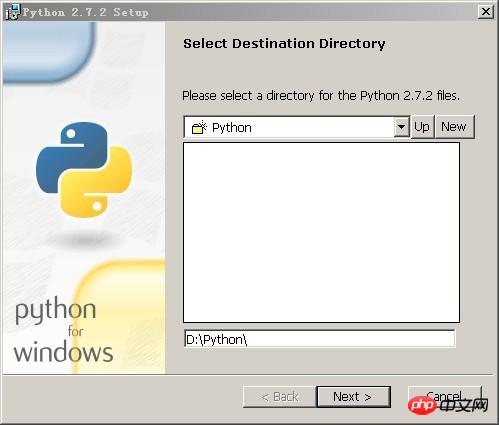
[次へ] ボタンをクリックして、Python インストール コンポーネントの選択インターフェイスに入ります。ここでは、すべてのコンポーネントをインストールし、デフォルト設定を選択します。図 2 に示すように。
写真2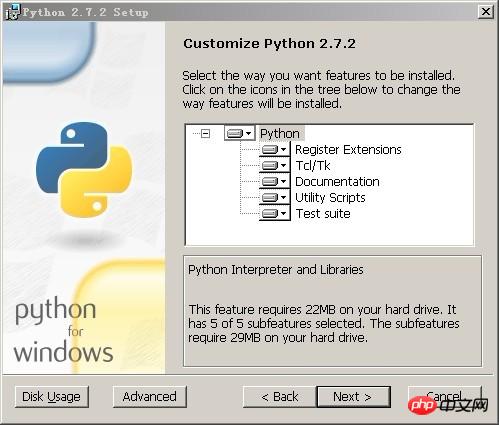
インストールが完了したら、図 3 に示すように、オペレーティング システムの環境変数 Path を設定し、Python インストール パス「;D:Python」を追加する必要があります
写真3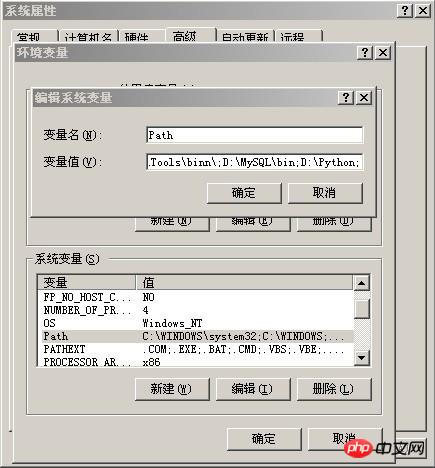
設定が完了したら、CMD コマンド プロンプト ウィンドウを開き、「python」と入力して Enter キーを押すと、図 4 に示すような画面が表示されます。
写真4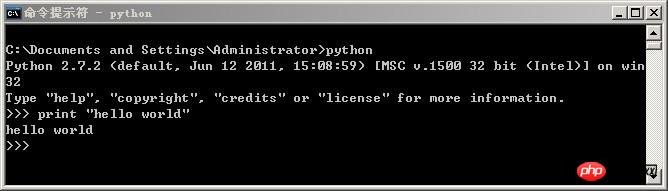
これで、Python のインストールは完了しました。コマンド print "Hello world" を入力して文字列を出力し、Enter キーを押して、プログラムの実行結果が同じかどうかを確認します。
2. Django
をダウンロードしてインストールします Django の最新バージョン Django-1.3.1.tar.gz をダウンロードします。ダウンロードした Django-1.3.1.tar.gz ファイルは、標準の Unix 圧縮形式ファイルです。解凍後、WinRAR などのソフトウェアを使用して、Django-1.3.1 ディレクトリを取得します。それを D:Django ディレクトリに抽出します。 DOS コマンド プロンプト ウィンドウを開いてこのディレクトリに入り、python setup.py install コマンドを実行して Django のインストールを開始します。図 5 に示すように。
写真5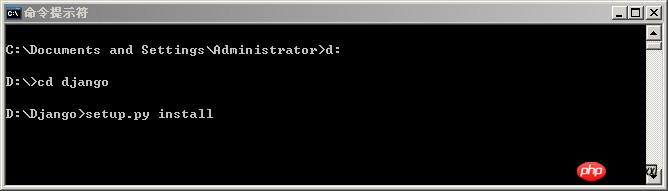
インストールが完了すると、Django が D:PythonLibsite-packagesdjango ディレクトリにインストールされていることがわかりました。このディレクトリには bin サブディレクトリがあり、一般的な Django コマンドが保存されます。今後の操作を容易にするために、この bin パスをオペレーティング システムの環境変数 Path に追加する必要があります。 Django コマンド パス「;D:PythonLibsite-packagesdjangobin」を追加します。図 6 に示すように。
写真6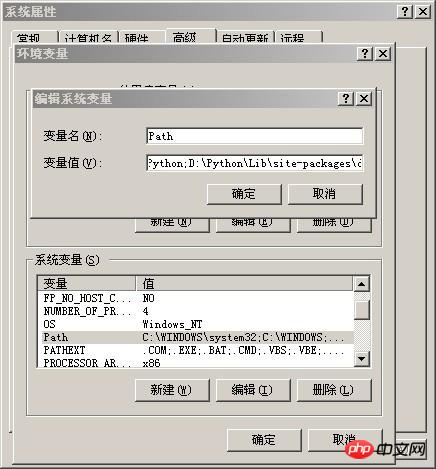
ここまでで Django のインストールは完了しました。次に、動作を開始できるかどうかを確認する必要があります。まず、CMD コマンド ウィンドウを開いて Django の通常のコマンドが使用できるかどうかを確認し、次に Django が Python 言語環境に統合されているかどうかを確認します。図 7 に示すように。
写真7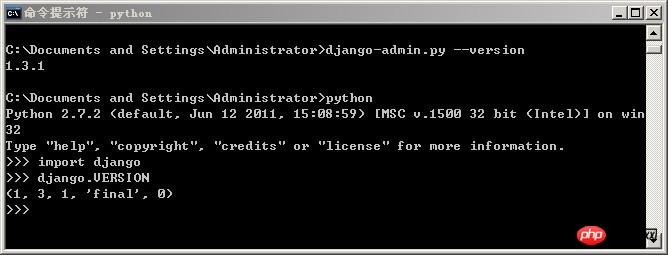
図からわかるように、まずオペレーティング システム プロンプトで「django-admin.py --version」を実行すると、システムは Django バージョン番号「1.3.1」を出力します。次に、「Python」と入力して Python 実行環境に入ります。「>>>」プロンプトで、Python モジュールのインポート ステートメント「import django」を入力します。このステートメントは、現在実行されている Python に「を導入した」ことを意味します。環境「django」関数モジュール; 次に、この関数モジュールの「VERSION」メソッドを使用して、このモジュールのバージョン番号を表示します。また、同じバージョン番号も表示されます。この情報がコンピューター上で完全に表示される場合は、コンピューターが Django システムに基づいて Python プログラムの実行を開始できることが証明されます。
3. Django プロジェクトを作成します
Django を学習する目的は、もちろん、Django を使用して Web ベースのアプリケーション システムを開発することです。Django がどのように Web ページを表示するかを見てみましょう。 CMD コマンド ウィンドウを開き、コマンドを順番に入力します。図8に示すように
写真8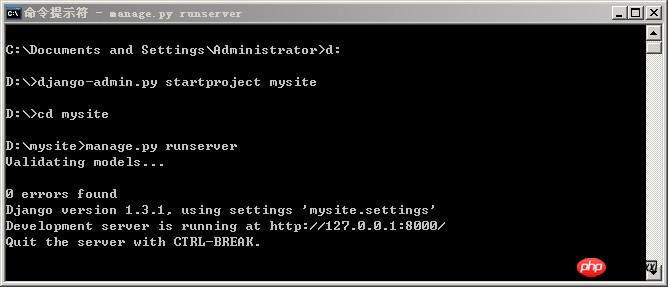
上の図のコマンドの説明です。まず、D ドライブにコマンド django-admin.py startproject mysite を入力して、Web サイトのディレクトリ名は mysite、パスは D:mysite です。次に、mysite ディレクトリに入り、「manage.py runserver」と入力して Web サイトを開きます。ポートを指定できます。デフォルトは 8000 です。ポート 90 を使用する場合は、manage.py runserver 90 と記述します。
最後に、ブラウザを開いてアドレス バーに http://localhost:8000 と入力します。「正常に動作しました」と表示されますか?図9に示すように
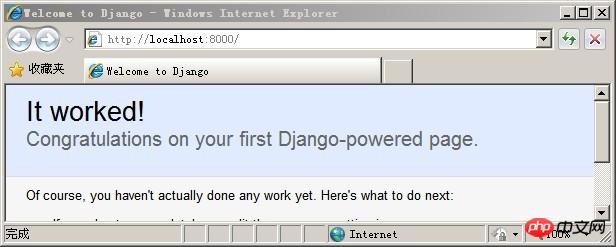
写真9
次に、Hello world ページを作成します:
Django を使用して、ページのコンテンツは view 関数によって生成され、D:mysite ディレクトリにビュー ファイル views.py を作成し、次のコンテンツを入力します。 次に、mysite ディレクトリ内の urls.py ファイルを次のように変更します。 最後に、ブラウザを開いてアドレスバーにアドレス http://localhost:8000/hello/ を入力します。結果は図 10 に示されています
。
図10
4. Mysqlデータベースアプリケーションを作成します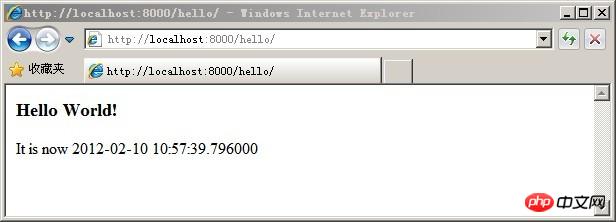
1. まず、MySQL データベースをインストールします。ここでは、D:MySQL にインストールします。詳細については、ドキュメントを参照してください: MySQL インストール図
2. python-mysql ドライバーをインストールします。
公式ダウンロードアドレス: http://sourceforge.net/projects/mysql-python/files/
Windows版のダウンロードアドレス:http://www.codegood.com/downloads ここでは Windows バージョンを使用します MySQL-python-1.2.3.win32-py2.7.exe
2. settings.py設定ファイルのデータベース項目を変更します
D:mysite ディレクトリに settings.py ファイルがあり、それを開いて DATABASES 項目を見つけ、データベース接続パラメータを変更します。結果は以下の通りです:
from django.http import HttpResponse import datetime def hello(request): now = datetime.datetime.now() html = "<html><body><h3>Hello World!</h3>It is now %s </body></html>" % now return HttpResponse(html)
CMD ウィンドウを開き、D:mysite ディレクトリに次のコマンドを入力して、データ接続が成功したかどうかをテストします。図11に示すように
図11
プロンプト メッセージが表示されない場合は、データベース接続が成功したことを意味します。 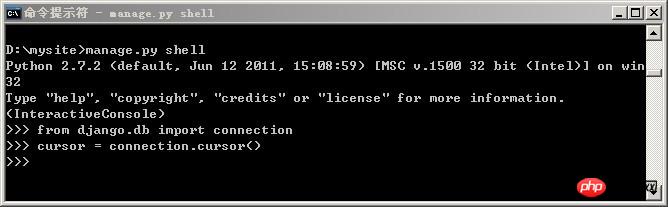
3. 新しいアプリアプリブックを作成します
CMD ウィンドウを開き、D:mysite ディレクトリにコマンドを入力します。 図 12
図12
4. モデルファイルをカスタマイズします
D:mysitebooks ディレクトリで、models.py ファイルの内容を次のように変更します。
書籍データテーブルのモデルを作成します
4. settings.py ファイルを変更し、書籍アプリケーションをアクティブ化します
settings.py ファイルに移動し、INSTALLED_APPS 項目を変更します。
りー5. テーブルを作成します
CMD ウィンドウを開き、d:mysite ディレクトリに次のコマンドを入力して、モデルをデータベースと同期します。図13に示すように
図13
6. データテーブルにいくつかのレコードを挿入します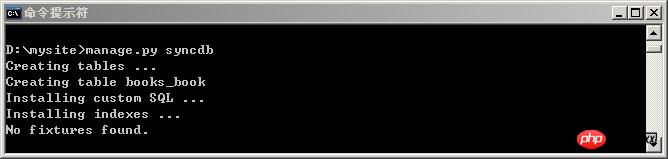
CMD ウィンドウを開き、d:mysite ディレクトリにいくつかのコマンドを入力します。図14に示すように
図14
7. D:mysitebooksviews.py ファイルの内容を変更します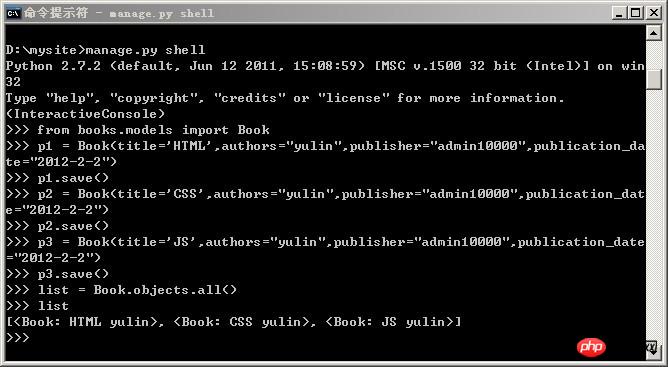
from django.conf.urls.defaults import patterns, include, url
urlpatterns = patterns('',
('^hello/$','mysite.views.hello'),
)8. d:mysiteurl.py の内容を変更します。結果は次のようになります:
DATABASES = {
'default': {
'ENGINE': 'mysql',
'NAME': '你的数据库名称',
'USER': '你的MYSQL账号',
'PASSWORD': '你的MYSQL密码',
'HOST': '127.0.0.1',
'PORT': '3306',
}
}9. テンプレートを保存するディレクトリとして、D:mysite ディレクトリに新しいサブディレクトリ template を作成します
次の内容を含む新しいテンプレート ファイル booklist.html を作成します
from django.db import models class Book(models.Model): title = models.CharField(max_length=100) authors = models.CharField(max_length=100) publisher = models.CharField(max_length=100) publication_date = models.DateField() def __unicode__(self): return u'%s %s' % (self.title,self.authors)
10. d:mysitesettings.py ファイルを変更します
TEMPLATE_DIRS 項目を見つけて次のように変更します:
INSTALLED_APPS = ( 'mysite.books', )
最後に、mysite ディレクトリに入り、manage.py runserver と入力して Web サイトを開きます。 ブラウザを開いてアドレス http://localhost:8000/books にアクセスします。結果は図 15 に示されています
。
図15
以上がPython と Django のインストール手順の詳細内容です。詳細については、PHP 中国語 Web サイトの他の関連記事を参照してください。

ホットAIツール

Undresser.AI Undress
リアルなヌード写真を作成する AI 搭載アプリ

AI Clothes Remover
写真から衣服を削除するオンライン AI ツール。

Undress AI Tool
脱衣画像を無料で

Clothoff.io
AI衣類リムーバー

AI Hentai Generator
AIヘンタイを無料で生成します。

人気の記事

ホットツール

メモ帳++7.3.1
使いやすく無料のコードエディター

SublimeText3 中国語版
中国語版、とても使いやすい

ゼンドスタジオ 13.0.1
強力な PHP 統合開発環境

ドリームウィーバー CS6
ビジュアル Web 開発ツール

SublimeText3 Mac版
神レベルのコード編集ソフト(SublimeText3)

ホットトピック
 7526
7526
 15
15
 1378
1378
 52
52
 81
81
 11
11
 21
21
 74
74
 Python:ゲーム、GUIなど
Apr 13, 2025 am 12:14 AM
Python:ゲーム、GUIなど
Apr 13, 2025 am 12:14 AM
PythonはゲームとGUI開発に優れています。 1)ゲーム開発は、2Dゲームの作成に適した図面、オーディオ、その他の機能を提供し、Pygameを使用します。 2)GUI開発は、TKINTERまたはPYQTを選択できます。 TKINTERはシンプルで使いやすく、PYQTは豊富な機能を備えており、専門能力開発に適しています。
 PHPとPython:2つの一般的なプログラミング言語を比較します
Apr 14, 2025 am 12:13 AM
PHPとPython:2つの一般的なプログラミング言語を比較します
Apr 14, 2025 am 12:13 AM
PHPとPythonにはそれぞれ独自の利点があり、プロジェクトの要件に従って選択します。 1.PHPは、特にWebサイトの迅速な開発とメンテナンスに適しています。 2。Pythonは、データサイエンス、機械学習、人工知能に適しており、簡潔な構文を備えており、初心者に適しています。
 Debian Readdirが他のツールと統合する方法
Apr 13, 2025 am 09:42 AM
Debian Readdirが他のツールと統合する方法
Apr 13, 2025 am 09:42 AM
DebianシステムのReadDir関数は、ディレクトリコンテンツの読み取りに使用されるシステムコールであり、Cプログラミングでよく使用されます。この記事では、ReadDirを他のツールと統合して機能を強化する方法について説明します。方法1:C言語プログラムを最初にパイプラインと組み合わせて、cプログラムを作成してreaddir関数を呼び出して結果をinclude#include#include inctargc、char*argv []){dir*dir; structdireant*entry; if(argc!= 2){(argc!= 2){
 Pythonと時間:勉強時間を最大限に活用する
Apr 14, 2025 am 12:02 AM
Pythonと時間:勉強時間を最大限に活用する
Apr 14, 2025 am 12:02 AM
限られた時間でPythonの学習効率を最大化するには、PythonのDateTime、時間、およびスケジュールモジュールを使用できます。 1. DateTimeモジュールは、学習時間を記録および計画するために使用されます。 2。時間モジュールは、勉強と休息の時間を設定するのに役立ちます。 3.スケジュールモジュールは、毎週の学習タスクを自動的に配置します。
 Nginx SSL証明書更新Debianチュートリアル
Apr 13, 2025 am 07:21 AM
Nginx SSL証明書更新Debianチュートリアル
Apr 13, 2025 am 07:21 AM
この記事では、DebianシステムでNGINXSSL証明書を更新する方法について説明します。ステップ1:最初にCERTBOTをインストールして、システムがCERTBOTおよびPython3-Certbot-Nginxパッケージがインストールされていることを確認してください。インストールされていない場合は、次のコマンドを実行してください。sudoapt-getupdatesudoapt-getinstolcallcertbotthon3-certbot-nginxステップ2:certbotコマンドを取得して構成してlet'sencrypt証明書を取得し、let'sencryptコマンドを取得し、nginx:sudocertbot - nginxを構成します。
 DebianのGitlabのプラグイン開発ガイド
Apr 13, 2025 am 08:24 AM
DebianのGitlabのプラグイン開発ガイド
Apr 13, 2025 am 08:24 AM
DebianでGitLabプラグインを開発するには、特定の手順と知識が必要です。このプロセスを始めるのに役立つ基本的なガイドを以下に示します。最初にgitlabをインストールすると、debianシステムにgitlabをインストールする必要があります。 GitLabの公式インストールマニュアルを参照できます。 API統合を実行する前に、APIアクセストークンを取得すると、GitLabのAPIアクセストークンを最初に取得する必要があります。 gitlabダッシュボードを開き、ユーザー設定で「アクセストーケン」オプションを見つけ、新しいアクセストークンを生成します。生成されます
 debian opensslでHTTPSサーバーを構成する方法
Apr 13, 2025 am 11:03 AM
debian opensslでHTTPSサーバーを構成する方法
Apr 13, 2025 am 11:03 AM
DebianシステムでHTTPSサーバーの構成には、必要なソフトウェアのインストール、SSL証明書の生成、SSL証明書を使用するWebサーバー(ApacheやNginxなど)の構成など、いくつかのステップが含まれます。 Apachewebサーバーを使用していると仮定して、基本的なガイドです。 1.最初に必要なソフトウェアをインストールし、システムが最新であることを確認し、ApacheとOpenSSL:sudoaptupdatesudoaptupgraysudoaptinstaをインストールしてください
 Apacheとは何ですか
Apr 13, 2025 pm 12:06 PM
Apacheとは何ですか
Apr 13, 2025 pm 12:06 PM
アパッチはインターネットの背後にあるヒーローです。それはWebサーバーであるだけでなく、膨大なトラフィックをサポートし、動的なコンテンツを提供する強力なプラットフォームでもあります。モジュラー設計を通じて非常に高い柔軟性を提供し、必要に応じてさまざまな機能を拡張できるようにします。ただし、モジュール性は、慎重な管理を必要とする構成とパフォーマンスの課題も提示します。 Apacheは、高度にカスタマイズ可能で複雑なニーズを満たす必要があるサーバーシナリオに適しています。




