ファイルを保存する方法に関する Winform コントロールの SaveFileDialog コード例
この記事では、ファイルを保存するための Winform SaveFileDialog ダイアログ ボックスの関連情報を詳しく紹介します。興味のある方は参照してください。
SaveFileDialog は、参考のためにファイルを保存するために使用されます。1. 新しい Winform フォーム アプリケーションを作成し、SaveFileDialogDemo という名前を付けます。
2. インターフェイスにボタン コントロールを追加し (ファイルの保存ダイアログ ボックスを開くために使用します)、保存するコンテンツを入力するために使用するテキスト コントロールを追加します。
 3. バックグラウンドコードの実装:
3. バックグラウンドコードの実装:
using System;
using System.Collections.Generic;
using System.ComponentModel;
using System.Data;
using System.Drawing;
using System.IO;
using System.Linq;
using System.Text;
using System.Threading.Tasks;
using System.Windows.Forms;
namespace SaveFileDialogDemo
{
public partial class Form1 : Form
{
public Form1()
{
InitializeComponent();
}
/// <summary>
/// 保存文件按钮
/// </summary>
/// <param name="sender"></param>
/// <param name="e"></param>
private void btn_SaveFile_Click(object sender, EventArgs e)
{
//
SaveFileDialog sfd = new SaveFileDialog();
//设置保存文件对话框的标题
sfd.Title = "请选择要保存的文件路径";
//初始化保存目录,默认exe文件目录
sfd.InitialDirectory = Application.StartupPath;
//设置保存文件的类型
sfd.Filter = "文本文件|*.txt|音频文件|*.wav|图片文件|*.jpg|所有文件|*.*";
if (sfd.ShowDialog() == DialogResult.OK)
{
//获得保存文件的路径
string filePath = sfd.FileName;
//保存
using (FileStream fsWrite = new FileStream(filePath, FileMode.OpenOrCreate, FileAccess.Write))
{
byte[] buffer = Encoding.Default.GetBytes(txt_FileInfo.Text.ToString().Trim());
fsWrite.Write(buffer, 0, buffer.Length);
}
}
}
}
}4. exe プログラムを実行し、テキストボックスに保存する内容を入力します:
5. [ファイルを保存] ボタンをクリックして保存を開きます。ファイルダイアログボックスで、ファイル名を入力して「保存」をクリックします: 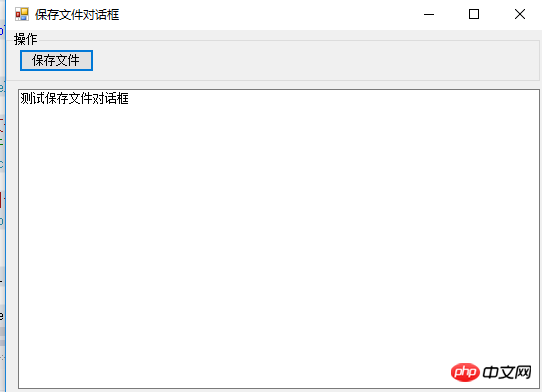
6. Debug ディレクトリの下に、保存ダイアログボックスの .txt ファイルが表示されます。ファイルを開くと、保存された内容が表示されます。
以上がファイルを保存する方法に関する Winform コントロールの SaveFileDialog コード例の詳細内容です。詳細については、PHP 中国語 Web サイトの他の関連記事を参照してください。

ホットAIツール

Undresser.AI Undress
リアルなヌード写真を作成する AI 搭載アプリ

AI Clothes Remover
写真から衣服を削除するオンライン AI ツール。

Undress AI Tool
脱衣画像を無料で

Clothoff.io
AI衣類リムーバー

Video Face Swap
完全無料の AI 顔交換ツールを使用して、あらゆるビデオの顔を簡単に交換できます。

人気の記事

ホットツール

メモ帳++7.3.1
使いやすく無料のコードエディター

SublimeText3 中国語版
中国語版、とても使いやすい

ゼンドスタジオ 13.0.1
強力な PHP 統合開発環境

ドリームウィーバー CS6
ビジュアル Web 開発ツール

SublimeText3 Mac版
神レベルのコード編集ソフト(SublimeText3)

ホットトピック
 7698
7698
 15
15
 1640
1640
 14
14
 1393
1393
 52
52
 1287
1287
 25
25
 1229
1229
 29
29
 C文字列におけるcharの役割は何ですか
Apr 03, 2025 pm 03:15 PM
C文字列におけるcharの役割は何ですか
Apr 03, 2025 pm 03:15 PM
Cでは、文字列でCharタイプが使用されます。1。単一の文字を保存します。 2。配列を使用して文字列を表し、ヌルターミネーターで終了します。 3。文字列操作関数を介して動作します。 4.キーボードから文字列を読み取りまたは出力します。
 C言語でさまざまなシンボルを使用する方法
Apr 03, 2025 pm 04:48 PM
C言語でさまざまなシンボルを使用する方法
Apr 03, 2025 pm 04:48 PM
c言語のシンボルの使用方法は、算術、割り当て、条件、ロジック、ビット演算子などをカバーします。算術演算子は基本的な数学的操作に使用されます。割り当てと追加、下位、乗算、除算の割り当てには、条件操作に使用されます。ポインター、ファイル終了マーカー、および非数値値。
 C言語で特殊文字を処理する方法
Apr 03, 2025 pm 03:18 PM
C言語で特殊文字を処理する方法
Apr 03, 2025 pm 03:18 PM
C言語では、以下などのエスケープシーケンスを通じて特殊文字が処理されます。\ nはラインブレークを表します。 \ tはタブ文字を意味します。 ESACEシーケンスまたは文字定数を使用して、Char C = '\ n'などの特殊文字を表します。バックスラッシュは2回逃げる必要があることに注意してください。さまざまなプラットフォームとコンパイラが異なるエスケープシーケンスを持っている場合があります。ドキュメントを参照してください。
 マルチスレッドと非同期C#の違い
Apr 03, 2025 pm 02:57 PM
マルチスレッドと非同期C#の違い
Apr 03, 2025 pm 02:57 PM
マルチスレッドと非同期の違いは、マルチスレッドが複数のスレッドを同時に実行し、現在のスレッドをブロックせずに非同期に操作を実行することです。マルチスレッドは計算集約型タスクに使用されますが、非同期はユーザーインタラクションに使用されます。マルチスレッドの利点は、コンピューティングのパフォーマンスを改善することですが、非同期の利点はUIスレッドをブロックしないことです。マルチスレッドまたは非同期を選択することは、タスクの性質に依存します。計算集約型タスクマルチスレッド、外部リソースと相互作用し、UIの応答性を非同期に使用する必要があるタスクを使用します。
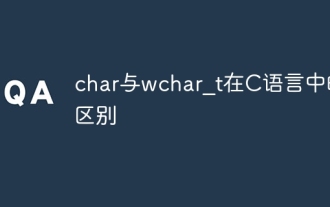 C言語のcharとwchar_tの違い
Apr 03, 2025 pm 03:09 PM
C言語のcharとwchar_tの違い
Apr 03, 2025 pm 03:09 PM
C言語では、charとwchar_tの主な違いは文字エンコードです。CharはASCIIを使用するか、ASCIIを拡張し、WCHAR_TはUnicodeを使用します。 Charは1〜2バイトを占め、WCHAR_Tは2〜4バイトを占有します。 charは英語のテキストに適しており、wchar_tは多言語テキストに適しています。 CHARは広くサポートされており、WCHAR_TはコンパイラとオペレーティングシステムがUnicodeをサポートするかどうかに依存します。 CHARの文字範囲は限られており、WCHAR_Tの文字範囲が大きく、特別な機能が算術演算に使用されます。
 C言語でCharを変換する方法
Apr 03, 2025 pm 03:21 PM
C言語でCharを変換する方法
Apr 03, 2025 pm 03:21 PM
C言語では、charタイプの変換は、キャスト:キャスト文字を使用することにより、別のタイプに直接変換できます。自動タイプ変換:あるタイプのデータが別のタイプの値に対応できる場合、コンパイラは自動的に変換します。
 C言語合計の機能は何ですか?
Apr 03, 2025 pm 02:21 PM
C言語合計の機能は何ですか?
Apr 03, 2025 pm 02:21 PM
C言語に組み込みの合計機能はないため、自分で書く必要があります。合計は、配列を通過して要素を蓄積することで達成できます。ループバージョン:合計は、ループとアレイの長さを使用して計算されます。ポインターバージョン:ポインターを使用してアレイ要素を指し示し、効率的な合計が自己概要ポインターを通じて達成されます。アレイバージョンを動的に割り当てます:[アレイ]を動的に割り当ててメモリを自分で管理し、メモリの漏れを防ぐために割り当てられたメモリが解放されます。
 C言語でchar配列の使用方法
Apr 03, 2025 pm 03:24 PM
C言語でchar配列の使用方法
Apr 03, 2025 pm 03:24 PM
Char Arrayは文字シーケンスをC言語で保存し、char array_name [size]として宣言されます。アクセス要素はサブスクリプト演算子に渡され、要素は文字列のエンドポイントを表すnullターミネーター「\ 0」で終了します。 C言語は、strlen()、strcpy()、strcat()、strcmp()など、さまざまな文字列操作関数を提供します。




