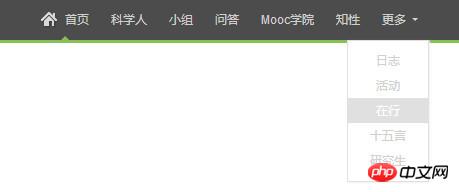Web ページのナビゲーション演習 (2)
私の他のナビゲーション演習は、Guoke.comのナビゲーションを参考にして実行されました。ソースコードを見ると、このWebサイトのCSSコードは非常に明確に記述されており、クラスの構成が明確であることがわかりました。これも素晴らしいです。よくわかりませんでしたが、気に入っています。

Guoke.com ナビゲーション
このナビゲーションを初めて見たとき、慎重に考える必要があることがいくつかあります
1. ホームページの前にある小さな家のアイコンはどの要素に配置する必要がありますか? 2. ホームページの下部にある小さな三角形を実現するにはどうすればよいですか? 3. 背面にさらに三角形があるか?
4. [詳細] をクリックした後に表示される
ドロップダウン メニュー
を実装するにはどうすればよいですか? 多くの知識ポイントを結び付けることができるように、最初に左側だけを実装します。
- ステップ 1: 対応する HTML 構造を設計し、ID とクラス
<p id="gheader"> <p class="gh-wrap"> <p class="fl"> <ul class="gh-nav reset"> <li> <a href=""> <span class="gnicon-home"></span> 首页 <b class="gnarrow-up"></b> </a> </li> <li><a href="">科学人</a></li> <li><a href="">小组</a></li> <li><a href="">问答</a></li> <li><a href="">Mooc学院</a></li> <li><a href="">知性</a></li> <li id='moreNav'> <a href="" class=""> 更多 <i class="gnarrow-down"></i> </a> <p class="gh-list"> <ul class="reset"> <li><a href="">日志</a></li> <li><a href="">活动</a></li> <li><a href="">在行</a></li> <li><a href="">十五言</a></li> <li><a href="">研究生</a></li> </ul> </p> </li> </ul> </p> </p> </p>ログイン後にコピー1 をマークします。この HTML 構造も 2 層の p パッケージ コンテンツ
2. 前のナビゲーション演習とは異なり、これは#gheader.gh です。 - Wrap外側のレイヤーは頭部を示し、内側のレイヤーは頭部全体のスタイルと位置の調整に使用できますulその理由は、元の Web ページの先頭にナビゲーション + 検索があるためです。左側がメッセージリマインダーです。左の フロート
#gheader.gh-wrap外层是为了表明头部,里层可以用作样式以及整个头部部分的位置调整
2、不同于上一个导航练习,这个在ul外部又包围了一层,是因为原来网页的头部,左面是导航+搜索,右面是消息提醒。一个左浮动一个右浮动。这样结构更清晰。
3、链接
a的前置图标。
Web ページのナビゲーション演習 (2)
当我设置图标与文本首页居中时遇到了麻烦,原因是由于Web ページのナビゲーション演習 (2)对vertical-line:middle;的渲染情况不一致。

Web ページのナビゲーション演習 (2)
就不附加代码了,我描述一下,被红色边框框住的内容设置了高度,设置了行高,且二者相等。那么文本内容自然居中。
为图片设置vertical-line:middle;的意思是把图片放在所在行的中部,于是该图片就找到了已经居中的文本内容的底部(图片矮)或顶部(图片高)。
Web ページのナビゲーション演習 (2)
与Web ページのナビゲーション演習 (2)一样的设置,却造成不一样的观赏效果。是因为什么,我也说不清楚,但是可以看出规律,ie6、7选择将图片与文本都放在最上部,且二者居中对齐。
所以就想到了一个兼容的解决方案,选择将前置图标与文本的外围元素a,的高度设为与图片一样高,并设置高度等于行高,则可以让文本居中,而图片设置vertical-line:middle;则可以与a内的文字顶部或底部对齐。也可以水平对齐(ie6、7)。.gh-wrap .gh-nav li a{ display: inline-block; height: 18px; line-height: 18px; padding: 11px; text-decoration: none; color: #d5d5d5; } .gh-nav li a:hover{ background: #393939; color: #fff; } .gnicon-home{ background: url(gk/5-icon.png) transparent no-repeat; display: inline-block; vertical-align: middle; } .gh-nav a .gnicon-home{ background-position: 0 0; height: 18px; width: 16px; margin-right:5px ; }ログイン後にコピー1、细心的可以发现,我重新设置了
aと右のフロート 1 つです。これにより、構造がより明確になります。
3.- リンク
aの前面アイコン。

2015 -01-19_144747.jpgアイコンとテキストをホームページの中央に配置するときに問題が発生しました。理由は、IE6 と 7 にvertical-line:middl
e; のレンダリングに一貫性がありません。 🎜🎜 🎜🎜🎜Web ページのナビゲーション演習 (2)🎜🎜 アタッチなしコードでは、赤い枠で囲まれたコンテンツには高さが設定されており、行の高さが設定されており、この 2 つは等しいことを説明します。そうすれば、テキストコンテンツは自然に中央に配置されます。 🎜 画像にvertical-line:middle; を設定します 🎜 は画像を中央に配置することを意味しますしたがって、画像は、すでに中央に配置されているテキスト コンテンツの下部 (短い画像) または上部 (高い画像) に配置されます。 🎜🎜
🎜🎜🎜Web ページのナビゲーション演習 (2)🎜🎜 アタッチなしコードでは、赤い枠で囲まれたコンテンツには高さが設定されており、行の高さが設定されており、この 2 つは等しいことを説明します。そうすれば、テキストコンテンツは自然に中央に配置されます。 🎜 画像にvertical-line:middle; を設定します 🎜 は画像を中央に配置することを意味しますしたがって、画像は、すでに中央に配置されているテキスト コンテンツの下部 (短い画像) または上部 (高い画像) に配置されます。 🎜🎜 🎜🎜🎜IE6, 7🎜🎜最新のブラウザと同じ設定ですが、表示効果が異なります。理由は説明できませんが、IE6 と 7 では画像とテキストの両方を上部に配置し、中央に配置するパターンがわかります。 🎜 そこで、互換性のある解決策を考えました。前面のアイコンとテキストの周囲の要素
🎜🎜🎜IE6, 7🎜🎜最新のブラウザと同じ設定ですが、表示効果が異なります。理由は説明できませんが、IE6 と 7 では画像とテキストの両方を上部に配置し、中央に配置するパターンがわかります。 🎜 そこで、互換性のある解決策を考えました。前面のアイコンとテキストの周囲の要素 aの高さを画像と同じ高さに設定し、その高さを行の高さと同じに設定することを選択しました。次に、テキストを中央揃えにすることができ、画像設定vertical-line: middle;を使用して、a 内のテキストの上部または下部に揃えることができます。水平方向に揃えることもできます (ie6、7)。 🎜🎜1. 注意して見ると、a の高さを設定する必要があるため、幅が親要素を満たすかどうかを心配しているため、.gnarrow-down,.gnarrow-up{ line-height: 0; height: 0; width: 0; border: 4px solid transparent; color: #4c4c4c; } .gnarrow-up{ position: absolute; border-bottom-color: #85C155; bottom: 0; left: 50%; margin-left: -4px; } .gnarrow-down{ display: inline-block; vertical-align: middle; border-top-color:#d5d5d5 ; border-width: 3px; margin-left: 3px; } .gh-nav li a:hover{ background: #393939; color: #fff; } .gh-nav li a:hover i,.gh-nav li a:hover b{ color: #393939; }ログイン後にコピーログイン後にコピーaのスタイルをリセットしていることがわかります。前回のメモで気になったので、インライン要素をインラインブロックレベル要素に変換する方法についても触れておきます。実は、縦線Web ページのナビゲーション演習 (2)のパフォーマンスについてもここでメモしておきます。 🎜2. Guoke.com フロントエンドエンジニアは、フロントアイコンのスタイルを設定する際に、共通の設定、背景画像のソースの設定、プレゼンテーションフォームの変換、およびセンタリングを設定しました。ホームページのようなフロントページのアイコンもこのパブリック スタイルを使用できます。 🎜次に、別のスタイルを設定し、画像の位置、サイズ、余白、およびその他の特別な設定を設定します。 🎜🎜🎜🎜正三角形と逆三角形を設定します🎜🎜🎜🎜🎜🎜Web ページのナビゲーション演習 (2)🎜.gnarrow-down,.gnarrow-up{ line-height: 0; height: 0; width: 0; border: 4px solid transparent; color: #4c4c4c; } .gnarrow-up{ position: absolute; border-bottom-color: #85C155; bottom: 0; left: 50%; margin-left: -4px; } .gnarrow-down{ display: inline-block; vertical-align: middle; border-top-color:#d5d5d5 ; border-width: 3px; margin-left: 3px; } .gh-nav li a:hover{ background: #393939; color: #fff; } .gh-nav li a:hover i,.gh-nav li a:hover b{ color: #393939; }ログイン後にコピーログイン後にコピー1、设置这个三角,其实是很有技巧性的,觉得真的是对css了解的非常熟悉,才能想到这样的技巧。内容置空,宽度高度为0,设置其边框,然后通过分别设置上下左右的边框的颜色,可以获得各个方向的三角。
2、注意:color这个属性具有继承性,他表示前景色,不仅设置文本的颜色,还设置了边框的颜色。在Web ページのナビゲーション演習 (2)会发现识别不出透明色,然后通过分别设置前景色来改变border的颜色。
3、绿色箭头采用绝对定位。下拉箭头采用行内块级元素进行定位。 设置子菜单

Web ページのナビゲーション演習 (2)
#moreNav .gh-list{ position: absolute; right: 0; top: 40px; width: 80px; border: 1px solid #e0e0e0; box-shadow: 1px 1px 1px #f3f3f3; background: #fff; padding: 7px 0 8px; } #moreNav .gh-list li { /*之前设置过浮动*/ width: 100%; height: 25px; } #moreNav .gh-list li a{ /*之前设置过表现形式为行内块级元素,并设置过padding*/ width: 100%; height: 25px; text-align: center; line-height: 25px; padding: 0; } #moreNav .gh-list li a:hover{ background: #e0e0e0; }ログイン後にコピー1、子菜单需要进行绝对定位。
2、需要理解特制度的概念,我会专门写这个的,因为我们在编写css样式规则时,却发现这个规则先后顺序不一样,展示的效果不一样,css规则写的嵌套层次不一样,展示的结果可能也不一样,就像这里我们之前都设置过li>a的样式,所以会对子菜单的样式有影响。
3、继承的样式即使靠的再进,也没有专门写过的样式优先级高。例如,line-height具备继承性,所以我就不打算为a写行高,但是a的行高却被之前设置的覆盖了,却没有继承父元素的样子。第二步 设置包围元素样式
#gheader{ width: 100%; height: 43px; background: #4C4C4C; position: fixed; top: 0; left: 0; z-index: 999; } #gheader .gh-wrap{ height: 40px; min-width: 1030px; padding: 0 30px; border-bottom: 3px solid #85c155; }ログイン後にコピー1、这是一个头部固定的网页,但是
position:fixed一旦这么设置,必然导致其宽度收缩内容,这样就无法设置头部背景啦,于是设置宽度值为100%。
2、这里面的包围元素并没有要居中,而是以默认的格式。所以没有必要设置宽度,设置最小宽度就可以。当浏览器屏幕缩小时,也会有先收缩再维持的视觉效果。
3、发现a里面有很对<b><span><i>这类标签,注意,我都放在了<a>里,因为这些行内元素,我们通过将其修饰,然后放置一些下拉箭头,首页图标,鼠标点击标记。第三步:对导航元素进行基本布局

Web ページのナビゲーション演習 (2)
.fl{ float: left; } #moreNav p{ display: none; } .gh-wrap .gh-nav li{ float: left; position: relative; height: 40px; } .gh-wrap .gh-nav li a{ display: block; line-height: 40px; padding: 0 10px; text-decoration: none; color: #d5d5d5; }ログイン後にコピー1、我先隐藏了二级菜单
2、设置li为相对定位,目的是有助于二级菜单的定位
3、a的设置较之前一致修饰导航
这就是基本的导航的设置。虽然看着很简单,但是只有自己编写了才会发现之间的一些小小的细节。
【相关推荐】
1. 免费css在线视频教程
2. css在线手册
以上がWeb ページのナビゲーション演習 (2)の詳細内容です。詳細については、PHP 中国語 Web サイトの他の関連記事を参照してください。

ホットAIツール

Undresser.AI Undress
リアルなヌード写真を作成する AI 搭載アプリ

AI Clothes Remover
写真から衣服を削除するオンライン AI ツール。

Undress AI Tool
脱衣画像を無料で

Clothoff.io
AI衣類リムーバー

AI Hentai Generator
AIヘンタイを無料で生成します。

人気の記事

ホットツール

メモ帳++7.3.1
使いやすく無料のコードエディター

SublimeText3 中国語版
中国語版、とても使いやすい

ゼンドスタジオ 13.0.1
強力な PHP 統合開発環境

ドリームウィーバー CS6
ビジュアル Web 開発ツール

SublimeText3 Mac版
神レベルのコード編集ソフト(SublimeText3)

ホットトピック
 7455
7455
 15
15
 1375
1375
 52
52
 77
77
 11
11
 14
14
 9
9
 EdgeブラウザのショートカットとしてWebページをデスクトップに送信するにはどうすればよいですか?
Mar 14, 2024 pm 05:22 PM
EdgeブラウザのショートカットとしてWebページをデスクトップに送信するにはどうすればよいですか?
Mar 14, 2024 pm 05:22 PM
Edge ブラウザのショートカットとして Web ページをデスクトップに送信するにはどうすればよいですか?多くのユーザーは、アクセスページを直接開くことができるように、頻繁に使用する Web ページをデスクトップにショートカットとして表示したいと考えていますが、その方法がわかりません。この問題に応えて、この号の編集者は大多数のユーザーが解決策を考えているので、今日のソフトウェア チュートリアルで共有されているコンテンツを見てみましょう。 Edge ブラウザで Web ページをデスクトップに送信するショートカット方法: 1. ソフトウェアを開き、ページ上の「...」ボタンをクリックします。 2. ドロップダウン メニュー オプションから [アプリケーション] で [このサイトをアプリケーションとしてインストールする] を選択します。 3. 最後に、ポップアップウィンドウでそれをクリックします
 キングソフト タイピング ガイドでタイピングを練習する方法 - キングソフト タイピング ガイドでタイピングを練習する方法
Mar 18, 2024 pm 04:25 PM
キングソフト タイピング ガイドでタイピングを練習する方法 - キングソフト タイピング ガイドでタイピングを練習する方法
Mar 18, 2024 pm 04:25 PM
最近では、多くの友人が Kingsoft Typing Assistant を使用することを好みますが、タイピング速度は作業効率に大きく影響しますので、私はタイピング速度を練習することを教えます。それでは、Kingsoft Typing Assistant を使用してタイピングを練習する方法を教えてください。今日は、エディターが次のチュートリアルを提供します。 Kingsoft Typing Assistant を使って数字を入力する練習方法を以下に説明しますので、皆様のお役に立てれば幸いです。まず、Kingsoft タイピング ソフトウェアを開き、マウスで (はじめに) ボタンをクリックし、新しいウィンドウで (数字キー) ボタンをクリックしてから、下の (ゼロから始める) ボタンをクリックして練習するか、(テスト モード) ボタン。数字を入力するだけで練習できます。さらに、Kingsoft タイピング アシスタントには、タイピングの練習に役立つその他の機能もあります。 1. 練習モードを選択します。ソフトウェア インターフェイスでは、「新規」などのさまざまな練習モードがあることがわかります。
 ネットワーク接続は正常であるにもかかわらず、ブラウザが Web ページにアクセスできない場合の考えられる理由
Feb 19, 2024 pm 03:45 PM
ネットワーク接続は正常であるにもかかわらず、ブラウザが Web ページにアクセスできない場合の考えられる理由
Feb 19, 2024 pm 03:45 PM
ブラウザは Web ページを開けませんが、ネットワークは正常です。多くの理由が考えられます。この問題が発生した場合は、段階的に調査して具体的な原因を特定し、問題を解決する必要があります。まず、Web ページを開けないのは特定のブラウザに限定されているのか、それともすべてのブラウザで Web ページを開けないのかを判断します。 1 つのブラウザだけで Web ページを開けない場合は、テストのために Google Chrome、Firefox などの他のブラウザを使用してみることができます。他のブラウザでページを正しく開くことができる場合、問題はその特定のブラウザにある可能性があります。
 Webページの自動更新を設定する方法
Oct 26, 2023 am 10:52 AM
Webページの自動更新を設定する方法
Oct 26, 2023 am 10:52 AM
Web ページの自動更新を設定するには、HTML の「meta」タグ、JavaScript の「setTimeout」関数、「setInterval」関数、または HTTP の「Refresh」ヘッダーを使用できます。詳細な紹介: 1. HTML の「meta」タグを使用します。HTML ドキュメントの「<head>」タグで、「meta」タグを使用して Web ページの自動更新を設定できます。2. 「setTimeout」 JavaScriptの「機能」など
 Web ページ上の画像を読み込めない場合はどうすればよいですか? 6つのソリューション
Mar 15, 2024 am 10:30 AM
Web ページ上の画像を読み込めない場合はどうすればよいですか? 6つのソリューション
Mar 15, 2024 am 10:30 AM
一部のネチズンは、ブラウザの Web ページを開いたときに、Web ページ上の画像が長時間読み込めないことに気づきました。何が起こったのでしょうか?ネットワークは正常であることを確認しましたが、どこに問題があるのでしょうか?以下のエディタでは、Web ページの画像が読み込めない問題に対する 6 つの解決策を紹介します。 Web ページの画像を読み込めない: 1. インターネット速度の問題 Web ページに画像が表示されません。これは、コンピュータのインターネット速度が比較的遅く、コンピュータ上で開いているソフトウェアが多いためと考えられます。また、アクセスする画像が比較的大きいため、読み込みタイムアウトが原因である可能性があります。その結果、画像が表示されません。ネットワーク速度をより多く消費するソフトウェアをオフにすることができます。タスク マネージャーに移動して確認できます。 2. 訪問者が多すぎる Web ページに写真が表示されない場合は、訪問した Web ページが同時に訪問されたことが原因である可能性があります。
 Webページが開けない場合の対処法
Feb 21, 2024 am 10:24 AM
Webページが開けない場合の対処法
Feb 21, 2024 am 10:24 AM
Web ページが開かない問題を解決する方法 インターネットの急速な発展に伴い、人々は情報を取得し、通信し、娯楽するためにますますインターネットに依存するようになりました。しかし、時々Webページが開けないという問題に遭遇し、多くのトラブルを引き起こします。この記事では、Web ページが開かない問題を解決するための一般的な方法をいくつか紹介します。まず、Web ページを開けない理由を特定する必要があります。考えられる原因には、ネットワークの問題、サーバーの問題、ブラウザの設定の問題などが含まれます。以下にいくつかの解決策を示します: ネットワーク接続を確認します: まず、
 WebページでPHPを開く方法
Mar 22, 2024 pm 03:20 PM
WebページでPHPを開く方法
Mar 22, 2024 pm 03:20 PM
Web ページで PHP コードを実行するには、Web サーバーが PHP をサポートし、適切に構成されていることを確認する必要があります。 PHP は 3 つの方法で開くことができます。 * **サーバー環境:** PHP ファイルをサーバーのルート ディレクトリに配置し、ブラウザを通じてアクセスします。 * **統合開発環境: **PHP ファイルを指定した Web ルート ディレクトリに配置し、ブラウザを通じてアクセスします。 * **リモート サーバー:** サーバーによって提供される URL アドレスを介して、リモート サーバー上でホストされている PHP ファイルにアクセスします。
 JavaScript を使用して Web ページの下部にある固定ナビゲーション バーを表示または非表示にする方法は?
Oct 19, 2023 am 09:04 AM
JavaScript を使用して Web ページの下部にある固定ナビゲーション バーを表示または非表示にする方法は?
Oct 19, 2023 am 09:04 AM
JavaScript を使用して Web ページの下部にある固定ナビゲーション バーを表示または非表示にする方法は? Web デザインでは、固定ナビゲーション バーは、Web サイトにアクセスするためのクイック ナビゲーション機能をユーザーに提供する一般的なデザイン要素です。ユーザーがページをスクロールすると、ナビゲーション バーをページの下部に固定して、継続的なナビゲーション サービスを提供できます。この記事では、JavaScript を使用してこの効果を実現する方法を紹介し、具体的なコード例を示します。 Web ページの下部にある固定ナビゲーション バーの表示と非表示の効果を実現するには、次の手順に分けることができます。