.NET Framework のインストール時にエラーを処理する方法に関するチュートリアル
この記事では主に、win8/8.1 システムに .net Framework 3.5 をインストールする際の 0x800F0906 コード エラーの解決策を詳しく紹介します。興味のある方は参考にしてください。
win8/8.1 システム 0x800F0906 を効果的に解決します。 .net Framework 3.5 のインストール時にコード エラーが発生します
解決策 1。
まず Windows を開いてUpdate、インストールするシステム アップデートがあるかどうかを確認します。この問題が .net 3.5 のインストールに失敗する原因である可能性があります。 Windows アップデートを確認するには、「このコンピュータ」を右クリックし、「プロパティ」をクリックします。アップデートがある場合は、左下の「Windows アップデートを確認」をクリックします。表示されない場合は、「手動で確認する」にチェックを入れて、Windows Update に更新するパッチがないことを確認してください。
この手順を確認した後、.net 3.5 を再度追加またはインストールしてみてください。問題が解決しない場合は、以下の 2 番目の解決策に進みます。
解決策 2、
1. Windows イメージ インストール パッケージを見つけて解凍し、その中にあるソース フォルダーを見つけて、D:sources などの D ドライブのルート ディレクトリにコピーします。
2. win+R キーの組み合わせを押して「ファイル名を指定して実行」を開き、「gpedit.msc」と入力して、ローカル グループ ポリシーを開きます (一部の win8/8.1 システムにはグループ ポリシーがないことに注意してください。ない場合は、解決策 3 に進みます)。
グループ ポリシーを開いた後、コンピューターの構成 - 管理用テンプレート - システムを見つけて、「システム」をクリックし、以下に示すように右側の「オプションのコンポーネントのインストールとコンポーネントの回復の設定を指定する」を見つけます。オプションのコンポーネントのインストールとコンポーネントの回復の設定を指定します。以下の図に示すように、ダブルクリックして開きます。

「有効」にチェックを入れ、下の「代替ソース ファイル パス」に D:sourcessxs を入力します。もちろん。 (この記事は元々 Yishimei Network によって書かれたものです)
3. win+X キーの組み合わせを押してコマンド プロンプト (管理者) を開き、「コンピューター ポリシーの更新が正常に完了しました」と「ユーザー ポリシー」が表示されるまで、「gpupdate /force」と入力して Enter キーを押します。アップデートが正常に完了しました。」と表示されます。 (ちょっとしたヒントがあります。コマンドを直接コピーした後、コマンド プロンプト ウィンドウで右クリックして貼り付けます。) 更新が成功したら、「Dism /online /enable-feature /featurename:NetFx3 /All /Source」と入力します。 :D :sourcessxs /LimitAccess、エラーを避けるために、コマンドを直接コピーして貼り付けてください。 
解決策 3.
中国語版の win8/8.1 など、一部の win8/8.1 システムでは、レジストリを変更することで同じ手順を実行できます。チュートリアルをよく読んでください。1. win + R を押して「ファイル名を指定して実行」を開き、「regedit」と入力してレジストリを開き、「HKEY_LOCAL_MACHINESOFTWAREMicrosoftNET Framework SetupNDPv3.5」を選択し、右クリックして、「新規」-「DWORD (32 ビット)」値を選択します。 CBS、OK その後、CBS という名前のレジストリ キーが右側に表示されます。同じ手順に従って、Install および SP という名前のレジストリ キーを追加します。これら 3 つの項目を追加したら、右側にある項目を見つけて右クリックし、「変更」を選択して「数値データ」を 0 から 1 に変更します。
次に、v3.5 をもう一度右クリックします - 新規 -
StringValue、InstallPath という名前を付けます。追加後、右側で見つけて右クリック - 変更し、「値データ」を C:WINDOWSMicrosoft に変更します。 .NETFrameworkv3.5。64 ビット システムの場合は、C:WINDOWSMicrosoft.NETFramework64v3.5 に変更して確認します。 
「php Programmer Toolbox」V0.1 バージョン管理2. ASP チュートリアル3.
以上が.NET Framework のインストール時にエラーを処理する方法に関するチュートリアルの詳細内容です。詳細については、PHP 中国語 Web サイトの他の関連記事を参照してください。

ホットAIツール

Undresser.AI Undress
リアルなヌード写真を作成する AI 搭載アプリ

AI Clothes Remover
写真から衣服を削除するオンライン AI ツール。

Undress AI Tool
脱衣画像を無料で

Clothoff.io
AI衣類リムーバー

AI Hentai Generator
AIヘンタイを無料で生成します。

人気の記事

ホットツール

メモ帳++7.3.1
使いやすく無料のコードエディター

SublimeText3 中国語版
中国語版、とても使いやすい

ゼンドスタジオ 13.0.1
強力な PHP 統合開発環境

ドリームウィーバー CS6
ビジュアル Web 開発ツール

SublimeText3 Mac版
神レベルのコード編集ソフト(SublimeText3)

ホットトピック
 7482
7482
 15
15
 1377
1377
 52
52
 77
77
 11
11
 19
19
 34
34
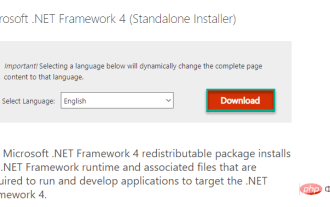 Microsoft NET Framework のインストールの問題エラー コード 0x800c0006 の修正
May 05, 2023 pm 04:01 PM
Microsoft NET Framework のインストールの問題エラー コード 0x800c0006 の修正
May 05, 2023 pm 04:01 PM
開発者とエンド ユーザーが Windows 上で最新バージョンのアプリケーションを実行するには、.NET Framework 4 が必要です。しかし、.NET Framework 4 のダウンロードとインストール中に、多くのユーザーから、インストーラーが途中で停止し、「ダウンロードがエラー コード 0x800c0006 で失敗したため、.NET Framework 4 はインストールされていません」というエラー メッセージが表示されるという苦情が寄せられました。デバイスに .NETFramework4 をインストールしているときにもこの問題が発生する場合は、正しい場所にいます。
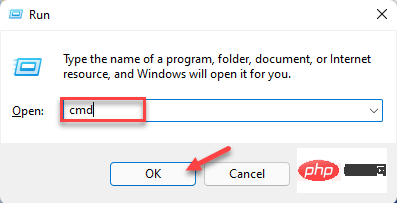 Windows 11/10 で SetupDiag を使用して Windows アップグレードの問題を特定する方法
Apr 17, 2023 am 10:07 AM
Windows 11/10 で SetupDiag を使用して Windows アップグレードの問題を特定する方法
Apr 17, 2023 am 10:07 AM
Windows 11 または Windows 10 PC でアップグレードまたはアップデートの問題が発生すると、通常、失敗の背後にある実際の理由を示すエラー コードが表示されます。ただし、エラー コードが表示されずにアップグレードまたはアップデートが失敗すると、混乱が生じることがあります。便利なエラー コードを使用すると、問題の場所が正確にわかるので、修正を試みることができます。ただし、エラー コードが表示されないため、問題を特定して解決することが困難になります。エラーの背後にある理由を見つけるだけでも多くの時間がかかります。この場合、Microsoft が提供する SetupDiag という専用ツールを使用すると、エラーの背後にある本当の理由を簡単に特定できます。
![SCNotification が動作を停止しました [問題を解決する 5 つのステップ]](https://img.php.cn/upload/article/000/887/227/168433050522031.png?x-oss-process=image/resize,m_fill,h_207,w_330) SCNotification が動作を停止しました [問題を解決する 5 つのステップ]
May 17, 2023 pm 09:35 PM
SCNotification が動作を停止しました [問題を解決する 5 つのステップ]
May 17, 2023 pm 09:35 PM
Windows ユーザーは、コンピュータを起動するたびに「SCNotification は動作を停止しました」というエラーに遭遇する可能性があります。 SCNotification.exe は Microsoft システム通知ファイルであり、アクセス許可エラーやネットワーク障害が原因で PC を起動するたびにクラッシュします。このエラーは、問題のあるイベント名でも知られています。したがって、これは SCNotification が動作を停止したということではなく、バグ clr20r3 として認識される可能性があります。この記事では、SCNotification が動作を停止した問題を修正して再び悩まされないようにするために必要なすべての手順を説明します。 SCNotification.eとは何ですか
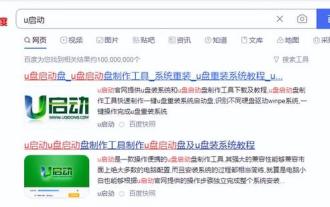 win8でpeツールを起動する方法
Feb 13, 2024 pm 10:40 PM
win8でpeツールを起動する方法
Feb 13, 2024 pm 10:40 PM
初心者が win10 システムを再インストールするにはどうすればよいですか? 今日は、システムのインストール方法を説明します。まず 8g 以上の空の USB フラッシュ ドライブを用意し、USB フラッシュ ドライブ作成ソフトウェアをダウンロードします。USB フラッシュ ドライブ作成ソフトウェアをインストールします。ソフトウェアを起動するには、USB フラッシュ ドライブを選択し、[ワンクリック] をクリックして USB フラッシュ ドライブを作成します。ダウンロードしたシステム イメージを u-start u ディスクにコピーして起動します。f12 を押して、u-start pe で起動する u-disk を選択します。 win8pe を選択して入力し、u-start pe インストール ツールを開き、関連するプロンプトに従って u-start u を実行します。ブート ディスク作成ツールは、使いやすく、多機能な非常に専門的な USBBoot ブート ディスク インストール ツールです。 、持ち運び可能で軽量!専門的なスキルは必要なく、ワンクリック操作で自動的に完了します。 CD-ROM ドライブや修復ディスクを必要とせず、日常使用の USB フラッシュ ドライブとして、または修復ディスクとして使用できます。
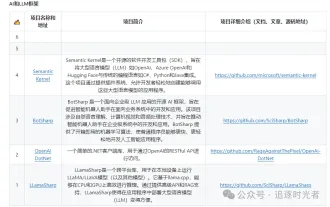 いくつかの .NET オープンソース AI および LLM 関連プロジェクト フレームワークを共有する
May 06, 2024 pm 04:43 PM
いくつかの .NET オープンソース AI および LLM 関連プロジェクト フレームワークを共有する
May 06, 2024 pm 04:43 PM
現在、人工知能(AI)技術の開発は本格化しており、さまざまな分野で大きな可能性と影響力を発揮しています。本日、Dayao は、参考にしていただけるよう、4 つの .NET オープン ソース AI モデル LLM 関連プロジェクト フレームワークを共有します。 https://github.com/YSGStudyHards/DotNetGuide/blob/main/docs/DotNet/DotNetProjectPicks.mdSemanticKernelSemanticKernel は、OpenAI、Azure などの大規模言語モデル (LLM) を統合するように設計されたオープン ソース ソフトウェア開発キット (SDK) です。
 win7 または win8.1 を win11 にアップグレードするにはどうすればよいですか? win11システムを無料でアップグレードする方法
Feb 13, 2024 am 11:20 AM
win7 または win8.1 を win11 にアップグレードするにはどうすればよいですか? win11システムを無料でアップグレードする方法
Feb 13, 2024 am 11:20 AM
win7 および win8 システムを使用しているユーザーはまだ多くいますが、ソフトウェアやプログラムをより良く実行するために、システムを win11 にアップグレードしたいと考えています。では、win7 および win8.1 を win11 にアップグレードするにはどうすればよいでしょうか?編集者をフォローして、具体的なニュースを見てみましょう。 Windows 11 を無料でアップグレードする方法 1. ご存知のように、win10 は win11 システムを無料でアップグレードできるようになりました。 2. 海外メディアの関連報道によると、win7 と win8.1 は win11 のキーを取得しました。 3. これは、ユーザーが win7 または win8.1 システムを使用している場合、無料で win11 に直接アップグレードできることを意味します 4. まだ win8 を使用している場合は、まず win8 にアップグレードする必要があります。
 win8とvistaを使うのが難しいのはなぜですか?
May 30, 2023 pm 02:49 PM
win8とvistaを使うのが難しいのはなぜですか?
May 30, 2023 pm 02:49 PM
win8 と vista が使いにくい理由は次のとおりです: 1. vista の操作は実用性を重視しており、構成要件が高く、UAC の問題が明らかであり、検査に時間がかかる; 2. win8 のインターフェイスが偏っているタブレットなどのタッチ スクリーン デバイスに向いており、純粋なキーボードやマウスには適していません。コンピュータはあまりフレンドリーではなく、インターフェイスも醜いです。





