Photoshop を使用して、レトロな女の子の写真を古典的な文学的で芸術的な手描きの効果に変換するチュートリアル
このチュートリアルでは、スクリプト ハウスの PS 学習者に Photoshop を使用して、レトロな女の子の写真を古典的な文学的で芸術的な手描きの効果に変換する方法を説明します。写真自体にはレトロな魅力がありますが、処理時のピクセルはそれほど高くありません。全体的な色はより文学的で芸術的ですが、同時にキャラクターの各部分に軽く手描きが加えられ、最終的には絵がよりクラシカルになります
。


主な工程
1.まず適当なサイズにカットします。 
2. 解像度とサイズを変更します。
3. フィルター - ノイズ - ノイズを減らす(調整値は個人の感覚によります。ここでは平滑化後の作業量を減らすために2回減らしました)







 11. 目の周りにアイラインを描き、オレンジを使用して肉を描きます。目の隅を調整して目の輪郭を整えます(主にノイズ除去)。
11. 目の周りにアイラインを描き、オレンジを使用して肉を描きます。目の隅を調整して目の輪郭を整えます(主にノイズ除去)。

12. 二重まぶたと上のアイラインに赤みのあるカラーを直接描き直して、より可愛く見せます。

13. 瞳孔に色を塗り、二重まぶたをなぞり、目の輪郭の受光領域を強化します。

14.眉毛と瞳孔が少し洗練されています。

15. ハイライトで目をペイントします。

16. クールな動きでマスカラを塗ります。

17. 次に、境界線をなぞってハイライトするだけです。境界線をなぞるときは、明るい線と暗い線があることに注意してください。暗い線はあまり濃い色にせず、明るい線を少し強めに描きます。

18. 次に口が来ます。まずは明暗を少し強めて紫の立体感を出し、水彩ペンで肌をなじませます。紫色になります。

19. 新しいオーバーレイレイヤーを作成し、上唇と下唇の間に少し赤い色をペイントして、下唇のハイライト位置を大まかにペイントします。唇より真ん中のリップラインを濃いめの赤でなぞります。

20. ハイライトをクリックします。

21. めんどくさい人はペンツールのフラットペン素材を髪のベースにするといいますが、実は髪のハイライトを入れることもできますよ〜〜。このブラシを使うと髪を描くのに便利です ~~でも平筆だけでは細かい絵は描けない~~~髪の処理は諦めました。

22. 新しいオーバーレイレイヤーを作成し、画面の暗い部分に彩度の高い色を追加します。これにより、単調ではなくなり、より立体的に見えます。

23. 描画を PSD 形式で保存し、PS に配置し、ライスペーパー素材をドラッグします。 。 。モードを乗算に設定します。 。 。ライスペーパーを加えることで紙のような風合いが生まれ、レトロな雰囲気が加わります。
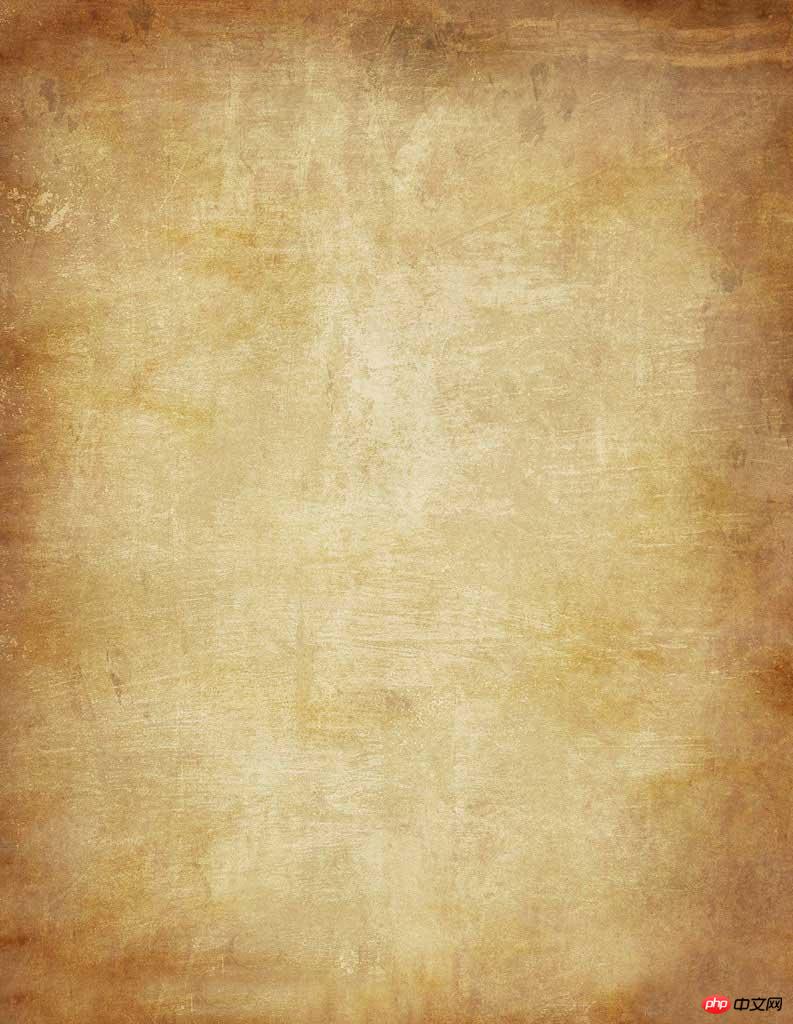

保存して透かしを追加すれば完了です。

以上がPhotoshop を使用して、レトロな女の子の写真を古典的な文学的で芸術的な手描きの効果に変換するチュートリアルの詳細内容です。詳細については、PHP 中国語 Web サイトの他の関連記事を参照してください。

ホットAIツール

Undresser.AI Undress
リアルなヌード写真を作成する AI 搭載アプリ

AI Clothes Remover
写真から衣服を削除するオンライン AI ツール。

Undress AI Tool
脱衣画像を無料で

Clothoff.io
AI衣類リムーバー

AI Hentai Generator
AIヘンタイを無料で生成します。

人気の記事

ホットツール

メモ帳++7.3.1
使いやすく無料のコードエディター

SublimeText3 中国語版
中国語版、とても使いやすい

ゼンドスタジオ 13.0.1
強力な PHP 統合開発環境

ドリームウィーバー CS6
ビジュアル Web 開発ツール

SublimeText3 Mac版
神レベルのコード編集ソフト(SublimeText3)

ホットトピック
 7467
7467
 15
15
 1376
1376
 52
52
 77
77
 11
11
 19
19
 20
20
 永久無料の photoshoppcs5 シリアル番号は何ですか?
Jul 06, 2023 am 10:00 AM
永久無料の photoshoppcs5 シリアル番号は何ですか?
Jul 06, 2023 am 10:00 AM
永久無料の photoshoppcs5 シリアル番号は次のとおりです: 1. 1330-1440-1602-3671-9749-7897; 2. 1330-1191-2998-6712-2520-5424; 3. 1330-1367-4285-4928-0630-3107; 4. 1330-1570-9599-9499-8092-8237; 5. 1330-1028-1662-3206-1688-5114など
 解決策: Photoshop で機能しないキーボード ショートカットを修正する
Sep 22, 2023 pm 03:17 PM
解決策: Photoshop で機能しないキーボード ショートカットを修正する
Sep 22, 2023 pm 03:17 PM
Adobe Photoshop はデジタル デザインの業界標準であり、オンライン コミュニティで愛され、毎日使用されています。ただし、キーボード ショートカットが途切れたり完全に失敗したりすると、Windows 11 でのプロジェクトや全体的な生産性が大幅に低下する可能性があります。あなたが経験豊富なデザイナーであっても、写真編集を少しだけ始めたばかりであっても、これらの不具合は Photoshop や Photoshop CC における単なる小さな問題ではありません。まず、カスタムまたはデフォルトのショートカットが機能しなくなる一般的な理由を見てみましょう。私のショートカットが Photoshop で機能しないのはなぜですか?ワークスペース設定をカスタマイズする: ワークスペース設定を調整または切り替えると、キーボード ショートカットがリセットされる場合があります。スティッキーキー: このアクセシビリティ機能
 スキャンした文書がぼやけている場合の対処方法
Jan 05, 2021 pm 03:09 PM
スキャンした文書がぼやけている場合の対処方法
Jan 05, 2021 pm 03:09 PM
処理方法: 1. PS ソフトウェアで処理するスキャン画像を開きます; 2. 上部ツールバーの「フィルター」-「シャープ化」-「スマートシャープニング」をクリックします; 3. ポップアップウィンドウで、目的に応じて選択します半径を鋭くして「OK」をクリックします; 4.「ファイル」-「名前を付けて保存」をクリックし、ファイルとして保存します。
 Photoshop はどこの会社に属していますか?
Jul 20, 2022 am 11:47 AM
Photoshop はどこの会社に属していますか?
Jul 20, 2022 am 11:47 AM
Photoshop は Adobe が所有しています。 Photoshop は、Adobe が開発・配布している画像処理ソフトウェアで、主にピクセルで構成されたデジタル画像を処理します。 Adobe は、カリフォルニア州サンノゼに本社を置くアメリカのコンピュータ ソフトウェア会社です。主にマルチメディア制作ソフトウェアの開発に従事しており、顧客には世界中の企業、知識労働者、クリエイティブな人やデザイナー、OEM パートナー、開発者が含まれます。
 Adobe Photoshop 公式 Web バージョン AI 生成の塗りつぶしおよび拡張画像生成ツール
Sep 29, 2023 pm 10:13 PM
Adobe Photoshop 公式 Web バージョン AI 生成の塗りつぶしおよび拡張画像生成ツール
Sep 29, 2023 pm 10:13 PM
Adobe の Photoshop Web サービス (オンライン Web バージョン) が一般公開されました。 Photoshop の Web バージョンは、Photoshop のデスクトップ バージョン用に最近リリースされた AI 生成の塗りつぶしおよび拡張画像生成ツールをまもなくサポートする予定です。 Adobe Firefly 生成 AI モデルを活用したこれらの機能は市販されており、ユーザーは元の画像の照明条件や遠近感に合わせながら、100 を超える言語でのテキストベースの説明を使用して画像をすばやく追加、削除、または拡張できます。 Photoshop の Web バージョンでは、デスクトップ バージョンで最も一般的に使用されているツールの多くも提供されていますが、Photoshop の新規ユーザーにとってより「簡素化された」ユーザー エクスペリエンスを提供するためにレイアウトが再設計されています。これには今年初めも含まれます
 Photoshopを開発した会社はどこですか?
Jul 08, 2022 am 11:34 AM
Photoshopを開発した会社はどこですか?
Jul 08, 2022 am 11:34 AM
Photoshop は Adobe Systems によって開発されました; Photoshop は、主にピクセルで構成されたデジタル画像を処理する「Adobe Systems」によって開発および配布されたグラフィックス処理ソフトウェアです. Adobe Systems は、カリフォルニア州サンノゼに本社を置くアメリカの多国籍コンピューター ソフトウェア会社です。
 Photoshopでパスを描画するためにどのツールを使用しますか
Mar 19, 2021 pm 05:11 PM
Photoshopでパスを描画するためにどのツールを使用しますか
Mar 19, 2021 pm 05:11 PM
Photoshopでは「ペンツール」を使ってパスを描くことができます。ペンツールはパスを作成するためのツールで、パスを作成した後、再度編集することができます。ペンツールはベクター描画ツールであり、滑らかな曲線を描くことができ、拡大縮小や変形後も滑らかな効果を維持できるのが特徴です。
 WPSの手描きハート型バッジアイコンの操作プロセス
Mar 27, 2024 pm 11:01 PM
WPSの手描きハート型バッジアイコンの操作プロセス
Mar 27, 2024 pm 11:01 PM
1.新規wps文書を作成し、[挿入][図形][ハート形]をクリックします。 2. 図形を描き、[塗り]を水色、[輪郭]を紺色の6点に設定します。 3. もう1つのハート形をコピーして中央に配置し、[塗り]を白、[輪郭]をなしに設定します。 4. [挿入][図形][アゲハ]をクリックします。 5. ハート型の底の両側に配置し、[塗り]を白、[輪郭]をなしに設定します。 6. [挿入][図形][長方形]をクリックします。 7. 長方形の装飾を追加し、最終的なスクリーンショットを画像として保存して、効果を確認します。




