WindowsXP で IE ブラウザを開いたときにコンピューターがクラッシュする問題に対する 2 つの解決策を共有します。
最近、WindowsXP システム ユーザーから、ie ブラウザ Web ページを使用しているときに、コンピューターが突然クラッシュしたと報告がありました。何をするか?この記事では、Windows で IE ブラウザを開いたときにコンピュータがクラッシュした場合の問題を解決する方法について、2 つのグラフィック チュートリアルを紹介します。しかし、最近、Windows XP システム ユーザーが、Internet Explorer Web ページを使用中にコンピュータが突然クラッシュしたと報告しました。どうしたの?この問題をどうやって解決すればよいでしょうか?以下、スクリプトハウスの編集者が具体的な処理方法をお伝えしますので、皆様のお役に立てれば幸いです。
解決策1: 競合するプラグインを無効にする 1.
スタート-設定-コントロールパネルに入り、インターネットオプションがあります。
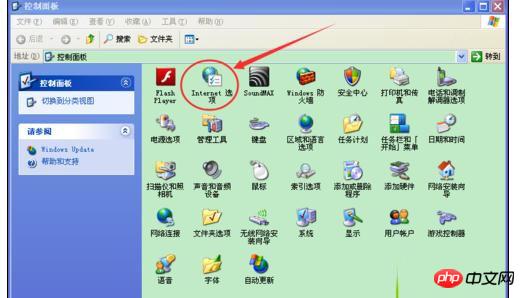 2. [インターネット オプション] をダブルクリックするとタブが表示され、
2. [インターネット オプション] をダブルクリックするとタブが表示され、
オプションをクリックします。
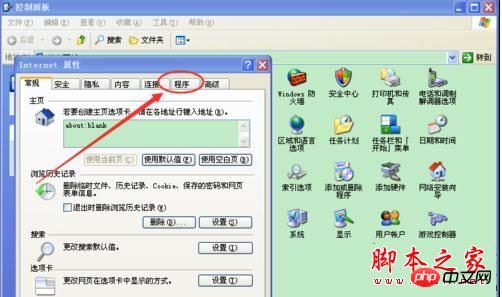 3.
3.
をクリックします。
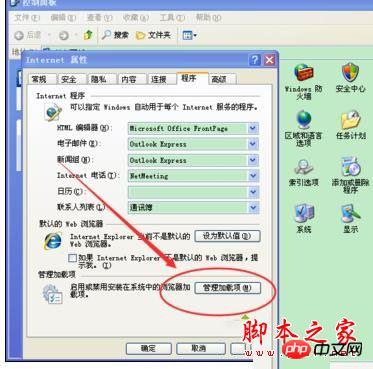 4. ブラウザのすべてのプラグインと拡張機能がポップアップ タブに表示されます。
4. ブラウザのすべてのプラグインと拡張機能がポップアップ タブに表示されます。
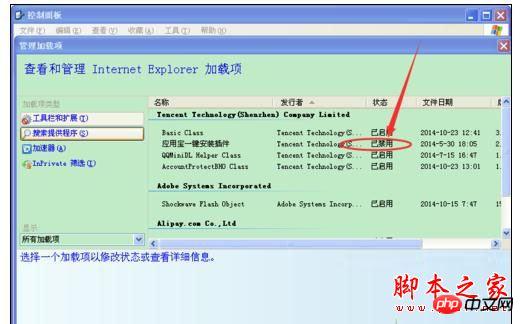
解決策 2。 : 再インストール ブラウザをセットアップします 1. ブラウザを開き、右上隅にある小さなアイコンをクリックして
オプションを開きます。
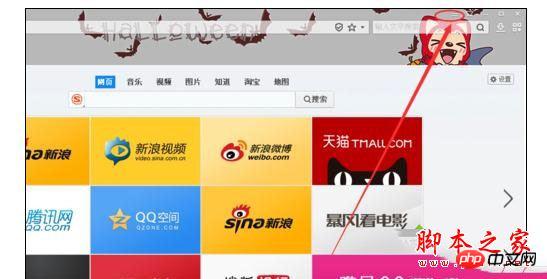 2.
2.
をクリックすると、タブが表示されます。
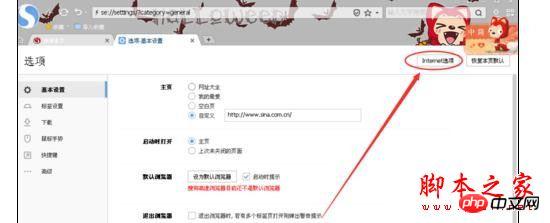 3.
3.
——リセットを選択します。
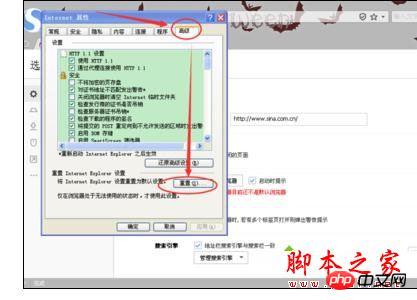 4. 必要に応じて個人設定を
4. 必要に応じて個人設定を
するかどうかを確認し、[リセット]をクリックして確認します。リセットが成功したらブラウザを開くと、通常どおり使用できるようになります。
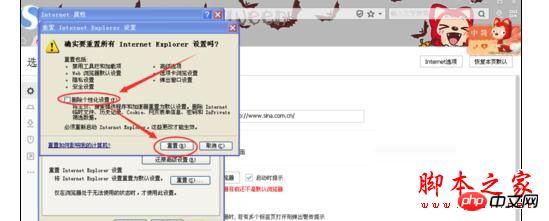 【関連する推奨事項】
【関連する推奨事項】
1. Windows で PHPmyadmin をインストールして設定するにはどうすればよいですか?
2. Windows環境でのPHPstudyのインストール手順に関する画像とテキストのチュートリアル
3. Firefoxでcookieを設定し、Browser_PHPチュートリアルを閉じます
以上がWindowsXP で IE ブラウザを開いたときにコンピューターがクラッシュする問題に対する 2 つの解決策を共有します。の詳細内容です。詳細については、PHP 中国語 Web サイトの他の関連記事を参照してください。

ホットAIツール

Undresser.AI Undress
リアルなヌード写真を作成する AI 搭載アプリ

AI Clothes Remover
写真から衣服を削除するオンライン AI ツール。

Undress AI Tool
脱衣画像を無料で

Clothoff.io
AI衣類リムーバー

AI Hentai Generator
AIヘンタイを無料で生成します。

人気の記事

ホットツール

メモ帳++7.3.1
使いやすく無料のコードエディター

SublimeText3 中国語版
中国語版、とても使いやすい

ゼンドスタジオ 13.0.1
強力な PHP 統合開発環境

ドリームウィーバー CS6
ビジュアル Web 開発ツール

SublimeText3 Mac版
神レベルのコード編集ソフト(SublimeText3)

ホットトピック
 7517
7517
 15
15
 1378
1378
 52
52
 79
79
 11
11
 21
21
 66
66
 セーフモードでグラフィックカードドライバーを削除する方法
Feb 20, 2024 am 11:57 AM
セーフモードでグラフィックカードドライバーを削除する方法
Feb 20, 2024 am 11:57 AM
セーフ モードでグラフィック カード ドライバーをアンインストールする方法 技術の継続的な発展に伴い、コンピューターは人々の生活や仕事に欠かせないツールの 1 つになりました。コンピューターを日常的に使用する過程で、ネチズンはさまざまな問題に遭遇することがよくありますが、その中でグラフィック カード ドライバーの問題は比較的一般的なものです。グラフィック カード ドライバーに問題がある場合、セーフ モードでドライバーをアンインストールする必要がある場合があります。この記事では、セーフモードでグラフィックカードドライバーをアンインストールする手順を紹介します。セーフモードとは何ですか?セーフ モードは、コンピュータの問題を修復および解決するために使用される特別なモードです。電気のとき
 Windows 10 システムクラッシュの根本原因を確認する方法
Apr 23, 2024 pm 04:22 PM
Windows 10 システムクラッシュの根本原因を確認する方法
Apr 23, 2024 pm 04:22 PM
Windows 10システムの使用中に突然クラッシュする問題に直面すると、ユーザーは混乱し、その背後にある具体的な理由がわからないことがよくあります。この問題を効果的に特定して解決できるように、この記事では、Win10 システム クラッシュの根本原因をトラブルシューティングする方法について詳細なガイダンスを提供し、一連の実際的な検出と分析の手順を示します。クラッシュに頻繁に遭遇するユーザーであっても、事前に予防策を講じたいユーザーであっても、クラッシュの原因を調査するための効果的な戦略について詳しく知るには、次のコンテンツに従ってください。操作方法 1.「win+R」ショートカットキーで実行を開始し、「eventvwr」と入力して「OK」をクリックして開きます。 2. [イベント ビューア] ページに入ったら、左側の列の [Windows ログ] オプションをクリックします。 3. 次に、選択できます
 ラップトップ CPU ラダー チャート 2024
Feb 22, 2024 pm 06:52 PM
ラップトップ CPU ラダー チャート 2024
Feb 22, 2024 pm 06:52 PM
現在、ラップトップにはさまざまな CPU アップグレードがあります。ラップトップを購入するときは、グラフィックス カードに加えて、CPU にも注意を払う必要があります。多くのラップトップは異なる位置付けを持っています。そのため、ラダー図を参照することができます。 CPU の観点からラップトップを選択するには、以下を参照してください。CPU ラダー チャート 2024: CPU 導入: 1. 中央処理装置 (CPU、中央処理装置) は、コンピュータ システムのコンピューティングおよび制御コアとして、情報の最終実行ユニットです。処理とプログラムの実行。 2. CPU の誕生以来、論理構造、動作効率、機能拡張において大きな進歩が見られました。お使いの CPU が Intel シリーズのどの世代であるかを確認する方法: 接尾辞文字の意味の紹介: U: 低電圧、弱いパフォーマンス、ほとんどの場合
 corsair rgb を asus マザーボードの照明と同期するにはどうすればよいですか?
Feb 20, 2024 am 08:40 AM
corsair rgb を asus マザーボードの照明と同期するにはどうすればよいですか?
Feb 20, 2024 am 08:40 AM
corsair rgb を asus マザーボードの照明と同期するにはどうすればよいですか? Corsair RGB を ASUS マザーボード ライティングと同期するには、次の手順を参照してください。 1. **必要なソフトウェアをインストールします**: - Corsair iCUE: これは、RGB デバイスを調整および管理するための Corsair の公式制御ソフトウェアです。 -CORSAIRRGBMemoryPluginforASUSAURASYNC: これは、ASUS AURASYNC 用に特別に設計されたプラグインで、Corsair メモリと ASUS マザーボードの照明を同期するために使用されます。 2. **ハードウェアが正しく接続されていることを確認してください**: Corsair メモリと ASUS マザーボードが正しく接続されていること、および両方が RGB ライティング機能をサポートしていることを確認してください。 3.**ソフトウェアを起動して設定します**:- 開く
 キーボードを使用してコンピュータを再起動する方法
Mar 18, 2024 pm 10:52 PM
キーボードを使用してコンピュータを再起動する方法
Mar 18, 2024 pm 10:52 PM
ショートカット キーを使用してコンピュータを再起動する方法 1. Ctrl Alt Delete キーを押してコンピュータを再起動します。まず、Ctrl Alt Delete キーの組み合わせを同時に使用します。次に、右下隅にある「シャットダウン」アイコンを直接選択できます。最後に、「シャットダウンを再起動」をクリックします。さらに、「Ctrl Alt Home」を使用してクイック再起動を実現することもできます。 2.++。 ++。 , するとダイアログボックスが表示されるので、キーボードを押して強制的に再起動することもできます。 3. コンピューターをすぐに再起動します (ショートカット キー Ctrl Alt + Home)。コンピュータを再起動するためのバッチ ファイルを手動で設定でき、それをクリックするとコンピュータを再起動するショートカット キーになります。 4. コンピュータを再起動するには、Ctrl+Alt+Del を押します。
 Web ページ上の画像を読み込めない場合はどうすればよいですか? 6つのソリューション
Mar 15, 2024 am 10:30 AM
Web ページ上の画像を読み込めない場合はどうすればよいですか? 6つのソリューション
Mar 15, 2024 am 10:30 AM
一部のネチズンは、ブラウザの Web ページを開いたときに、Web ページ上の画像が長時間読み込めないことに気づきました。何が起こったのでしょうか?ネットワークは正常であることを確認しましたが、どこに問題があるのでしょうか?以下のエディタでは、Web ページの画像が読み込めない問題に対する 6 つの解決策を紹介します。 Web ページの画像を読み込めない: 1. インターネット速度の問題 Web ページに画像が表示されません。これは、コンピュータのインターネット速度が比較的遅く、コンピュータ上で開いているソフトウェアが多いためと考えられます。また、アクセスする画像が比較的大きいため、読み込みタイムアウトが原因である可能性があります。その結果、画像が表示されません。ネットワーク速度をより多く消費するソフトウェアをオフにすることができます。タスク マネージャーに移動して確認できます。 2. 訪問者が多すぎる Web ページに写真が表示されない場合は、訪問した Web ページが同時に訪問されたことが原因である可能性があります。
 グラフィックカードはドライバーをインストールせずに使用できますか?
Mar 28, 2024 pm 02:31 PM
グラフィックカードはドライバーをインストールせずに使用できますか?
Mar 28, 2024 pm 02:31 PM
独立型グラフィックス カードはドライバーがインストールされていないと使用できますか? 1. 独立型グラフィックス カードにドライバーがインストールされていない場合、モニターに画像を表示できず、コンピューターはその機能を使用できません。独立したグラフィックス カードを使用すると、コンピュータのパフォーマンスと安定性が大幅に低下し、コンピュータのクラッシュ、ブルー スクリーン、その他の異常が発生することもあります。 2. コンピューターシステムにグラフィックカードドライバーがないと使用できません。グラフィックス カード ドライバーは、コンピュータ制御システムとグラフィックス カード ハードウェア間の通信に使用されるコマンド言語であり、このコマンド ツールを通じて、グラフィックス カードに関連タスクを実行させるための制御コマンドが発行されます。ドライバーがないと接続が確立できず、起動時に画面が真っ暗になります。 3.使用できません。ドライバーがインストールされていない場合、独立したグラフィック カードは動作せず、統合されたグラフィック カードがないとコンピュータは正常に動作しません。 4. WIN7 または WIN8 システムの場合は、独立したグラフィックス カードを取り付けた後は、独立したグラフィックス カードを取り付けないでください。
 Mac システムのアップグレードが停止する (Mac システムのアップグレードが停止する)
Feb 14, 2024 pm 11:03 PM
Mac システムのアップグレードが停止する (Mac システムのアップグレードが停止する)
Feb 14, 2024 pm 11:03 PM
はじめに: この Web サイトでは、Mac のシステムアップグレードが進まない場合の関連コンテンツを紹介しますので、お役に立てれば幸いです。 Mac のアップグレードが停止している場合の解決策 問題がまだ存在する場合は、macOS リカバリ モードを実行して問題を解決してみてください。リカバリモードでは、macOS を再インストールするオプションを選択すると、考えられる問題を解決できる場合があります。さらに、セーフ モードで起動すると、特定の問題の解決に役立つ場合もあります。それでも問題が解決しない場合は、リカバリモードを使用してシステムアップデートを再インストールできます。起動中に「Command+R」を押したままにしてリカバリモードに入り、オペレーティングシステムを再インストールし、システムエラーを修正します。モニターを終了した後、macstudio を 13 にアップグレードすると遅延の問題が発生します。解決策はアクティビティモニターを終了することです




