Windows 7 システム レジストリのロックとロック解除のグラフィカルな例
この記事では、Windows 7システムでのレジストリのロックとロック解除の設定方法を紹介します。これは非常に優れており、必要な友人は参考にすることができます。
コンピューターを使用するとき、私たちはレジストリをよく使用します。多くのシステムの問題を解決します。 Win7 システムでは、悪意のある Web サイトがシステムに損害を与えた場合、ローカル グループ ポリシー Editor を使用してこの問題を解決できます。今日、編集者は、Win7 システムでレジストリをロックおよびロック解除する方法を紹介します。
Windows 7 のシステム レジストリのロックとロック解除の設定方法は次のとおりです:
1. 悪意のある Web サイトがシステム レジストリを変更してシステムに損傷を与えるのを防ぐために、グループ ポリシーの構成を変更します。スタート - ファイル名を指定して実行 (gpedit.msc と入力) - OK または Enter キーを押してローカル グループ ポリシー エディターを開きます
2. ローカル グループ ポリシー エディター ウィンドウのローカル コンピューター ポリシーの下にある小さなアイコンをクリックします。ユーザー構成三角形の展開の前に、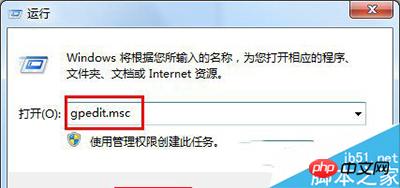


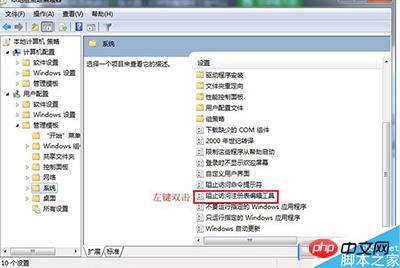
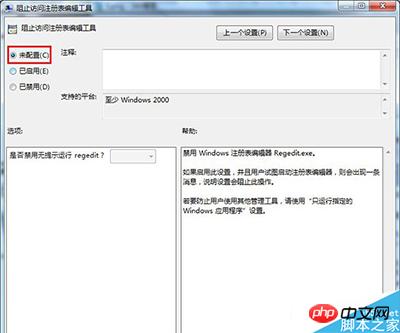
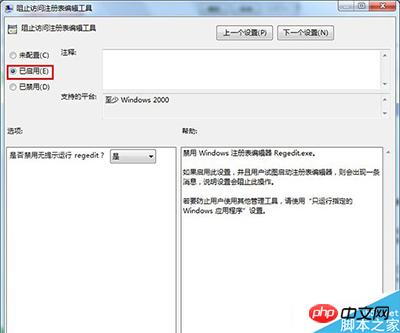
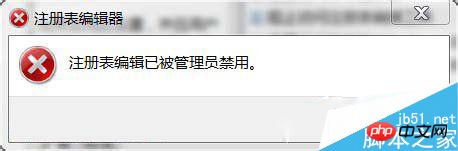
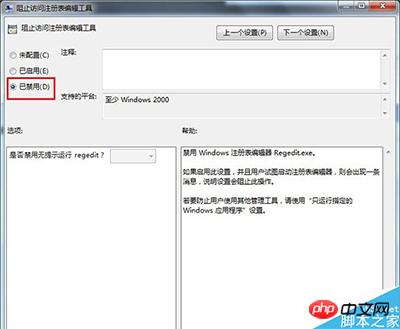
 [関連する推奨事項]
[関連する推奨事項]
3. Python Windows デスクトップ プログラムを使用する
4. Windows 環境に python2 および python3 バージョンをインストールする方法を説明します
5. Windows のポート 80 が pid 4 のシステム プロセスによって占有されています。 Windows7 Ultimate バージョン
以上がWindows 7 システム レジストリのロックとロック解除のグラフィカルな例の詳細内容です。詳細については、PHP 中国語 Web サイトの他の関連記事を参照してください。

ホットAIツール

Undresser.AI Undress
リアルなヌード写真を作成する AI 搭載アプリ

AI Clothes Remover
写真から衣服を削除するオンライン AI ツール。

Undress AI Tool
脱衣画像を無料で

Clothoff.io
AI衣類リムーバー

Video Face Swap
完全無料の AI 顔交換ツールを使用して、あらゆるビデオの顔を簡単に交換できます。

人気の記事

ホットツール

メモ帳++7.3.1
使いやすく無料のコードエディター

SublimeText3 中国語版
中国語版、とても使いやすい

ゼンドスタジオ 13.0.1
強力な PHP 統合開発環境

ドリームウィーバー CS6
ビジュアル Web 開発ツール

SublimeText3 Mac版
神レベルのコード編集ソフト(SublimeText3)

ホットトピック
 7645
7645
 15
15
 1392
1392
 52
52
 91
91
 11
11
 34
34
 152
152
 修正: WD My Cloud が Windows 11 のネットワーク上に表示されない
Oct 02, 2023 pm 11:21 PM
修正: WD My Cloud が Windows 11 のネットワーク上に表示されない
Oct 02, 2023 pm 11:21 PM
WDMyCloud が Windows 11 のネットワーク上に表示されない場合、特にそこにバックアップやその他の重要なファイルを保存している場合は、大きな問題になる可能性があります。これは、ネットワーク ストレージに頻繁にアクセスする必要があるユーザーにとって大きな問題となる可能性があるため、今日のガイドでは、この問題を永久に修正する方法を説明します。 WDMyCloud が Windows 11 ネットワークに表示されないのはなぜですか? MyCloud デバイス、ネットワーク アダプター、またはインターネット接続が正しく構成されていません。パソコンにSMB機能がインストールされていません。 Winsock の一時的な不具合がこの問題を引き起こす場合があります。クラウドがネットワーク上に表示されない場合はどうすればよいですか?問題の修正を開始する前に、いくつかの予備チェックを実行できます。
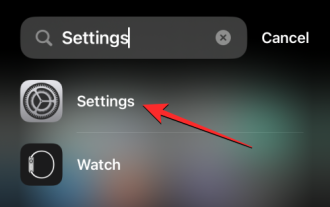 iOS 17: iPhoneのカメラアプリでホワイトバランスをロックする方法
Sep 20, 2023 am 08:41 AM
iOS 17: iPhoneのカメラアプリでホワイトバランスをロックする方法
Sep 20, 2023 am 08:41 AM
ホワイトバランスは、照明条件に基づいて演色を調整するカメラ機能です。この iPhone の設定により、写真やビデオ内で白いオブジェクトが白く表示され、一般的な照明による色の変化が補正されます。ビデオ撮影全体を通してホワイトバランスを一定に保ちたい場合は、ロックできます。ここでは、iPhone ビデオのホワイトバランスを固定する方法を説明します。 iPhoneでホワイトバランスをロックする方法 必須:iOS17アップデート。 ([設定] > [一般] > [ソフトウェア アップデート] を確認してください)。 iPhone で設定アプリを開きます。 [設定] で下にスクロールし、[カメラ] を選択します。カメラ画面で、「ビデオを録画」をタップします。この時点で
 iPhoneのロック画面の壁紙に時間を表示する方法
Dec 18, 2023 am 11:27 AM
iPhoneのロック画面の壁紙に時間を表示する方法
Dec 18, 2023 am 11:27 AM
深度効果は、壁紙の一部がデジタル時計を覆う iOS のクールなロック画面機能です。これは基本的に、壁紙がロック画面要素と相互作用しているように見える蜃気楼のような効果を提供します。この記事では、深度効果とは何なのか、そしてiPhoneの壁紙の背後にあるロック画面の時間/時計を取得する方法を説明します。 iPhoneのロック画面の深度効果とは何ですか?深度効果は、壁紙に複数の層の深さを追加します。ロック画面の壁紙を適用すると、iOS は iPhone のニューラル ネットワーク エンジンを使用して、適用した画像内の深度情報を検出します。成功すると、iPhone は注目したい被写体を壁紙の他の要素から分離できるようになります。被写体が検出されると、被写界深度効果が適用されます。
 Win11のタスクバーを固定する方法
Jan 04, 2024 pm 04:31 PM
Win11のタスクバーを固定する方法
Jan 04, 2024 pm 04:31 PM
以前の Windows では、タスクバーの誤操作を防ぐためにタスクバーをロックする機能が頻繁に使用されていましたが、win11 にアップデートしてからタスクバーがロックできなくなったという問題が多くのユーザーに発生しました。これは、実はマイクロソフトがこの機能を廃止したためです。以下は編集者をフォローして見てください。 win11 でタスクバーをロックする方法: 回答: ロックできません。 1. Microsoftはwin11システムのタスクバーをロックする機能をキャンセルしたため、現在タスクバーをロックすることはできません。 2. 一般に、タスク バーの空白スペースを右クリックしてタスク バーをロックできます。 3. ただし、Win11 システムでは、タスクバーの空白スペースを右クリックしても、タスクバー設定オプションのみが表示されます。 4. タスク バーの設定を開くと、対応するタスク バー ロックが見つかりません。
 Word がロックされており、入力や編集ができず、レビュー ボタンも押せません。
Mar 15, 2024 pm 01:20 PM
Word がロックされており、入力や編集ができず、レビュー ボタンも押せません。
Mar 15, 2024 pm 01:20 PM
Wordがロックされて入力や編集ができなくなったり、レビューボタンが押せなくなったりした場合はどうすればよいですか?最近、友人が Word を使用して文書を処理しているときに、文書がロックされて編集できないという状況に遭遇し、作業に大きな支障をきたし、多くの人が非常に悩みました。では、どうやって解決すればいいのでしょうか?以下に編集者がその方法を紹介します。方法 1: 「編集の制限」をキャンセルする Word 文書を編集するには、「編集の制限」オプション セットをキャンセルし、正しいパスワードを入力するだけです。 2. まず、Word文書を開いた後、メニューの「校閲」→「編集の制限」をクリックします。 3. 出現&ldqu
 SteelSeries キーボードがロックされている場合、ロックを解除する方法は?
Mar 04, 2024 am 09:30 AM
SteelSeries キーボードがロックされている場合、ロックを解除する方法は?
Mar 04, 2024 am 09:30 AM
SteelSeries キーボードがロックされている場合は、外部キーボードをコンピュータに接続し、numlock を押してロックを解除したことが原因である可能性があります。fn+numlock を押すこともできます。見てみましょう。 SteelSeries キーボードがロックされている場合にロックを解除する方法: 1. キーボードが外部に接続されている可能性があります。numlock を押してロックできます。キーボードを接続し、もう一度 numlock を押すと通常に戻ります。 2. 外付けキーボードを接続していない場合は、キーボードの中に fn キーボードがあり、このボタンは 2 番目の機能ボタンと呼ばれます。このボタンを押してから他の 2 つの機能ボタンを押すと、2 番目の機能が表示されます。次に、f8 ボタンを見つけます。fn の 2 番目の機能は、numlock に対応する機能です。f を押します。
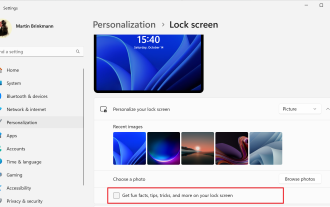 Windows 11でロック画面の広告を無効にする方法
Oct 15, 2023 am 11:17 AM
Windows 11でロック画面の広告を無効にする方法
Oct 15, 2023 am 11:17 AM
Microsoft は、Windows 11 オペレーティング システムで多くのプロモーションや広告を表示しています。ロック画面は、Microsoft がオペレーティング システム ユーザーにプロモーションを表示するために使用する場所の 1 つにすぎません。このガイドでは、Windows 11 オペレーティング システムでロック画面の広告とプロモーションを無効にする手順を説明します。ロック画面は、オペレーティング システムを起動するときにユーザーに最初に表示される画面です。ユーザー アカウントに自動的にログインするように Windows 11 を構成することで、この画面を完全にバイパスすることもできますが、これはほとんどの Windows ユーザーが最初に目にする画面になります。ロック画面には、変化する写真と、現在の画像について詳しく知るためのオプションが表示される場合があります。ユーザーにはプロモーションが表示される場合もあります。この記事のメイン画像はこの点を示しています。それが示している
![iPhone で深度効果を使用する方法 [2023]](https://img.php.cn/upload/article/000/465/014/169410031113297.png?x-oss-process=image/resize,m_fill,h_207,w_330) iPhone で深度効果を使用する方法 [2023]
Sep 07, 2023 pm 11:25 PM
iPhone で深度効果を使用する方法 [2023]
Sep 07, 2023 pm 11:25 PM
iPhone で他と違う点が 1 つあるとすれば、それは iPhone のロック画面を処理する際に利用できるカスタマイズ オプションの数です。オプションの中には、壁紙がロック画面の時計ウィジェットと相互作用しているように見せる深度効果機能があります。深度効果について、いつ、どこで適用できるのか、iPhoneでの使い方などを解説します。 iPhone の深度効果とは何ですか?さまざまな要素を含む壁紙を追加すると、iPhone はそれを複数の深さのレイヤーに分割します。これを行うために、iOS は内蔵のニューラル エンジンを利用して壁紙内の深度情報を検出し、焦点を当てて表示したい被写体を選択した背景の他の要素から分離します。これにより、主人公が壁紙に登場するクールな効果が得られます。




