WinXP でオーディオを表示できない問題を解決するためのサンプル チュートリアルを共有します。
コンピューターを使用しているときに、よく奇妙な問題が発生しますか? WinXP コンピューターに オーディオ デバイスがないという問題が表示されると多くの友人が報告していますか?以下のエディターは、XP システムにオーディオデバイスが存在しないと表示される問題の解決策を共有します。必要な友人はそれを参照してください
コンピューターを使用しているときに、いくつかの不可解なシステム問題に遭遇することがよくあります。例: XP システムで時々音が出なくなります。XP コンピュータにオーディオ デバイスが存在しないと表示される問題を解決するにはどうすればよいですか?知りたい場合は、編集者が以下で共有するチュートリアルを見てみましょう。
1. コンピューターの音量をオンにすると、オーディオデバイスがないというメッセージが表示されます。
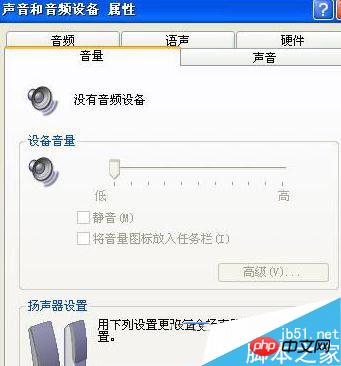
2. 音声が出ない問題を解決するには、まず、[スタート]メニューをクリックし、[ファイル名を指定して実行]を選択します。 -> 実行 Enter "services.msc";

3. サービスローカルの右側で Windows Audio 列を見つけます;
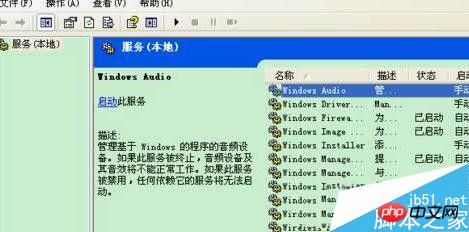
4. ダブルクリックして Windows Audio を開きます;
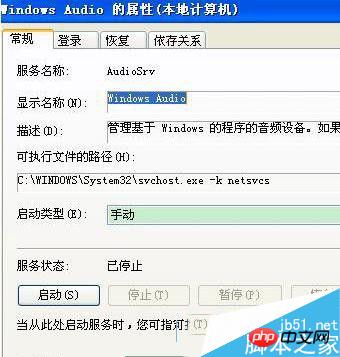
5. Windows オーディオを起動します。タイプを自動に変更し、有効にします。
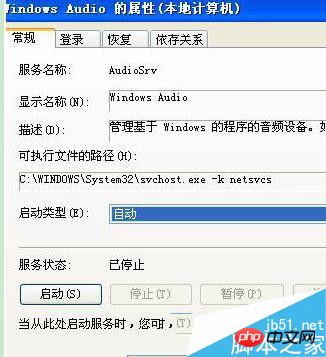
6. 最後に、アプリケーションを忘れずに確認してください。表示が正常であることがわかります。つまり、正常に使用できます。
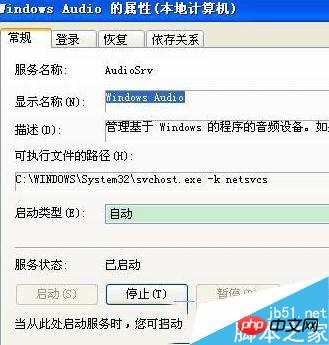
XP システムでエディターによって共有されているオーディオ デバイスが存在しないと表示される問題の解決策は、この問題に遭遇した友人が上記の方法に従うことができることを願っています。
【関連する推奨事項】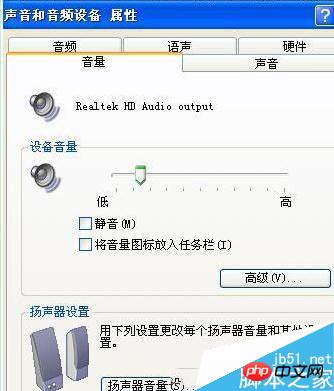
1. winxpではApacheは正常に使用できません[sp2] 実際の解決策_PHPチュートリアル
2.
3. Pythonを使用してWindowsデスクトッププログラムを開発します
4. Windows環境にPython2とPython3のバージョンをインストールする方法を説明します
以上がWinXP でオーディオを表示できない問題を解決するためのサンプル チュートリアルを共有します。の詳細内容です。詳細については、PHP 中国語 Web サイトの他の関連記事を参照してください。

ホットAIツール

Undresser.AI Undress
リアルなヌード写真を作成する AI 搭載アプリ

AI Clothes Remover
写真から衣服を削除するオンライン AI ツール。

Undress AI Tool
脱衣画像を無料で

Clothoff.io
AI衣類リムーバー

AI Hentai Generator
AIヘンタイを無料で生成します。

人気の記事

ホットツール

メモ帳++7.3.1
使いやすく無料のコードエディター

SublimeText3 中国語版
中国語版、とても使いやすい

ゼンドスタジオ 13.0.1
強力な PHP 統合開発環境

ドリームウィーバー CS6
ビジュアル Web 開発ツール

SublimeText3 Mac版
神レベルのコード編集ソフト(SublimeText3)

ホットトピック
 7548
7548
 15
15
 1382
1382
 52
52
 83
83
 11
11
 22
22
 90
90
 Win11でオーディオバランスを調整するにはどうすればよいですか? (Win11では左右のチャンネルの音量を調整します)
Feb 11, 2024 pm 05:57 PM
Win11でオーディオバランスを調整するにはどうすればよいですか? (Win11では左右のチャンネルの音量を調整します)
Feb 11, 2024 pm 05:57 PM
Win11 コンピューターで音楽を聴いたり、映画を見たりするときに、スピーカーまたはヘッドフォンの音がアンバランスに聞こえる場合は、ユーザーは必要に応じてバランス レベルを手動で調整できます。では、どうやって調整すればよいのでしょうか?この問題に対応して、編集者は皆様のお役に立ちたいと考えて、詳細な操作チュートリアルを提供しました。 Windows 11 で左右のオーディオ チャンネルのバランスをとるにはどうすればよいですか?方法 1: 設定アプリを使用してキーをタップし、[設定] をクリックします。 Windows では、「システム」をクリックし、「サウンド」を選択します。さらにサウンド設定を選択します。スピーカー/ヘッドフォンをクリックし、[プロパティ]を選択します。 「レベル」タブに移動し、「バランス」をクリックします。 「左」であることを確認し、
 Bose Soundbar Ultra の発売体験: 箱から出してすぐにホームシアター?
Feb 06, 2024 pm 05:30 PM
Bose Soundbar Ultra の発売体験: 箱から出してすぐにホームシアター?
Feb 06, 2024 pm 05:30 PM
私は物心ついた頃から、家に大きなフロアスタンディングスピーカーを 2 台置いていて、テレビは完全なサウンドシステムを備えていてこそテレビと呼べるものだと常々信じてきました。しかし、私が働き始めた頃は、プロ仕様のホームオーディオを買う余裕がありませんでした。製品の位置づけを検討し理解した結果、音質、サイズ、価格のすべての点で私のニーズを満たしているサウンドバーというカテゴリーが私にとって非常に適していることがわかりました。そこで、サウンドバーを導入することにしました。慎重に選んだ結果、2024 年初頭にボーズが発売したこのパノラマ サウンドバー製品、ボーズ ホーム エンターテイメント スピーカー ウルトラを選択しました。 (写真出典: Lei Technology 撮影) 一般に、「本来の」ドルビーアトモス効果を体験したい場合は、測定および校正されたサラウンドサウンド + 天井を自宅に設置する必要があります。
![Windows 11でオーディオバランス[左チャンネルと右チャンネル]を調整する方法](https://img.php.cn/upload/article/000/000/164/169641822765817.jpg?x-oss-process=image/resize,m_fill,h_207,w_330) Windows 11でオーディオバランス[左チャンネルと右チャンネル]を調整する方法
Oct 04, 2023 pm 07:17 PM
Windows 11でオーディオバランス[左チャンネルと右チャンネル]を調整する方法
Oct 04, 2023 pm 07:17 PM
Windows コンピュータで音楽を聴いたり、映画を見たりする場合、一方の側の音がもう一方の側よりも大きいことに気付いたかもしれません。これはオーディオ デバイスのデフォルト設定である可能性があります。幸いなことに、システムのオーディオバランスを調整するのは非常に簡単です。この記事では、これを行う手順について説明します。 Windows 11 でヘッドフォンの片側の音が静かになるのはなぜですか?ほとんどの場合、問題はヘッドフォンがしっかりと接続されていないか、接続が緩んでいることにある可能性があります。さらに、ヘッドフォン ジャックが破損している場合、サウンド カードに問題がある場合、またはオーディオ デバイスに干渉が発生している場合は、サウンドの違いに気づくでしょう。もう一つの理由は、内部の配線にある可能性があります。ワイヤーが緩んでいるか、互いに外れている可能性があり、ヘッドセットのさまざまな部分間の通信に問題が発生する可能性があります。 Windows 11 で左右のオーディオ チャンネルのバランスをとる方法
 Windows 11でサウンド設定をリセットする7つの方法
Nov 08, 2023 pm 05:17 PM
Windows 11でサウンド設定をリセットする7つの方法
Nov 08, 2023 pm 05:17 PM
Windows ではコンピューター上のサウンドを管理できますが、オーディオの問題や不具合が発生した場合に備えて、サウンド設定をリセットする必要がある場合があります。ただし、Microsoft が Windows 11 で行った外観上の変更により、これらの設定に焦点を合わせることがより困難になりました。そこで、Windows 11 でこれらの設定を見つけて管理する方法、または問題が発生した場合にリセットする方法について詳しく見ていきましょう。 Windows 11 のサウンド設定を 7 つの簡単な方法でリセットする方法 ここでは、直面している問題に応じて、Windows 11 のサウンド設定をリセットする 7 つの方法を紹介します。はじめましょう。方法 1: アプリのサウンドと音量の設定をリセットする キーボードのボタンを押して、設定アプリを開きます。今すぐクリック
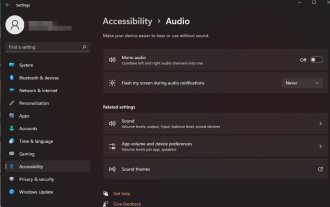 Windows 11 でモノラル オーディオをすばやく有効または無効にする方法
Sep 22, 2023 pm 06:29 PM
Windows 11 でモノラル オーディオをすばやく有効または無効にする方法
Sep 22, 2023 pm 06:29 PM
スピーカーの 1 つが故障して機能しなくなった場合、音質が低下します。すぐに交換することはできないかもしれませんが、標準化されたサウンド出力のためにモノラルオーディオ設定を有効にすることができます。ただし、デフォルトでは無効になっているため、Windows コンピューターで左右のチャンネルを 1 つに結合する方法を次に示します。モノラルオーディオをオンまたはオフにしたほうがよいでしょうか?それは状況によります。背景ノイズが多い場合、または被写体がよく動く場合は、プロジェクトにはモノラル サウンドが最適な選択となる可能性があります。ただし、サウンドをより細かく制御したい場合や、あらゆる小さな音が重要な没入型の体験が必要な場合は、ステレオ モードの方が良い選択になります。モノラルオーディオの利点は何ですか?オーディオを聞くのにそれほど集中力は必要ありません。もっと聞こえる
 Realtek High-Definition Audio Managerでマイクを設定する方法
Jan 02, 2024 am 09:33 AM
Realtek High-Definition Audio Managerでマイクを設定する方法
Jan 02, 2024 am 09:33 AM
win10システムは、さまざまな設定や調整を行うことができるシステムですが、今日は、編集者がrealtek High-Definition Audio Managerでマイクを設定する方法についての解決策をお届けします。興味のある方はぜひ見に来てください。 Realtek High-Definition Audio Manager でマイクを設定する方法: 1. デスクトップの左下隅にある隠しアイコンの表示で「Realtek High-Definition Audio Manager」アイコンを見つけます。 2. クリックしてインターフェイスに入ります。最初に表示されるのは「スピーカー ページ」です。このインターフェイスでは、スピーカー設定を通じてスピーカー サウンドを調整できます。 3. 次に効果音ですが、「イコライザー、ポップ、ロック、クラブ」など、お好みの効果音環境を選択できます。 4. 次に室内の音質補正です。室内空間補正では「」のみ補正できます。
 Windows 11 のオーディオ拡張機能を有効にする方法
Jan 26, 2024 am 10:54 AM
Windows 11 のオーディオ拡張機能を有効にする方法
Jan 26, 2024 am 10:54 AM
一部の友人は、コンピューターのサウンドを最大にしても音量が小さすぎると報告していますが、この時点では、システムの拡張オーディオ機能をオンにすることができます。 、エディターが詳細な紹介をします。必要な友人は、Win11 で拡張オーディオを有効にする方法を参照してください。開く方法: 1. 左下隅のタスクバーの「スタート」を右クリックし、オプションリストで「設定」を選択します。 2. 新しいインターフェースに入ったら、「システム」の「サウンド」オプションをクリックします。 3. 次に、「詳細設定」の「すべてのサウンドデバイス」をクリックします。 4. 次に、「出力デバイス」で「ヘッドフォン」または「スピーカー」を選択します。 5. 最後に、「拡張オーディオ」を見つけて、その右側にあるスイッチボタンをオンにします。
 Python を使用してさまざまなオーディオ ファイルやビデオ ファイルのメタデータにアクセスする
Sep 05, 2023 am 11:41 AM
Python を使用してさまざまなオーディオ ファイルやビデオ ファイルのメタデータにアクセスする
Sep 05, 2023 am 11:41 AM
Mutagen と Python の eyeD3 モジュールを使用して、オーディオ ファイルのメタデータにアクセスできます。ビデオのメタデータには、ムービーと Python の OpenCV ライブラリを使用できます。メタデータは、オーディオ データやビデオ データなど、他のデータに関する情報を提供するデータです。オーディオ ファイルとビデオ ファイルのメタデータには、ファイル形式、ファイル解像度、ファイル サイズ、再生時間、ビットレートなどが含まれます。このメタデータにアクセスすることで、メディアをより効率的に管理し、メタデータを分析して有用な情報を取得できます。この記事では、オーディオ ファイルとビデオ ファイルのメタデータにアクセスするために Python が提供するライブラリまたはモジュールのいくつかを見ていきます。オーディオ メタデータへのアクセス オーディオ ファイル メタデータにアクセスするための一部のライブラリは、突然変異生成を使用しています。




