Win2003 IIS のインストール方法の図解例を共有する
Win server2003 IIS のアンインストールと再インストール、または初めてインストールする場合は、インストール方法を知る必要があります。デフォルトでは、iis はインストールされません。
通常、Win2003 システムを最初にインストールします。Win2003 サーバー システムのインストール グラフィック チュートリアル
は、コントロール パネルからインストールする必要があります。具体的な手順は次のとおりです:
1.「コントロールパネル」に入ります。
2. [プログラムの追加または削除]をダブルクリックします。
3. 「Windows コンポーネントの追加と削除」をクリックします。
4. 「コンポーネント」リストボックスで「アプリケーションサーバー」をダブルクリックします。
5.「インターネット インフォメーション サービス (IIS)」をダブルクリックします。
6. 「World Wide Web サービス」と「ファイル転送プロトコル (FTP) サービス」を選択します。
7. [World Wide Web サービス] をダブルクリックし、[アクティブ サーバー ページ] と [World Wide Web サービス] を選択します。
IIS をインストールした後、Web サーバーをセットアップします。具体的な手順は次のとおりです。
1. [スタート] メニューの [管理ツール]→[インターネット インフォメーション サービス (IIS) マネージャー] を選択します。
2.「インターネット インフォメーション サービス (IIS) マネージャー」の「ローカル コンピューター」をダブルクリックします。
3. 「Webサイト」を右クリックし、ポップアップメニューで「新規→Webサイト」を選択し、「Webサイト作成ウィザード」を開きます。
4. 「Webサイトの説明」、「IPアドレス」、「ポート番号」、「パス」、「Webサイトのアクセス許可」を順番に入力します。最後に、デフォルトのドキュメント (Index.asp、Index.htm) も簡単にアクセスできるように設定する必要があります。
上記の設定は基本的に Windows 2000 Server の Web サイト設定と同じですが、現時点では Web サービスは 静的コンテンツにのみ適用されます。つまり、静的ページは通常どおり閲覧でき、一般的に使用される Active Server Pages ( ASP)機能が有効になっていません。したがって、「インターネット インフォメーション サービス (IIS) マネージャー」の「Web サービス拡張機能」で「アクティブ サーバー ページ」を許可することも選択する必要があります。
a. IIS をインストールします
IIS サーバーがオペレーティング システムにインストールされていない場合は、[コントロール パネル] を開き、[プログラムの追加と削除] をクリックして開始し、[追加と削除] を選択します。ポップアップ ダイアログ ボックスの [プログラム]、[Windows コンポーネント]、[Windows コンポーネント ウィザード] ダイアログ ボックスで [インターネット インフォメーション サービス (IIS)] を選択し、[次へ] をクリックしてウィザードの指示に従って IIS のインストールを完了します。 (以下の図 1 と図 2 のような画像。Baicha 123 は Windows Server 2003 オペレーティング システムを使用しているため、皆さんのインストール インターフェイスとは異なりますが、一般的には同じです) このトピックの
関連 画像 は次のとおりです。
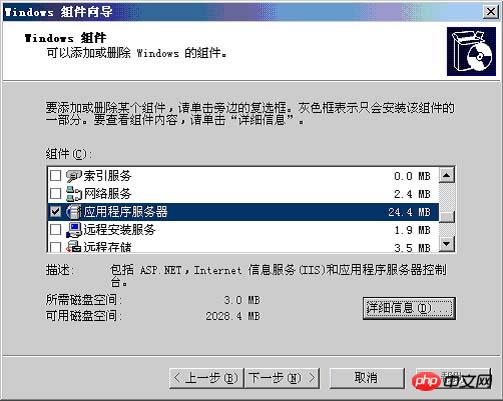
図 1 —Windows コンポーネント ウィザード 1
このトピックに関連する画像は次のとおりです:

図 2 —Windows コンポーネント ウィザード 2
b インターネット インフォメーション サービス (IIS) を開始します。インターネット インフォメーション サービスは IIS と呼ばれます。Windows の [スタート] メニュー --- [すべてのプログラム] -- 管理ツール -- インターネット インフォメーション サービス (IIS) マネージャーをクリックすると、「インターネット インフォメーション サービス」管理ツールを起動できます (図 3)
このトピックに関連する画像は次のとおりです:
図 3 - インターネット インフォメーション サービス (IIS) マネージャー 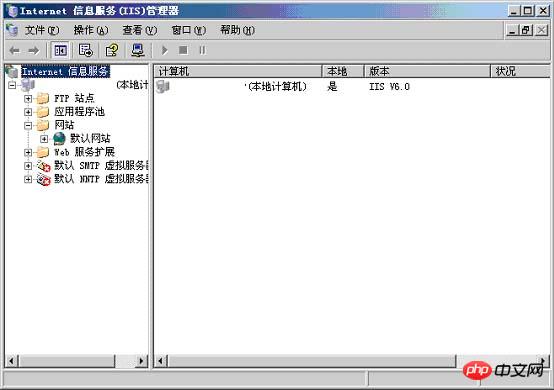
c. IIS の構成
IIS のインストール後、システムはデフォルトの Web サイトを自動的に作成します。サイトのホーム ディレクトリのデフォルトは C:\Inetpub\www .root です。
[既定の Web サイト] を右クリックし、ポップアップ ショートカット メニューで [プロパティ] を選択すると、サイトのプロパティ設定ダイアログ ボックスを開くことができます (図 4 を参照)。ボックスで、サイトのすべての構成を完了できます。
図 4 - デフォルトの Web サイトのプロパティ
[ホーム ディレクトリ] ラベルをクリックして、ホーム ディレクトリ設定ページに切り替えます, (図 5 に示すように) このページでは、ホーム ディレクトリを変更または設定できます。 「親パスを有効にする」オプションがチェックされているかどうかに注意してください。チェックされていない場合は、将来のプログラムの動作に影響を与えます。 (図 6 を参照)、ホーム ディレクトリ - 構成 - オプション。 このトピックの関連画像は次のとおりです:
図 5 - デフォルトの Web サイトのホーム ディレクトリ設定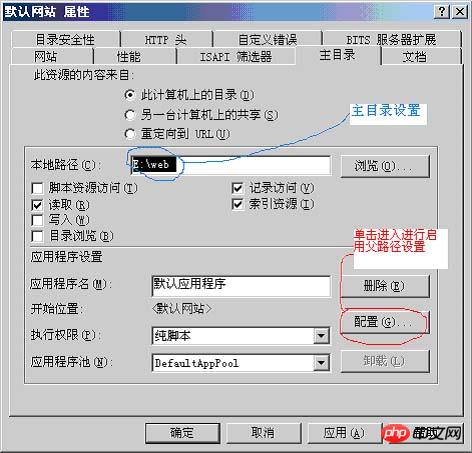 このトピックの関連画像は次のとおりです:
このトピックの関連画像は次のとおりです:
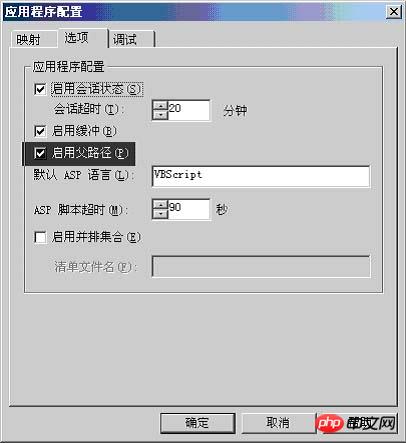
[ドキュメント] タブをクリックして、ホームページ ドキュメントの設定ページに切り替えます (図 7 を参照)。 ホームページ ドキュメントは、ブラウザに Web サイトのドメイン名を入力して実行したときにシステムがデフォルトでアクセスするページ ファイルです。アクセスする Web ページ ファイルを指定しないでください。一般的なホームページ ファイル名には、index.htm、index.html、index.asp、index.php、index.jap、default.htm、default.html、default.asp などが含まれます。IIS のデフォルトのホームページ ドキュメントは、default.htm のみです。必要に応じて、default.asp を使用して、[追加] ボタンと [削除] ボタン
を使用して、サイトに対して解析できるホームページ ドキュメントを設定します。インターネット インフォメーション サービスのツールバーは、サービスを開始および停止する機能を提供します。クリックすると IIS サーバーが起動し、クリックすると IIS サーバーが停止します。
=============================================== == =====================1. Asp サポートを有効にするWindowsServer2003 はデフォルトでインストールされていないため、別途インストールする必要があります。 IIS6 をインストールした後、ASP サポートを個別に有効にする必要があります。
最初のステップは、Asp を有効にして、[コントロール パネル] -> [管理ツール] -> [IIS (インターネット サーバー)] - [Web サービス拡張機能] -> [ActiveServerPages] -> [許可]
[コントロール パネル] -> [管理ツール] に移動することです。 ->IIS (インターネット サーバー)-Web サービス拡張機能->サーバー側にファイルを含める
->許可
2 番目のステップは、親パスのサポートを有効にすることです。 IIS-Webサイト-ホームディレクトリ-構成-オプション-親パスを有効にする
3番目のステップ、権限の割り当て
IIS-Webサイト-(特定のサイト)-(右クリック)権限-ユーザーのフルコントロール
2番目、最大値を解決しますWindows 2003 の問題点 アップロード制限は 200K です。
最初にサービス内の iisadminservice サービスを閉じます
Windowssystem32inesrv の下で metabase.
xml
を見つけます。
それを開いて、ASPMaxRequestEntityAllowed を見つけて必要な値に変更します。
次に、iisadminservice サービスを再起動します activeserverpages とサーバー側拡張機能を許可します。 Web サービス拡張機能にファイルを追加します
2. 各サイトのプロパティを変更します
ホーム ディレクトリ - 設定 - オプション - 親パスを有効にする
3. 200k を超えるファイルを
アップロードできるようにします (サイズを変更するだけです)以下に示すように、2 つの 0 を追加して 20 分を許可します)
c:WINDOWSsystem32inetsrvMetaBase.xml
(Windows2003 のエンタープライズ バージョンは 592 行目にあり、デフォルトは AspMaxRequestEntityAllowed="204800"、つまり 200K です) に 2 つの 0 を追加しますつまり、次のように変更します。
AspMaxRequestEntityAllowed="20480000"
WIN2003 で IIS を構成する際の注意点
WindowsServer2003 の構成 -- IIS6
MicrosoftKnowledgeBaseArticle-324742
この情報記事の対象者:
MicrosoftWindowsServer2003,DatacenterEdition MicrosoftWindowsServer2003,EnterpriseEdition MicrosoftWindowsServer2003,StandardEdition MicrosoftWindowsServer2003,WebEdition MicrosoftWindowsServer2003,64-BitDatacenterEdition MicrosoftWindowsServer2003,64-BitEnterpriseEdition MicrosoftInternetIn for mationServicesversion6.0
このステップバイステップのガイドでは、Windows Server 2003 環境で匿名アクセス用に WWW サーバーをセットアップする方法を説明します。
インターネット インフォメーション サービスをインストールする
Microsoft インターネット インフォメーション サービス (IIS) は、Windows Server 2003 に統合された Web サービスです。
IIS のインストール、オプション コンポーネントの追加、またはオプション コンポーネントの削除を行うには、次の手順に従います。
1. [スタート] をクリックし、[コントロール パネル] をポイントして、[プログラムの追加と削除] をクリックします。
「プログラムの追加と削除」ツールが起動します。
2. [Windows コンポーネントの追加と削除] をクリックします。
「Windowsコンポーネントウィザード」を表示します。
3. Windows コンポーネントのリストで、「Web アプリケーション サーバー」をクリックします。
4. [詳細]、[インターネット インフォメーション サービス (IIS)] の順にクリックします。
5. [詳細] をクリックして、IIS オプション コンポーネントのリストを表示します。
6. インストールするオプションのコンポーネントを選択します。デフォルトでは、次のコンポーネントが選択されています:
---パブリック ファイル
---FrontPage2002ServerExtentions
---インターネット インフォメーション サービス管理ユニット
---インターネット インフォメーション サービス マネージャー
---NNTP サービス
---SMTP サービス
--- WorldwideWeb サービス
7. [WorldwideWeb サービス] をクリックし、[詳細] をクリックして、ActiveServerPages コンポーネントや [リモート管理 (HTML) ツール] などの IIS オプションのサブコンポーネントのリストを表示します。インストールするオプションのサブコンポーネントを選択します。デフォルトでは、次のコンポーネントが選択されています:
---World WideWeb サービス
8. 「Windows コンポーネント ウィザード」に戻るまで [OK] をクリックします。
9. [次へ] をクリックして、「Windows コンポーネント ウィザード」を完了します。
匿名認証を構成する
匿名認証を構成するには、次の手順を実行します。
1. [スタート] をクリックし、[管理ツール] をポイントして、[インターネット インフォメーション サービス (IIS)] をクリックします。
2. [*サーバー名] (サーバー名はサーバーの名前) を展開し、Web サイトを右クリックして、[プロパティ] をクリックします。
3. [Web サイトのプロパティ] ダイアログ ボックスで、[ディレクトリ] [セキュリティ] [パフォーマンス] タブをクリックします。
4. [認証とアクセス制御] で [編集] をクリックします。
5.「匿名アクセスを有効にする」チェックボックスをクリックして選択します。
注: [ユーザー名] ボックスのユーザー アカウントは、Windows ゲスト アカウントを介した匿名アクセスにのみ使用されます。
デフォルトでは、サーバーはアカウント IUSR_computername を作成して使用します。匿名ユーザー アカウントのパスワードは Windows でのみ使用されます。匿名ユーザーはユーザー名とパスワードを使用してログインしません。
6. [認証されたアクセス] で、[統合 Windows 認証] チェックボックスをクリックして選択します。
7. [OK] を 2 回クリックします。
基本的な Web サイトの構成
1. [スタート] をクリックし、[管理ツール] をポイントして、[インターネット インフォメーション サービス (IIS)] をクリックします。
2. [*サーバー名] (サーバー名はサーバーの名前) を展開し、Web サイトを展開します。
3. [既定の Web サイト] を右クリックし、[プロパティ] をクリックします。
4. [Web サイト] タブをクリックします。コンピュータに複数の IP アドレスを割り当てている場合は、[IP アドレス] ボックスでこの Web サイトに割り当てる IP アドレスをクリックします。
5. [パフォーマンス]タブをクリックします。 [Web サイトのプロパティ - パフォーマンス] ダイアログ ボックスを使用して、メモリ、帯域幅の使用量、および Web 接続の数に影響を与えるプロパティを設定します。
特定のサイトでネットワーク帯域幅を構成することで、そのサイトへのトラフィックをより適切に制御できます。たとえば、優先度の低い Web サイトの帯域幅を制限することで、そのサイトへのトラフィック量の制限を緩和できます。同様に、Web サイトへの接続数を指定すると、他のサイト用のリソースが解放されます。設定はサイト固有であり、ネットワーク トラフィックと使用量の変化に基づいて調整する必要があります。
---[この Web サイトで利用可能な帯域幅を制限する] チェックボックスをクリックして選択し、選択した最大帯域幅 (キロバイト/秒 (KB/S) 単位) にネットワーク帯域幅を調整するように IIS を構成します。
---[Web サービス接続] チェックボックスをクリックして選択し、特定の数または無制限の Web サービス接続を選択します。接続を制限すると、コンピューターのリソースが他のプロセスで使用できるようになります。
注: Web サイトを閲覧する各クライアントは通常、約 3 つの接続を使用します。
6. [ホーム ディレクトリ] タブをクリックします。
---ローカル コンピューターに保存されている Web コンテンツを使用する場合は、[このコンピューター上のディレクトリ] をクリックし、ローカル パス ボックスに希望のパスを入力します。たとえば、デフォルトのパスは C:Inetpubwwwroot です。
注: セキュリティを強化するため、ルート ディレクトリに Web コンテンツ フォルダーを作成しないでください。
---別のコンピューターに保存されている Web コンテンツを使用する場合は、[別のコンピューター上の共有場所] をクリックし、表示されるネットワーク ディレクトリ ボックスに目的の場所を入力します。
---別の Web アドレスに保存されている Web コンテンツを使用する場合は、[URL にリダイレクト] をクリックし、[リダイレクト先] ボックスに目的の場所を入力します。 [顧客の配信] で、適切なチェックボックスをクリックして選択します。
7. [ドキュメント] タブをクリックします。 IIS がデフォルトのスタートアップ ドキュメントとして使用できるドキュメントのリストに注意してください。 Index.html を起動ドキュメントとして使用する場合は、それを追加する必要があります。追加方法は次のとおりです:
a. [追加] をクリックします。
b. [デフォルト ドキュメントの追加] ダイアログ ボックスで、「Index.html」と入力し、[OK] をクリックします。
c. Index.html がリストの一番上に表示されるまで上矢印ボタンをクリックします。
8. [OK] をクリックして [既定の Web サイトのプロパティ] ダイアログ ボックスを閉じます。
9. [既定の Web サイト] を右クリックし、[権限] をクリックします。
10. 本ウェブサイトの操作権限を持つユーザーアカウントにご注意ください。 「追加」をクリックして、この Web サイトを操作できるユーザー アカウントを追加します。
11. [OK] をクリックして、[インターネット インフォメーション サービス] ウィンドウに戻ります。
12. [既定の Web サイト] を右クリックし、[停止] をクリックします。
13. [既定の Web サイト] を右クリックし、[開始] をクリックします。
OA システムを WINDOWS2003 にインストールする場合の注意事項:
ASP サポートを有効にする方法:
WindowsServer2003 はデフォルトでインストールされ、IIS6 はインストールされていないため、別途インストールする必要があります。 IIS6 をインストールした後、ASP サポートを個別に有効にする必要があります。方法は次のとおりです:
コントロール パネル -> 管理ツール -> Web サービス拡張機能 -> ActiveServerPages -> 許可。
Q: ASP ファイルにファイルが含まれている場合、ActiveServerPages error_ASP0131_Parent path not allowed というメッセージが表示されます。解決方法は?
A: サイトのプロパティで [ホーム ディレクトリ] - [構成] - [アプリケーション オプション] を選択し、[親ディレクトリを有効にする] を選択します。
Q: OA システムにログインすると、「OA に必要なファイルが見つかりません」というメッセージが表示されます。解決方法は?
A: [プロパティ] - [セキュリティ] - OASERVER フォルダーの USER グループを選択し、すべてのアクセス許可をオンにして、[詳細設定] をクリックし、[すべてのオブジェクトのアクセス許可をリセットし、継承可能なアクセス許可の伝達を許可する] にチェックを入れ、[OK] を 2 回クリックします。後でログインできます
4. IIS がファイルをダウンロードできない問題の解決策は、Web サイトのプロパティを変更することです。ホームディレクトリの実行権限を確認してください。純粋なスクリプトとして設定します
runas /profile /user:ourcomputeradministrator "mmc gpedit.msc""
[関連推奨事項]
1. CD-KEY(シリアル番号)が確認できない問題の解決策win2003にSQL2000をインストールする場合
2. win2003にsqlserver 2005をインストールする方法
3. 64ビットWin10システムにMysql5.7.11をインストールする方法(詳しい事例説明)_MySQL
以上がWin2003 IIS のインストール方法の図解例を共有するの詳細内容です。詳細については、PHP 中国語 Web サイトの他の関連記事を参照してください。

ホットAIツール

Undresser.AI Undress
リアルなヌード写真を作成する AI 搭載アプリ

AI Clothes Remover
写真から衣服を削除するオンライン AI ツール。

Undress AI Tool
脱衣画像を無料で

Clothoff.io
AI衣類リムーバー

Video Face Swap
完全無料の AI 顔交換ツールを使用して、あらゆるビデオの顔を簡単に交換できます。

人気の記事

ホットツール

メモ帳++7.3.1
使いやすく無料のコードエディター

SublimeText3 中国語版
中国語版、とても使いやすい

ゼンドスタジオ 13.0.1
強力な PHP 統合開発環境

ドリームウィーバー CS6
ビジュアル Web 開発ツール

SublimeText3 Mac版
神レベルのコード編集ソフト(SublimeText3)

ホットトピック
 1664
1664
 14
14
 1423
1423
 52
52
 1317
1317
 25
25
 1268
1268
 29
29
 1243
1243
 24
24
 iis アプリケーション プールを開く方法
Apr 09, 2024 pm 07:48 PM
iis アプリケーション プールを開く方法
Apr 09, 2024 pm 07:48 PM
IIS でアプリケーション プールを開くには: 1. IIS マネージャーを開きます; 2. [アプリケーション プール] ノードに移動します; 3. ターゲット アプリケーション プールを右クリックして [管理] を選択します; 4. [詳細設定] タブをクリックします; 5 . アプリケーション プールの構成はここで表示および変更できます。
 HTMLファイルからURLを生成する方法
Apr 21, 2024 pm 12:57 PM
HTMLファイルからURLを生成する方法
Apr 21, 2024 pm 12:57 PM
HTML ファイルを URL に変換するには Web サーバーが必要です。これには次の手順が含まれます。 Web サーバーを取得します。 Webサーバーをセットアップします。 HTMLファイルをアップロードします。ドメイン名を作成します。リクエストをルーティングします。
 Win7システムにGo言語をインストールするにはどうすればよいですか?
Mar 27, 2024 pm 01:42 PM
Win7システムにGo言語をインストールするにはどうすればよいですか?
Mar 27, 2024 pm 01:42 PM
Win7 システムに Go 言語をインストールするのは比較的簡単な操作で、次の手順に従ってください。以下では、Win7 システムに Go 言語をインストールする方法を詳しく紹介します。ステップ 1: Go 言語のインストール パッケージをダウンロードする. まず、Go 言語の公式 Web サイト (https://golang.org/) を開いて、ダウンロード ページに入ります。ダウンロード ページで、Win7 システムと互換性のあるインストール パッケージのバージョンを選択してダウンロードします。 [ダウンロード] ボタンをクリックし、インストール パッケージがダウンロードされるまで待ちます。ステップ 2: Go 言語をインストールする
 Win7 コンピューターに Go 言語をインストールする詳細な手順
Mar 27, 2024 pm 02:00 PM
Win7 コンピューターに Go 言語をインストールする詳細な手順
Mar 27, 2024 pm 02:00 PM
Win7 コンピュータに Go 言語をインストールする詳細な手順 Go (Golang とも呼ばれます) は、Google によって開発されたオープン ソース プログラミング言語です。シンプルで効率的で、優れた同時実行パフォーマンスを備えています。クラウド サービス、ネットワーク アプリケーション、およびアプリケーションの開発に適しています。バックエンド システムです。 Win7 コンピューターに Go 言語をインストールすると、その言語をすぐに使い始めて、Go プログラムの作成を開始できるようになります。以下では、Win7 コンピューターに Go 言語をインストールする手順を詳しく紹介し、具体的なコード例を添付します。ステップ 1: Go 言語インストール パッケージをダウンロードし、Go 公式 Web サイトにアクセスします。
 iis ログ ファイルは削除できますか?削除方法は?
Apr 09, 2024 pm 07:45 PM
iis ログ ファイルは削除できますか?削除方法は?
Apr 09, 2024 pm 07:45 PM
はい、IIS ログ ファイルは削除できます。削除方法には、IIS マネージャーを使用して Web サイトまたはアプリケーション プールを選択し、[ログ ファイル] タブでログ ファイルを削除することが含まれます。コマンド プロンプトを使用してログ ファイルの保存ディレクトリ (通常は %SystemRoot%\System32\LogFiles\W3SVC1) に移動し、del コマンドを使用してログ ファイルを削除します。 Log Parser などのサードパーティ ツールを使用して、ログ ファイルを自動的に削除します。
 360 セキュア ブラウザをコンピュータにダウンロードする方法
Apr 12, 2024 pm 01:52 PM
360 セキュア ブラウザをコンピュータにダウンロードする方法
Apr 12, 2024 pm 01:52 PM
360 セキュア ブラウザをコンピュータにダウンロードするにはどうすればよいですか?非常に安全な Web ブラウザ ソフトウェアです。このブラウザは機能が豊富で、操作が非常に簡単です。360 セキュア ブラウザを使用して Web を閲覧すると、ユーザーのプライバシーとセキュリティを非常によく保護できます。多くの人がこのブラウザを使用することを好みます。ブラウザ オフィス、しかし、多くの人はまだ 360 セキュア ブラウザをコンピュータにダウンロードしてインストールする方法を知りません。この記事では、360 セーフ ブラウザ PC 版のインストール プロセスを詳しく紹介し、問題の解決に役立つことを願っています。 360 Secure Browser のコンピュータ バージョンでのインストール プロセスの概要 1. コンピュータのメイン ページで、「360 Software Manager」を見つけて入力します (図を参照)。 2. 360 ソフトウェア マネージャーを開き、検索ボックスを見つけます (図を参照)。 3. 「検索」をクリックします。
 必須の PHP プログラム: スムーズに実行するには、これらをインストールしてください。
Mar 27, 2024 pm 05:54 PM
必須の PHP プログラム: スムーズに実行するには、これらをインストールしてください。
Mar 27, 2024 pm 05:54 PM
必須の PHP プログラム: スムーズに実行するには、これらをインストールしてください。 PHP は、Web アプリケーションの開発に広く使用されている人気のあるサーバー側スクリプト言語です。 PHP プログラムを正常に実行するには、まず必要なソフトウェアとツールをサーバーにインストールする必要があります。この記事では、PHP プログラムをスムーズに実行するためにインストールする必要があるソフトウェアとツール、および具体的なコード例を紹介します。 1. PHP インタープリター PHP プログラムの中核は PHP インタープリターであり、PHP コードの解析と実行を担当します。 PHP インタープリターをインストールするには、次のようにします。
 iis アプリケーション プールを設定する方法
Apr 09, 2024 pm 07:51 PM
iis アプリケーション プールを設定する方法
Apr 09, 2024 pm 07:51 PM
IIS アプリケーション プール セットアップ ガイドには、IIS マネージャーでアプリケーション プールを直接構成するための詳細な手順が記載されています。アプリケーション名、モード、起動タイプ管理モード、認証、ユーザー プロファイルのロード 32 ビット アプリケーションの有効化、リサイクルの頻度と理由 アプリケーション パス、ホスティング モード、初期メモリ割り当て仮想ディレクトリ、初期化モジュール、障害分離モード




