ASP.NET 学習ノート (4) フォルダーを共有する
ASP.NET Web ページ - フォルダー
この章では、フォルダーとフォルダー パスに関する知識を紹介します。
この章では、以下について学習します:
論理フォルダー構造と物理フォルダー構造
仮想名と物理名
Web URL と Web パス
論理フォルダー構造
以下は、一般的な NET Web サイトのフォルダーです。構造:
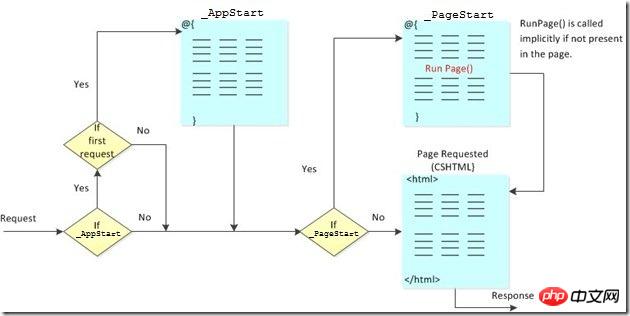
「Account」フォルダーにはログインファイルとセキュリティファイルが含まれます
「App_Data」フォルダーにはデータベースとデータファイルが含まれます
「Images」フォルダーには写真が含まれます
「Scripts」フォルダーにはブラウザスクリプトが含まれます
「共有」フォルダーには共通ファイル (レイアウト ファイルやスタイル ファイルなど) が含まれています
物理フォルダー構造
上記 Web サイトの「Images」フォルダーは、コンピューター上で次のような物理フォルダー構造になっている場合があります:
C:DocumentsMyWebSitesDemoImages
仮想名と物理名
例として上記の例を取り上げます:
Web サイト画像の仮想名は「Images/pic31.jpg」である可能性があります。
対応する物理名は「C:DocumentsMyWebSitesDemoImagespic31.jpg」です。
URL とパス
URL は、Web サイト内のファイルにアクセスするために使用されます: www.w3cschool.cc/html/html-tutorial.html
URL は、サーバー上の物理ファイルに対応します: C:MyWebSitesw3cschoolhtmlhtml-tutorial.html
仮想パスは物理パスの略称です。仮想パスを使用すると、ドメイン名を変更したり、Web ページを他のサーバーに移動したりするときにパスを更新する必要がありません。
ディスクドライブのルートディレクトリは C: と書きますが、Web サイトのルートディレクトリは / (スラッシュ) です。
Web フォルダーの仮想パスは、通常、物理フォルダーとは異なります。
コードでは、コーディングのニーズに基づいて物理パスと仮想パスを使用することを決定します。
ASP.NET フォルダー パスには、~ 演算子、Server.MapPath メソッド、Href メソッドの 3 つのツールがあります。
~ 演算子
~ 演算子を使用して、プログラミング コードで仮想パスを指定します。
~ 演算子を使用すると、コードを変更せずにサイトを別のフォルダーまたは場所に移動できます:
var myImagesFolder = "~/images"; var myStyleSheet = "~/styles/StyleSheet.css";
Server.MapPath メソッド
Server.MapPath メソッドは仮想パス ( /index.html ) をサーバーが理解できる物理パス (C:DocumentsMyWebSitesDemodedefault.html) にコピーします。
サーバー上のデータ ファイルを開く必要がある場合は、次の方法を使用できます (完全な物理パスを指定した場合にのみデータ ファイルにアクセスできます):
var pathName = "~/dataFile.txt"; var fileName = Server.MapPath(pathName);
このチュートリアルの次の章では、次のことを学習します。サーバー上のデータ ファイルの読み取り (および書き込み) に関する知識。
Hrefメソッド
Hrefメソッドは、コード内で使用されているパスをブラウザが理解できるパスに変換します(ブラウザは~演算子を理解できません)。
Href メソッドを使用して、リソース (画像ファイルや CSS ファイルなど) へのパスを作成できます。
一般会在 HTML 中的 、 和 元素中使用此方法:
@{var myStyleSheet = "~/Shared/Site.css";}
<!-- This creates a link to the CSS file. -->
<link rel="stylesheet" type="text/css" href="@Href(myStyleSheet)" />
<!-- Same as : -->
<link rel="stylesheet" type="text/css" href="/Shared/Site.css" />Href 方法是 WebPage 对象的一种方法。
【相关推荐】
1. 分享ASP.NET学习笔记(1)--WebPages Razor
2. 分享ASP.NET学习笔记(2)--WebPages 介绍
3. 分享ASP.NET学习笔记(3)WebPages 布局
以上がASP.NET 学習ノート (4) フォルダーを共有するの詳細内容です。詳細については、PHP 中国語 Web サイトの他の関連記事を参照してください。

ホットAIツール

Undresser.AI Undress
リアルなヌード写真を作成する AI 搭載アプリ

AI Clothes Remover
写真から衣服を削除するオンライン AI ツール。

Undress AI Tool
脱衣画像を無料で

Clothoff.io
AI衣類リムーバー

Video Face Swap
完全無料の AI 顔交換ツールを使用して、あらゆるビデオの顔を簡単に交換できます。

人気の記事

ホットツール

メモ帳++7.3.1
使いやすく無料のコードエディター

SublimeText3 中国語版
中国語版、とても使いやすい

ゼンドスタジオ 13.0.1
強力な PHP 統合開発環境

ドリームウィーバー CS6
ビジュアル Web 開発ツール

SublimeText3 Mac版
神レベルのコード編集ソフト(SublimeText3)

ホットトピック
 1669
1669
 14
14
 1428
1428
 52
52
 1329
1329
 25
25
 1273
1273
 29
29
 1256
1256
 24
24
 Windows 11でフォルダーのサイズを表示するにはどうすればよいですか?
Sep 23, 2023 pm 06:13 PM
Windows 11でフォルダーのサイズを表示するにはどうすればよいですか?
Sep 23, 2023 pm 06:13 PM
デフォルトでは、Windows 11 ではエクスプローラーにフォルダー サイズが表示されませんが、エクスプローラーの設定で特定の変更を加えてフォルダー サイズを表示することができます。このガイドでは、PC 上のディスク領域を効果的に管理できるように、フォルダーのサイズを表示する最も簡単な方法のいくつかについて説明します。 Windows 11 でフォルダーのサイズを確認するにはどうすればよいですか? 1. フォルダーの [プロパティ] ウィンドウを使用して、+ を押して Windows エクスプローラー ウィンドウを開きます。 WindowsE サイズを確認したいフォルダーに移動し、右クリックしてコンテキスト メニューから「プロパティ」を選択します。フォルダーのプロパティ ウィンドウで、[全般] タブに移動し、[サイズ] セクションを見つけて、フォルダーが占めるスペースの量を確認します。 2.「」を有効にする
 Windows 11/10でファイルを別のフォルダーに自動的にコピーする方法
Feb 19, 2024 am 11:24 AM
Windows 11/10でファイルを別のフォルダーに自動的にコピーする方法
Feb 19, 2024 am 11:24 AM
この記事では、Windows 11/10でファイルを別のフォルダーに自動コピーする方法を紹介します。データの損失を避けるためにバックアップを作成する必要があります。データ損失は、ハード ドライブの破損、マルウェア攻撃など、さまざまな理由で発生する可能性があります。コピー アンド ペースト方法またはサードパーティ ツールを使用して、データを手動でバックアップできます。 Windows コンピューター上のデータを自動的にバックアップできることをご存知ですか?この記事ではその方法を紹介します。 Windows 11/10 でファイルを別のフォルダーに自動的にコピーする方法 タスク スケジューラを使用して、Windows 11/10 でファイルやフォルダーを別の宛先フォルダーに自動的にコピーする方法この記事では詳細なガイダンスを提供します。お願いします
 Win11の背景画像はどこに保存されていますか?
Dec 27, 2023 am 11:59 AM
Win11の背景画像はどこに保存されていますか?
Dec 27, 2023 am 11:59 AM
win11 システムでは、誰でも使える新しい壁紙がたくさん更新されているため、多くのユーザーが win11 の壁紙がどのフォルダーにあるかに興味があり、フォルダーを開いて中の壁紙を見たいと考えています。壁紙をご覧ください。 win11 の壁紙はどのフォルダーにありますか: 1. システムには壁紙が付属しています: 1. まずコンピューターに入り、パス C:\Windows\Web\Wallpaper を開きます。 2. 次に、Windows フォルダーに入ると、システムに付属の壁紙が表示されます。 2. ユーザーが保存した壁紙: 1. ユーザーがインストールした壁紙は、C:\Users (ユーザー)\xx (現在のユーザー名)\AppData\Local\Microso に保存されます。
 win10テーマフォルダーの場所を詳しく知る方法
Dec 27, 2023 pm 09:37 PM
win10テーマフォルダーの場所を詳しく知る方法
Dec 27, 2023 pm 09:37 PM
最近、多くの友人が Win10 のテーマが自分の美学に合わないと感じ、テーマを変更したいと考えています。オンラインでダウンロードした後、フォルダーが見つからないことに気づきました。その後、エディターがそのフォルダーを見つける方法を示します。 Win10のテーマ。 Win10 テーマはどのフォルダーにありますか? 1. Win10 システム壁紙のデフォルトの保存パスの場所: 1. Microsoft はこれらの画像をパス C:\Windows\Web\Wallpaper に保存します。その下に 3 つの異なるテーマの画像がデフォルトで保存されます。 . ロケ地、2、花と線と色のテーマ写真も同じ名前のフォルダに保存されています!命名規則は imgXXX です。この原則に従う必要があるのは、設定する関連画像の名前を変更し、その画像を貼り付ける場合だけです。
 同期したフォルダー内の 1 つ以上のアイテムが Outlook エラーと一致しません
Mar 18, 2024 am 09:46 AM
同期したフォルダー内の 1 つ以上のアイテムが Outlook エラーと一致しません
Mar 18, 2024 am 09:46 AM
同期フォルダー内の 1 つ以上のアイテムが Outlook のエラー メッセージと一致しない場合は、会議アイテムを更新またはキャンセルしたことが原因である可能性があります。この場合、ローカル バージョンのデータがリモート コピーと競合していることを示すエラー メッセージが表示されます。この状況は通常、Outlook デスクトップ アプリケーションで発生します。同期したフォルダー内の 1 つ以上のアイテムが一致しません。競合を解決するには、プロジェクトを開いて操作を再試行します。同期フォルダー内の 1 つ以上のアイテムが Outlook エラーと一致しない問題を修正する Outlook デスクトップ バージョンでは、ローカルの予定表アイテムがサーバー コピーと競合すると問題が発生する可能性があります。ただし幸いなことに、それを助ける簡単な方法がいくつかあります
 win11のパソコンフォルダにパスワードを設定する方法
Jan 12, 2024 pm 02:27 PM
win11のパソコンフォルダにパスワードを設定する方法
Jan 12, 2024 pm 02:27 PM
最新の win11 システムにアップデートした後、ほとんどの友達はプライバシーを保護するためにフォルダーを暗号化する方法がわからないため、その方法を紹介しました。win11 コンピューターのフォルダーにパスワードを設定する方法を見てみましょう。 win11 コンピューターのフォルダーにパスワードを設定する方法: 1. まず、暗号化するフォルダーを見つけます。 2. 次に、フォルダーを右クリックし、「プロパティ」を選択します。 3. [プロパティ] の [詳細設定] をクリックします。 4. メニューの「コンテンツを暗号化してデータを保護する」にチェックを入れ、「OK」をクリックします。 5. 最後に、フォルダーのプロパティに戻り、ポップアップ ウィンドウで [OK] をクリックします。
 CドライブにWindowsフォルダが2つあるのですがどうすればよいでしょうか?
Mar 06, 2024 am 11:55 AM
CドライブにWindowsフォルダが2つあるのですがどうすればよいでしょうか?
Mar 06, 2024 am 11:55 AM
Windows フォルダーには Windows オペレーティング システムが含まれており、Windows コンピューターの重要なフォルダーです。デフォルトでは、Windows は C ドライブにインストールされます。したがって、C は Windows フォルダーのデフォルトのディレクトリです。すべての Windows コンピュータには Windows フォルダがあります。ただし、一部のユーザーは、C ドライブに 2 つの Windows フォルダーが見つかったと報告しました。この記事では、そのような状況に遭遇した場合の対処法について説明します。 C ドライブに 2 つの Windows フォルダーがある C ドライブに 2 つの Windows フォルダーがあることはまれです。ただし、このような状況が発生した場合は、次の提案を使用できます。 マルウェア対策スキャンを実行して、正しいファイルを見つけてみます。
![Windows 11 でフォルダーを非表示および再表示する方法 [3 つの方法]](https://img.php.cn/upload/article/000/887/227/169542942766265.jpg?x-oss-process=image/resize,m_fill,h_207,w_330) Windows 11 でフォルダーを非表示および再表示する方法 [3 つの方法]
Sep 23, 2023 am 08:37 AM
Windows 11 でフォルダーを非表示および再表示する方法 [3 つの方法]
Sep 23, 2023 am 08:37 AM
フォルダーを非表示にすることは、デスクトップを整理しておくための優れた方法です。個人ファイルやクライアントの詳細情報を他人の目から遠ざけたいと思うかもしれません。それが何であれ、それらをしまっておき、必要に応じて再表示できる機能は大きな節約になります。つまり、これらの隠しファイルはメイン メニューには表示されませんが、引き続きアクセスできます。とても簡単なので、それほど時間はかかりません。 Windows 11でフォルダーを非表示にする方法は? 1. ファイル エクスプローラーを使用し、+ キーを押してファイル エクスプローラーを開きます。 WindowsE 非表示にするフォルダーを見つけて右クリックし、「プロパティ」を選択します。 [全般] タブに移動し、[非表示] ボックスをオンにして、[適用] をクリックし、[OK] をクリックします。次のダイアログ ボックスで、[このフォルダー、サブフォルダーに変更を適用する] をオンにします。




