ASP.NET MVC 管理者ホームページの迅速な構築の詳細な紹介
この記事では主に ASP.NET MVC 管理者ホームページの関連情報を詳しく紹介します。興味のある方は参考にしてください。
はじめに
スタイルを調整するのは好きではありませんが、それでもさまざまなブラウザの互換性を考慮する必要があります。幸いなことに、インターネットの時代では、多くのリソースが共有されています。それでは、ASP.NET MVC バックグラウンド管理ホームページをすばやく構築する方法を見てみましょう。まず、最終的な効果を見てみましょう。

ステップ 1: 管理テンプレートを選択する
インターネットの時代は、インターネット上にさまざまなフロントエンド テンプレート があります。ここでは主に、テンプレートを私たちのテンプレートに統合する方法について説明します。 ASP.NETMVC プロジェクトについては、好みのものを選択できます。ここでは、AircraftAdmin のこの最新バージョンを選択します。
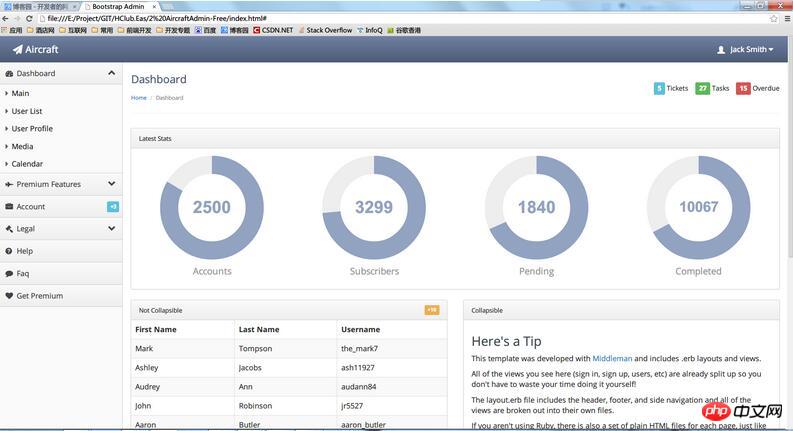
第 2 ステップ: 合理化されたテンプレート
通常、テンプレートをダウンロードして開くと、多数の CSS スタイル1.不要なhtml要素を削除します。vsを使用してページを開き、全体のレイアウトを分析し、次に示すように段階的に削除します。上部と左側を維持する必要があります。メニューバー、メインコンテンツエリアの不要なhtmlを削除します。
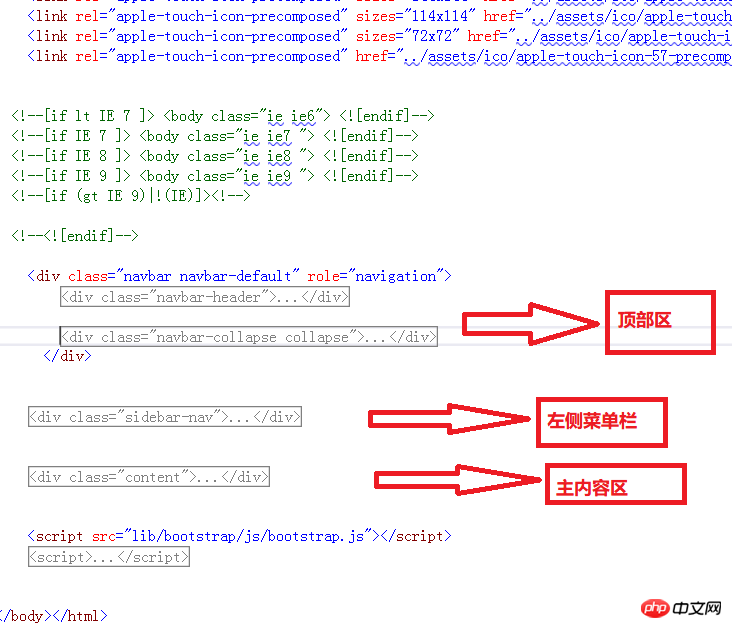
分析により、bootstrap
.css (ブートストラップスタイル)、font-awesome.css (アイコンフォント)、の合計4つのCSSファイルが参照されました。 theme.css (テーマ)、premium.css (不明)、最後のものを削除し、更新すると正常になるため、3 つの css ファイルが残ります。 3. js ファイルを整理します
ステップ 2 と同様に、js にあまり詳しくない場合や、ページ内の一部の js の機能がわからない場合は、これらの js を削除しておいてください。一時的に、特定の js を削除して更新して効果を確認します。 上記の手順を実行すると、ページ ファイルと参照ファイルが大幅に削減され、基本的なドキュメントも明確になります。次のステップは、MVC プロジェクトへの統合です。
ステップ 3:
関連ファイルを統合する1. 次に、ドキュメント構造の分析を開始し、MVC プロジェクトを確立し、関連ファイルを統合します。文書全体を、ヘッダーツール情報バー、左側のメニューバー、メインコンテンツエリアの 3 つの部分に分割し、ヘッダーと左側は、各ページに共通のものを部分的に抽出します。 MVC プロジェクトのビュー _TopBarPartial.cshtml と _MenuPartial.cshtml。ここでは、_MenuPartial.cshtml を簡略化し、いくつかのサンプル メニューのみを残しました。本体の下部領域は、会社と著作権情報を追加できる公開部分ビュー _FooterPartial.cshtml としても機能します。
_TopBarPartial.cshtml<p class="navbar navbar-default" role="navigation">
<p class="navbar-header">
<button type="button" class="navbar-toggle collapsed" data-toggle="collapse" data-target=".navbar-collapse">
<span class="sr-only">Toggle navigation</span>
<span class="icon-bar"></span>
<span class="icon-bar"></span>
<span class="icon-bar"></span>
</button>
<a class="" href="index.html"><span class="navbar-brand"><span class="fa fa-paper-plane"></span> Aircraft</span></a>
</p>
<p class="navbar-collapse collapse" style="height: 1px;">
<ul id="main-menu" class="nav navbar-nav navbar-right">
<li class="dropdown hidden-xs">
<a href="#" class="dropdown-toggle" data-toggle="dropdown">
<span class=" padding-right-small" style="position:relative;top: 3px;"></span> <i class="fa fa-user"></i> Jack Smith
<i class="fa fa-caret-down"></i>
</a>
<ul class="dropdown-menu">
<li><a href="./">My Account</a></li>
<li class="pider"></li>
<li class="dropdown-header">Admin Panel</li>
<li><a href="./">Users</a></li>
<li><a href="./">Security</a></li>
<li><a tabindex="-1" href="./">Payments</a></li>
<li class="pider"></li>
<li><a tabindex="-1" href="sign-in.html">Logout</a></li>
</ul>
</li>
</ul>
<ul class="nav navbar-nav navbar-right">
<li class="dropdown hidden-xs">
<a href="#" class="dropdown-toggle" data-toggle="dropdown">
<i class="fa fa-tachometer"></i>
</a>
<ul class="dropdown-menu theme-choose">
<li>
<a href="#" data-color="1"><p class="color theme-1"></p></a>
<a href="#" data-color="2"><p class="color theme-2"></p></a>
<a href="#" data-color="3"><p class="color theme-3"></p></a>
<a href="#" data-color="4"><p class="color theme-4"></p></a>
</li>
<li>
<a href="#" data-color="5"><p class="color theme-5"></p></a>
<a href="#" data-color="6"><p class="color theme-6"></p></a>
<a href="#" data-color="7"><p class="color theme-7"></p></a>
<a href="#" data-color="8"><p class="color theme-8"></p></a>
</li>
</ul>
</li>
</ul>
</p>
</p><p class="sidebar-nav">
<ul>
<li><a href="#" data-target=".accounts-menu" class="nav-header collapsed" data-toggle="collapse"><i class="fa fa-fw fa-briefcase"></i> Account <span class="label label-info">+3</span></a></li>
<li>
<ul class="accounts-menu nav nav-list collapse">
<li><a href="#"><span class="fa fa-caret-right"></span> Sign In</a></li>
<li><a href="#"><span class="fa fa-caret-right"></span> Sign Up</a></li>
<li><a href="#"><span class="fa fa-caret-right"></span> Reset Password</a></li>
</ul>
</li>
<li><a href="#" data-target=".legal-menu" class="nav-header collapsed" data-toggle="collapse"><i class="fa fa-fw fa-legal"></i> Legal<i class="fa fa-collapse"></i></a></li>
<li>
<ul class="legal-menu nav nav-list collapse">
<li><a href="#"><span class="fa fa-caret-right"></span> Privacy Policy</a></li>
<li><a href="#"><span class="fa fa-caret-right"></span> Terms and Conditions</a></li>
</ul>
</li>
<li><a href="#" class="nav-header"><i class="fa fa-fw fa-question-circle"></i> Help</a></li>
<li><a href="#" class="nav-header"><i class="fa fa-fw fa-comment"></i> Faq</a></li>
</ul>
</p><footer> <hr> <!-- Purchase a site license to remove this link from the footer: http://www.portnine.com/bootstrap-themes --> <p class="pull-right">A <a href="http://www.portnine.com/bootstrap-themes" target="_blank">Free Bootstrap Theme</a> by <a href="http://www.portnine.com" target="_blank">Portnine</a></p> <p>© 2014 <a href="http://www.portnine.com" target="_blank">Portnine</a></p> </footer>
2. NUGET
を介してfont-awesomeフォントアイコンをインストールします。font-awesomeは優れたフォントアイコンライブラリです。詳細を知りたい詳細については、公式 Web サイト http://fontawesome.dashgame.com/ を参照してください。
3. プロジェクトの BundleConfig ファイルに、関連する css ファイルと js ファイルを追加します。
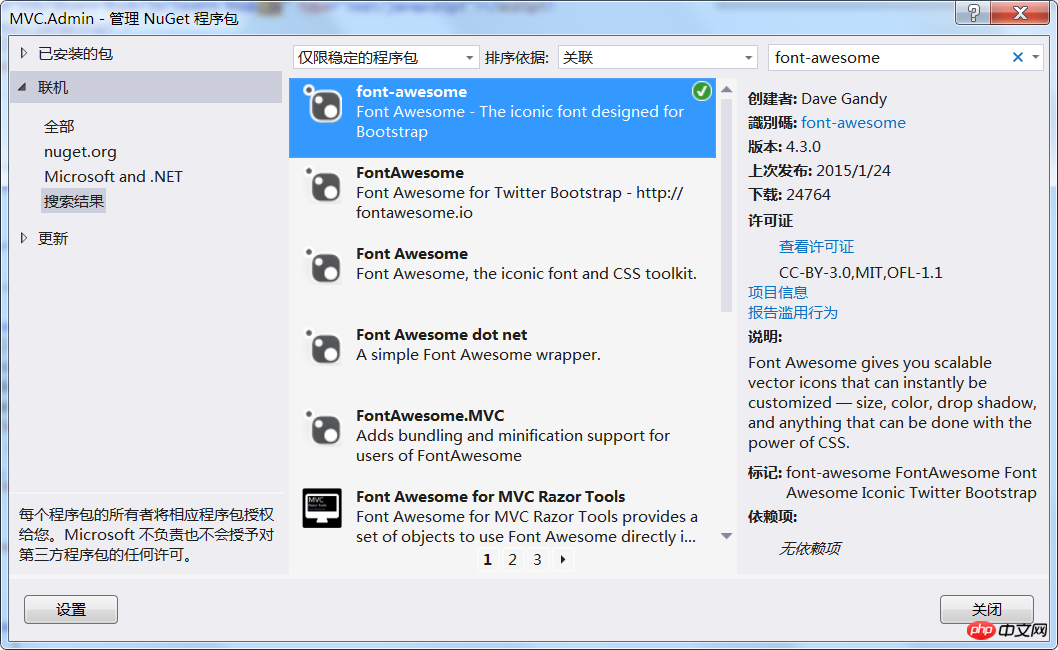
// 有关绑定的详细信息,请访问 http://go.microsoft.com/fwlink/?LinkId=301862
public static void RegisterBundles(BundleCollection bundles)
{
bundles.Add(new ScriptBundle("~/bundles/jquery").Include(
"~/Scripts/jquery-{version}.js"));
bundles.Add(new ScriptBundle("~/bundles/jqueryval").Include(
"~/Scripts/jquery.validate*"));
// 使用要用于开发和学习的 Modernizr 的开发版本。然后,当你做好
// 生产准备时,请使用 http://modernizr.com 上的生成工具来仅选择所需的测试。
bundles.Add(new ScriptBundle("~/bundles/modernizr").Include(
"~/Scripts/modernizr-*"));
bundles.Add(new ScriptBundle("~/bundles/bootstrap").Include(
"~/Scripts/bootstrap.js",
"~/Scripts/respond.js"));
bundles.Add(new StyleBundle("~/Content/css").Include(
"~/Content/bootstrap.css",
"~/Content/site.css" ,
"~/Content/theme.css",
"~/Content/css/font-awesome.min.css"
));
}4. LayoutAdmin マスター ページを追加し、Index ホームページのコンテンツを変更して、Index マスター ページを LayoutAdmin に指定します
@{
Layout = "~/Views/Shared/_LayoutAdmin.cshtml";
ViewBag.Title = "Home Page";
}
<p class="header">
<h1 class="page-title">Help</h1>
<ul class="breadcrumb">
<li><a href="#">Home</a> </li>
<li class="active">Help</li>
</ul>
</p>
<p class="main-content">
<p class="faq-content">
</p>
@Html.Partial("_FooterPartial")
</p>这样,通过简单的几步就搭好了一个简洁大方的ASP.NETMVC后台管理模板页,半个小时就搞定了,怎么样,效率很高吧!这里我顺便把里面的主题样式加到首页顶部菜单,通过简单切换即可选择顶部样式,大家也可以在theme.css里面扩展你的主题。
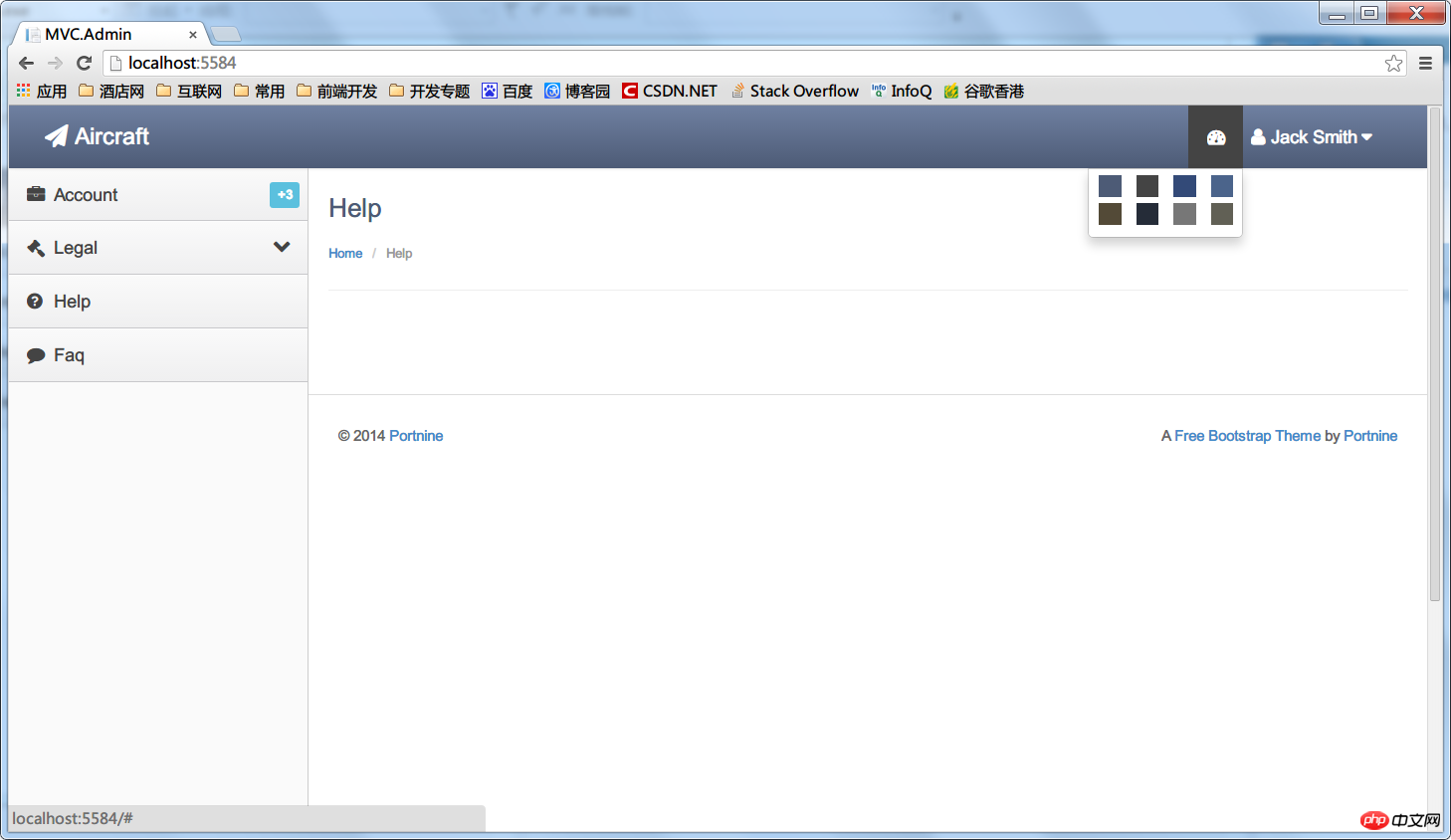
以上がASP.NET MVC 管理者ホームページの迅速な構築の詳細な紹介の詳細内容です。詳細については、PHP 中国語 Web サイトの他の関連記事を参照してください。

ホットAIツール

Undresser.AI Undress
リアルなヌード写真を作成する AI 搭載アプリ

AI Clothes Remover
写真から衣服を削除するオンライン AI ツール。

Undress AI Tool
脱衣画像を無料で

Clothoff.io
AI衣類リムーバー

AI Hentai Generator
AIヘンタイを無料で生成します。

人気の記事

ホットツール

メモ帳++7.3.1
使いやすく無料のコードエディター

SublimeText3 中国語版
中国語版、とても使いやすい

ゼンドスタジオ 13.0.1
強力な PHP 統合開発環境

ドリームウィーバー CS6
ビジュアル Web 開発ツール

SublimeText3 Mac版
神レベルのコード編集ソフト(SublimeText3)

ホットトピック
 7514
7514
 15
15
 1378
1378
 52
52
 79
79
 11
11
 19
19
 64
64
 C言語で特殊文字を処理する方法
Apr 03, 2025 pm 03:18 PM
C言語で特殊文字を処理する方法
Apr 03, 2025 pm 03:18 PM
C言語では、以下などのエスケープシーケンスを通じて特殊文字が処理されます。\ nはラインブレークを表します。 \ tはタブ文字を意味します。 ESACEシーケンスまたは文字定数を使用して、Char C = '\ n'などの特殊文字を表します。バックスラッシュは2回逃げる必要があることに注意してください。さまざまなプラットフォームとコンパイラが異なるエスケープシーケンスを持っている場合があります。ドキュメントを参照してください。
 C文字列におけるcharの役割は何ですか
Apr 03, 2025 pm 03:15 PM
C文字列におけるcharの役割は何ですか
Apr 03, 2025 pm 03:15 PM
Cでは、文字列でCharタイプが使用されます。1。単一の文字を保存します。 2。配列を使用して文字列を表し、ヌルターミネーターで終了します。 3。文字列操作関数を介して動作します。 4.キーボードから文字列を読み取りまたは出力します。
 C言語でさまざまなシンボルを使用する方法
Apr 03, 2025 pm 04:48 PM
C言語でさまざまなシンボルを使用する方法
Apr 03, 2025 pm 04:48 PM
c言語のシンボルの使用方法は、算術、割り当て、条件、ロジック、ビット演算子などをカバーします。算術演算子は基本的な数学的操作に使用されます。割り当てと追加、下位、乗算、除算の割り当てには、条件操作に使用されます。ポインター、ファイル終了マーカー、および非数値値。
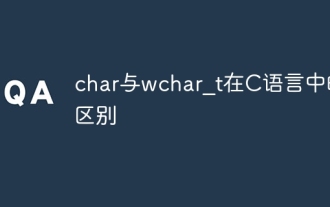 C言語のcharとwchar_tの違い
Apr 03, 2025 pm 03:09 PM
C言語のcharとwchar_tの違い
Apr 03, 2025 pm 03:09 PM
C言語では、charとwchar_tの主な違いは文字エンコードです。CharはASCIIを使用するか、ASCIIを拡張し、WCHAR_TはUnicodeを使用します。 Charは1〜2バイトを占め、WCHAR_Tは2〜4バイトを占有します。 charは英語のテキストに適しており、wchar_tは多言語テキストに適しています。 CHARは広くサポートされており、WCHAR_TはコンパイラとオペレーティングシステムがUnicodeをサポートするかどうかに依存します。 CHARの文字範囲は限られており、WCHAR_Tの文字範囲が大きく、特別な機能が算術演算に使用されます。
 マルチスレッドと非同期C#の違い
Apr 03, 2025 pm 02:57 PM
マルチスレッドと非同期C#の違い
Apr 03, 2025 pm 02:57 PM
マルチスレッドと非同期の違いは、マルチスレッドが複数のスレッドを同時に実行し、現在のスレッドをブロックせずに非同期に操作を実行することです。マルチスレッドは計算集約型タスクに使用されますが、非同期はユーザーインタラクションに使用されます。マルチスレッドの利点は、コンピューティングのパフォーマンスを改善することですが、非同期の利点はUIスレッドをブロックしないことです。マルチスレッドまたは非同期を選択することは、タスクの性質に依存します。計算集約型タスクマルチスレッド、外部リソースと相互作用し、UIの応答性を非同期に使用する必要があるタスクを使用します。
 C言語でCharを変換する方法
Apr 03, 2025 pm 03:21 PM
C言語でCharを変換する方法
Apr 03, 2025 pm 03:21 PM
C言語では、charタイプの変換は、キャスト:キャスト文字を使用することにより、別のタイプに直接変換できます。自動タイプ変換:あるタイプのデータが別のタイプの値に対応できる場合、コンパイラは自動的に変換します。
 C言語でchar配列の使用方法
Apr 03, 2025 pm 03:24 PM
C言語でchar配列の使用方法
Apr 03, 2025 pm 03:24 PM
Char Arrayは文字シーケンスをC言語で保存し、char array_name [size]として宣言されます。アクセス要素はサブスクリプト演算子に渡され、要素は文字列のエンドポイントを表すnullターミネーター「\ 0」で終了します。 C言語は、strlen()、strcpy()、strcat()、strcmp()など、さまざまな文字列操作関数を提供します。
 C言語合計の機能は何ですか?
Apr 03, 2025 pm 02:21 PM
C言語合計の機能は何ですか?
Apr 03, 2025 pm 02:21 PM
C言語に組み込みの合計機能はないため、自分で書く必要があります。合計は、配列を通過して要素を蓄積することで達成できます。ループバージョン:合計は、ループとアレイの長さを使用して計算されます。ポインターバージョン:ポインターを使用してアレイ要素を指し示し、効率的な合計が自己概要ポインターを通じて達成されます。アレイバージョンを動的に割り当てます:[アレイ]を動的に割り当ててメモリを自分で管理し、メモリの漏れを防ぐために割り当てられたメモリが解放されます。




