
ここ数日、私は日中仕事でコードを入力し、夜に帰宅して仮想マシンでの CentOS インターネット アクセスと、ようやく入手した secureCRT リモート管理ツールの構成をいじっていました。今日はすべて完了し、メモを取りました。
私は、静的アドレス、ブリッジブリッジモード、およびホストオンリーモードで構成されたNATモードを使用しています。インターネット上の3つのモードには多くの違いがありますが、NATモードの方がより現実に近いと思います。人生の使い方。
最初のステップは、VMware メニュー バーの [編集] -> [仮想ネットワークエディタ] です。に示すように、NAT モードでは VMnet8 仮想ネットワーク カードを使用します。図 :

2 番目のステップは、図に示すように、Windows のネットワーク アダプター設定を変更し、192.168.22.X ネットワーク セグメントに VMnet8 の IP アドレスを設定することです。 : CentOS で IP アドレスを設定するには、192.168.22.3 に設定します。ゲートウェイは 192.168.22.2、BOOTPROTO=
static は静的アドレスを意味します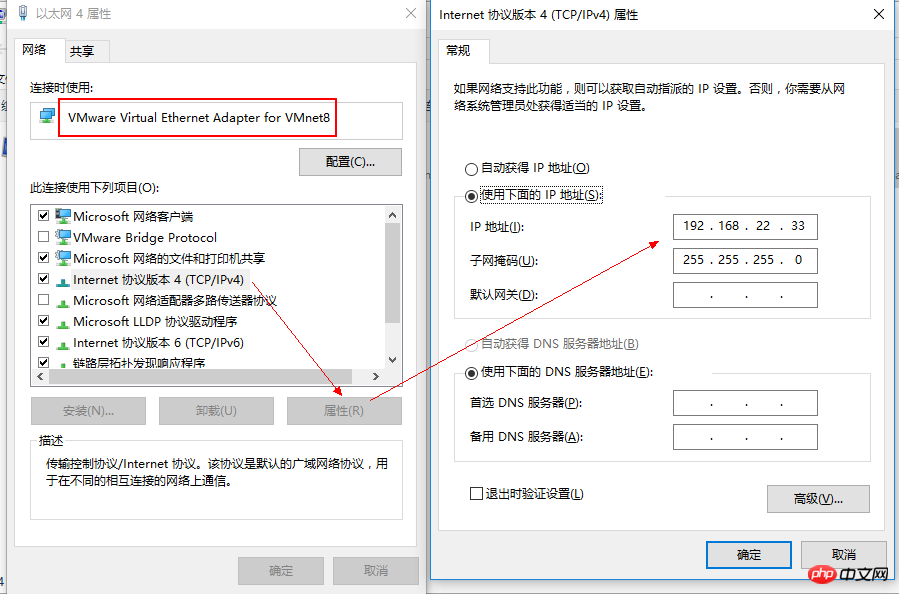
ステップ 4: CentOS ターミナルを開き、ネットワークが接続されているかどうかをテストします。
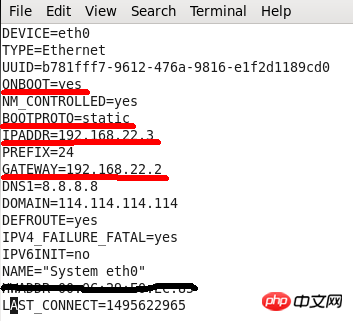
Firefox ブラウザ
を使用して Web ページを開きます テスト: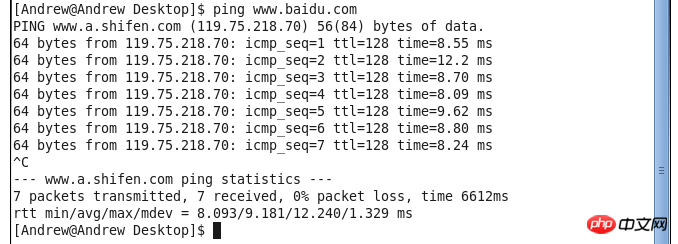
リモート ログインです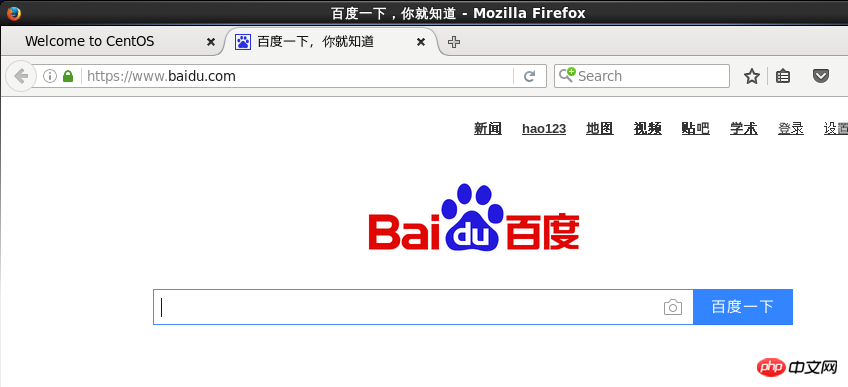
最初のステップは、CRT に入った後、メニュー バーの [ファイル] -> [クイック接続] にホスト名とユーザー名を入力します:
2 番目のステップは、ユーザー名とパスワードを入力することです。 CentOS にログインするためのパスワード: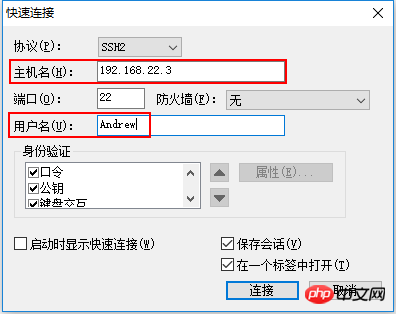
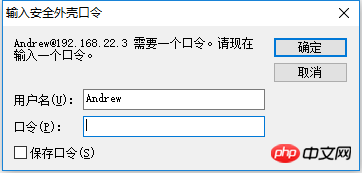
ユーザーがログイン 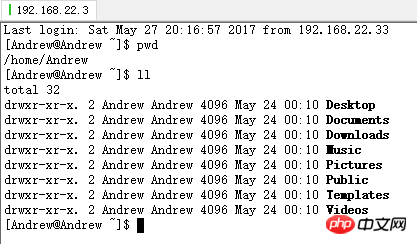 する場合も同じで、ユーザー名とパスワードを変更するだけです。そしてログインします
する場合も同じで、ユーザー名とパスワードを変更するだけです。そしてログインします
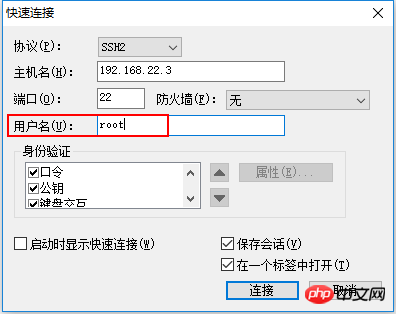
このようにして、Windows で仮想マシンをリモート制御できます。 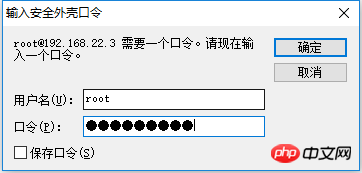
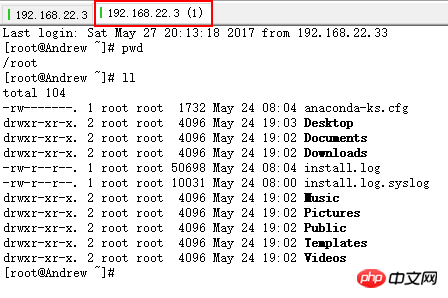 以前は成功しませんでした。考えられる原因は、VMnet8 仮想ネットワーク カードと CentOS が同じネットワーク セグメントにないため、secureCRT に接続できないことです。根本的な理由は、私が NAT に詳しくなく、理解していないことです。これらはすべて設定されているので、後ほど
以前は成功しませんでした。考えられる原因は、VMnet8 仮想ネットワーク カードと CentOS が同じネットワーク セグメントにないため、secureCRT に接続できないことです。根本的な理由は、私が NAT に詳しくなく、理解していないことです。これらはすべて設定されているので、後ほど
について学習していきます。
以上がCentOS NAT モード ネットワーキングと secureCRT リモート ログイン管理ツールの詳細内容です。詳細については、PHP 中国語 Web サイトの他の関連記事を参照してください。