スタンプに関するおすすめ記事10選
Photoshop ツールと描画 1. Photoshop 描画ツール Photoshop には、ブラシ、鉛筆、歴史ブラシ、美術史ブラシ、レザー スタンプ、パターン スタンプ、消しゴム、背景消しゴム、マジック消しゴム、ぼかし、シャープ、汚れ、焼き込みなど、多くの描画ツールが備わっています。 、回避、スポンジツール。 2. ブラシの設定 ブラシや履歴ブラシなどの描画ツールを使用する場合、ユーザーはグラフィックを描画する前にツールバーで適切なサイズのブラシを選択する必要があります。 1. ブラシの機能 まずブラシツールを選択するなど、描画ツールを選択します。このときツールバーはブラシツールのパラメータ設定に変わります。 [ブラシ] ドロップダウン リスト ボックスがあり、その右側にある下三角ボタンをクリックすると、さまざまなサイズのブラシを選択できるドロップダウン パネルが開きます。 [ブラシ] ドロップダウン パネルには、3 種類のブラシがあります。 1 つ目のタイプのブラシは、ソフト エッジを持たないハード エッジ ブラシと呼ばれます。2 つ目のタイプのブラシは、説明の便宜上、ソフト エッジ機能を備えたブラシと呼びます。ソフト エッジ ブラシ。3 番目のタイプのブラシは、不規則な形状用のペイント ブラシです。注: 鉛筆ツールで描画する場合、ソフトエッジは使用できません
1. Photoshop ツールの現状、展望、可能性について話します
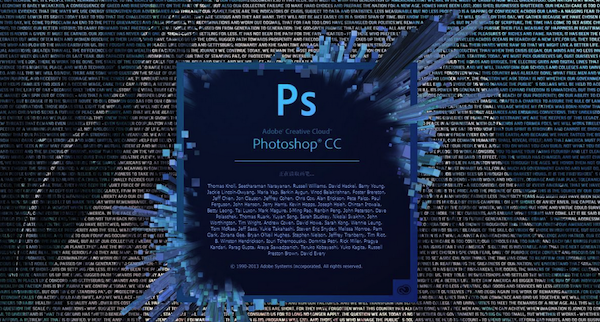
はじめに: Photoshop ツールと描画 1. Photoshop 描画ツール Photoshop には、ブラシ、鉛筆、履歴ブラシ、美術史ブラシ、レザー スタンプ、パターン スタンプ、消しゴム、背景消しゴム、マジック消しゴム、ぼかし、シャープ、汚し、焼き込み、縮小などの多くの描画ツールが備わっています。 希釈、スポンジなどのツール等々。 2. ブラシの設定 ブラシや履歴ブラシなどの描画ツールを使用する場合、ユーザーはグラフィックを描画する前にツールバーで適切なサイズのブラシを選択する必要があります。 1. ブラシの機能 まず、次のような描画ツールを選択します
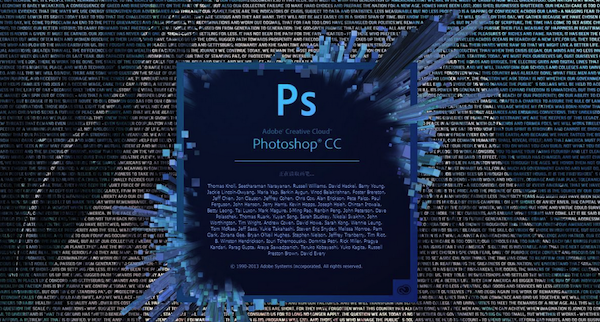
はじめに: ツールボックス同じショートカットキーを共有している場合は、[Shift]を同時に押してこのショートカットキーを選択することができます。 [一般]のショートカットで、長方形と楕円のマーキーツール[M]を[Shift]で切り替えるかどうかを設定できます。キー [Ctrl]+[k]' ] トリミングツール [C] 移動ツール [V] 投げ縄、多角形投げ縄、マグネット投げ縄 [L] 魔法の杖ツール [W] エアブラシツール [J] ブラシツール [B] 画像スタンプ、パターンスタンプ [S] 履歴記録ブラシツール [Y] 消しゴムツール [E] 鉛筆、線ツール [N] ぼかし、シャープ、スミアツール...

はじめに: Photoshop には、ブラシ、鉛筆、歴史ブラシ、美術史ブラシ、レザースタンプ、パターンスタンプ、消しゴム、背景消しゴム、マジック消しゴム、ぼかし、シャープ、塗り付け、焼き込み、覆い焼きなどのツールを含む、多くの描画ツールがあります。そしてスポンジ。
4. Discuz でこのスタンプを使用する方法と、Web ページで取得するために使用するコード
はじめに: Discuz でこのスタンプを使用する方法と、それを取得するために使用するコードウェブページ上で----- -解決策のアイデア----------これは背景が透明なPNG画像です
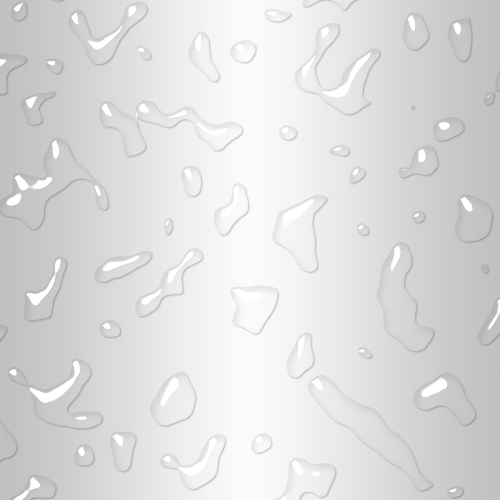
6. Photoshop の消失点ツールは、遠近法の問題を簡単に解決します。写真
はじめに: Photoshop スタンプ ツールは非常に強力だと常々思っていましたが、最近、建物、街路、その他のシーンの一部の写真からオブジェクトを削除するときに、リアルな効果を実現するのが難しいことがわかりました。理由は、遠近関係が非常に複雑なので、自由変形パース変形で対応すると、一枚一枚貼り付けるのが非常に面倒になるからです。実際、この Photoshop CS2/CS3 バージョンでは、具体的に 7 を追加しています。スピード効果。元の写真素材自体は疾走感のあるものですが、作者が摩擦による炎を加えてオレンジ色に赤く表現しました。効果は非常に顕著に感じられます。元の画像 最終的な効果 1. Photoshop を起動して元の画像を開き、[クローン スタンプ] ツールを選択します
はじめに: このチュートリアルでは主にペン ブラシとマスクを使用して、素敵なスプラッタ効果を作成します。大まかな流れは、まずキャラクターのアバター素材を選択し、スタンプツールで鼻以外の顔のパーツを平らにし、スプラッタとインクブラシを使って色を塗ります。 9.
はじめに: PS クローン スタンプ ツールの使用方法とクローンの定義方法ソースポイント? ps でクローン スタンプ ツールを使用する場合、最初にソースを定義する必要があります。ソースを定義するにはどうすればよいですか?以下の詳細なチュートリアルを見てみましょう 10.Photoshop で簡単なキャラクターの点滅アニメーションを作成します 【関連Q&Aのおすすめ】:
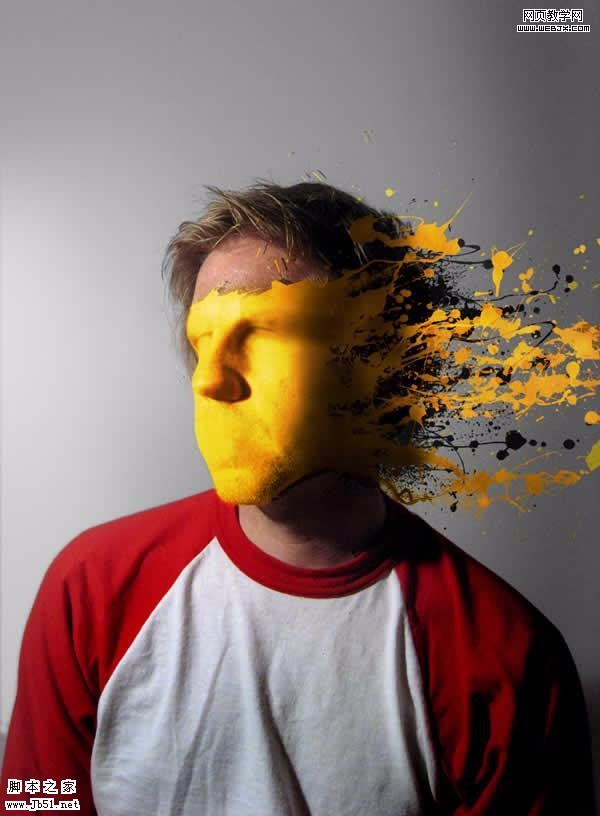

以上がスタンプに関するおすすめ記事10選の詳細内容です。詳細については、PHP 中国語 Web サイトの他の関連記事を参照してください。

ホットAIツール

Undresser.AI Undress
リアルなヌード写真を作成する AI 搭載アプリ

AI Clothes Remover
写真から衣服を削除するオンライン AI ツール。

Undress AI Tool
脱衣画像を無料で

Clothoff.io
AI衣類リムーバー

Video Face Swap
完全無料の AI 顔交換ツールを使用して、あらゆるビデオの顔を簡単に交換できます。

人気の記事

ホットツール

メモ帳++7.3.1
使いやすく無料のコードエディター

SublimeText3 中国語版
中国語版、とても使いやすい

ゼンドスタジオ 13.0.1
強力な PHP 統合開発環境

ドリームウィーバー CS6
ビジュアル Web 開発ツール

SublimeText3 Mac版
神レベルのコード編集ソフト(SublimeText3)

ホットトピック
 7700
7700
 15
15
 1640
1640
 14
14
 1393
1393
 52
52
 1287
1287
 25
25
 1230
1230
 29
29
 PSが荷重を見せ続ける理由は何ですか?
Apr 06, 2025 pm 06:39 PM
PSが荷重を見せ続ける理由は何ですか?
Apr 06, 2025 pm 06:39 PM
PSの「読み込み」の問題は、リソースアクセスまたは処理の問題によって引き起こされます。ハードディスクの読み取り速度は遅いか悪いです。CrystaldiskInfoを使用して、ハードディスクの健康を確認し、問題のあるハードディスクを置き換えます。不十分なメモリ:高解像度の画像と複雑な層処理に対するPSのニーズを満たすためのメモリをアップグレードします。グラフィックカードドライバーは時代遅れまたは破損しています:ドライバーを更新して、PSとグラフィックスカードの間の通信を最適化します。ファイルパスが長すぎるか、ファイル名に特殊文字があります。短いパスを使用して特殊文字を避けます。 PS独自の問題:PSインストーラーを再インストールまたは修理します。
 PSでPDFをエクスポートすることに関する一般的な質問は何ですか
Apr 06, 2025 pm 04:51 PM
PSでPDFをエクスポートすることに関する一般的な質問は何ですか
Apr 06, 2025 pm 04:51 PM
PSをPDFとしてエクスポートする際のよくある質問とソリューション:フォント埋め込み問題:「フォント」オプションを確認し、「埋め込み」を選択するか、フォントを曲線(パス)に変換します。色偏差の問題:ファイルをCMYKモードに変換し、色を調整します。 RGBで直接エクスポートするには、プレビューと色の逸脱のための心理的な準備が必要です。解像度とファイルサイズの問題:実際の条件に応じて解像度を選択するか、圧縮オプションを使用してファイルサイズを最適化します。特殊効果の問題:エクスポートする前にレイヤーをマージ(フラットン)するか、長所と短所を比較検討します。
 PSの負荷速度をスピードアップする方法は?
Apr 06, 2025 pm 06:27 PM
PSの負荷速度をスピードアップする方法は?
Apr 06, 2025 pm 06:27 PM
Slow Photoshopの起動の問題を解決するには、次のような多面的なアプローチが必要です。ハードウェアのアップグレード(メモリ、ソリッドステートドライブ、CPU)。時代遅れまたは互換性のないプラグインのアンインストール。システムのゴミと過剰な背景プログラムを定期的にクリーンアップします。無関係なプログラムを慎重に閉鎖する。起動中に多数のファイルを開くことを避けます。
 PSが常にロードされていることを常に示しているときに、ロードの問題を解決する方法は?
Apr 06, 2025 pm 06:30 PM
PSが常にロードされていることを常に示しているときに、ロードの問題を解決する方法は?
Apr 06, 2025 pm 06:30 PM
PSカードは「ロード」ですか?ソリューションには、コンピューターの構成(メモリ、ハードディスク、プロセッサ)の確認、ハードディスクの断片化のクリーニング、グラフィックカードドライバーの更新、PS設定の調整、PSの再インストール、優れたプログラミング習慣の開発が含まれます。
 PSのエクスポートPDFのパスワード保護を設定する方法
Apr 06, 2025 pm 04:45 PM
PSのエクスポートPDFのパスワード保護を設定する方法
Apr 06, 2025 pm 04:45 PM
Photoshopでパスワードで保護されたPDFをエクスポート:画像ファイルを開きます。 [ファイル]&gtをクリックします。 「エクスポート」> 「PDFとしてのエクスポート」。 「セキュリティ」オプションを設定し、同じパスワードを2回入力します。 [エクスポート]をクリックして、PDFファイルを生成します。
 PSペンツールの使用方法
Apr 06, 2025 pm 10:15 PM
PSペンツールの使用方法
Apr 06, 2025 pm 10:15 PM
ペンツールは、正確なパスと形状を作成するツールであり、次のように使用されます。ペンツール(P)を選択します。パス、充填、ストローク、および形状オプションを設定します。 [アンカーポイントの作成]をクリックし、曲線をドラッグして[アンカーポイントの作成]を解除します。 CTRL/CMD ALT/OPTを押して、アンカーポイントを削除し、アンカーポイントをドラッグして移動し、[曲線を調整]をクリックします。最初のアンカーをクリックしてパスを閉じて形状を作成し、最後のアンカーをダブルクリックして開いたパスを作成します。
 遅いPSの読み込みはコンピューター構成に関連していますか?
Apr 06, 2025 pm 06:24 PM
遅いPSの読み込みはコンピューター構成に関連していますか?
Apr 06, 2025 pm 06:24 PM
PSの負荷が遅い理由は、ハードウェア(CPU、メモリ、ハードディスク、グラフィックスカード)とソフトウェア(システム、バックグラウンドプログラム)の影響を組み合わせたものです。ソリューションには、ハードウェアのアップグレード(特にソリッドステートドライブの交換)、ソフトウェアの最適化(システムガベージのクリーンアップ、ドライバーの更新、PS設定のチェック)、およびPSファイルの処理が含まれます。定期的なコンピューターのメンテナンスは、PSのランニング速度を改善するのにも役立ちます。
 専門家向けのPhotoshop:高度な編集とワークフローテクニック
Apr 05, 2025 am 12:15 AM
専門家向けのPhotoshop:高度な編集とワークフローテクニック
Apr 05, 2025 am 12:15 AM
Photoshopの高度な編集スキルには、周波数分離とHDR合成が含まれ、最適化されたワークフローを自動化できます。 1)周波数分離技術は、画像のテクスチャと色の詳細を分離します。 2)HDR合成は、画像の動的範囲を強化します。 3)ワークフローを自動化して、効率を向上させ、一貫性を確保します。




