asp.net core サンプル チュートリアルでミドルウェアをセットアップする方法
Asp.Net Core-Middleware
この章では、ミドルウェアをセットアップする方法を学びます。 ASP.NET Core のミドルウェア テクノロジは、アプリケーションが HTTP 要求にどのように応答するかを制御します。また、アプリケーション例外エラーを制御することもできます。これは、ユーザーがどのように認証され、特定のアクションの実行を許可されるかにおいて重要です。
ミドルウェアは、リクエストと応答を処理するためにアプリケーションのパイプラインに組み込まれるソフトウェア コンポーネントです。
各コンポーネントは、パイプライン内の次のコンポーネントにリクエストを渡すかどうかを選択でき、パイプライン内のタスクの前後に特定のアクションを実行できます。
リクエストデリゲートは、リクエストパイプラインを構築するために使用されます。リクエスト デリゲートは、各 HTTP リクエストを処理するために使用されます。
ASP.NET Core のミドルウェアのすべての部分はオブジェクトであり、各部分には非常に具体的で焦点が絞られた限定された役割があります。
最終的には、アプリケーションに適切な動作を提供するために多くのミドルウェアが必要になります。
ここで、すべてのリクエストをアプリケーションに記録したいと仮定しましょう。
この場合、アプリケーションにインストールする最初のミドルウェアはログ コンポーネントです。
このロガーはすべての受信リクエストを確認でき、ミドルウェアは情報をログに記録し、このリクエストを次のブロックのミドルウェアに渡します。
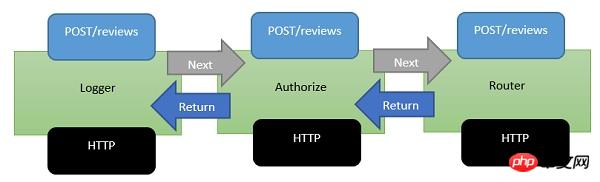
ミドルウェアは、この処理パイプラインに一連のコンポーネントとして表示されます。
アプリケーションにインストールする次のミドルウェアは、認可コンポーネントです。
コンポーネントは、特定の Cookie を探しているか、HTTP ヘッダー内のトークンにアクセスしている可能性があります。
認可コンポーネントがトークンを見つけた場合、リクエストの続行が許可されます。
そうでない場合、認可コンポーネント自体が HTTP エラー コードでリクエストに応答するか、ユーザーをログイン ページにリダイレクトする可能性があります。
それ以外の場合、認可コンポーネントはリクエストを次のルーターのミドルウェアに渡します。
ルーターは URL を見て、次のアクションを決定します。
ルーターがいくつかの応答を行っているが、応答が見つからない場合、ルーター自体が 404 Not Found エラーを返す可能性があります。
ケース
それでは、簡単な例を通してミドルウェアについてさらに理解しましょう。スタートアップ クラスの Configure メソッドを使用して、ミドルウェア コンポーネントを構成します。
using Microsoft.AspNet.Builder;
using Microsoft.AspNet.Hosting;
using Microsoft.AspNet.Http;
using Microsoft.Extensions.DependencyInjection;
using Microsoft.Extensions.Configuration;
namespace FirstAppDemo {
public class Startup {
public Startup() {
var builder = new ConfigurationBuilder()
.AddJsonFile("AppSettings.json");
Configuration = builder.Build();
}
public IConfiguration Configuration { get; set; }
// This method gets called by the runtime.
// Use this method to add services to the container.
// For more information on how to configure your application,
// visit http://go.microsoft.com/fwlink/?LinkID=398940
public void ConfigureServices(IServiceCollection services) {
}
// This method gets called by the runtime.
// Use this method to configure the HTTP request pipeline.
public void Configure(IApplicationBuilder app) {
app.UseIISPlatformHandler();
app.Run(async (context) => {
var msg = Configuration["message"];
await context.Response.WriteAsync(msg);
});
}
// Entry point for the application.
public static void Main(string[] args) => WebApplication.Run<Startup>(args);
}
}
Configure()方法内,我们将调用IApplicationBuilder接口的扩展方法来添加中间件。デフォルトでは、新しい空のプロジェクトには 2 つのミドルウェアがあります -
IISPlatformHandler
ミドルウェアは app.Run
IISPlatformHandler
IISP に登録されていますlat formHandler によりウィンドウを使用できるようになります身元確認。受信した各要求を調べて、Windows ID 関連の要求があるかどうかを確認し、次のブロック ミドルウェアを呼び出します。
ミドルウェアは app.Run に登録されます
この場合、ミドルウェアは app.Run に登録されます。 Run メソッドを使用すると、各応答の処理に使用できる別のメソッドを渡すことができます。 Run メソッドは、ミドルウェア ターミナルと呼ぶことはあまりありません。
実行するように登録したミドルウェアが別のミドルウェアを呼び出すことはできません。できることは、リクエストを受信して、何らかの応答を生成することだけです。
応答オブジェクトにもアクセスでき、応答オブジェクトに文字列を追加できます。
app.Run の後に別のミドルウェアを登録したい場合、Run メソッドはミドルウェアの終端であるため、このミドルウェアは呼び出されません。次のブロックのミドルウェアを呼び出しません。
ミドルウェアを追加する方法
別のミドルウェアを追加するには、次の手順に進みます -
ステップ 1- プロジェクトを右クリックし、[NuGet パッケージの管理] を選択します。
ステップ 2- Microsoft.aspnet.diagnostics を検索します。この特定のパッケージには、使用できるさまざまな種類のミドルウェアが含まれています。
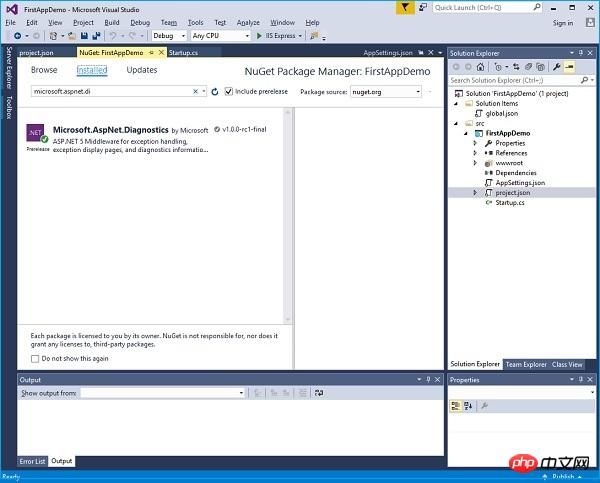
ステップ 3-パッケージがプロジェクトにインストールされていない場合は、このパッケージをインストールすることを選択します。
ステップ 4− 次に、Configure() メソッドで app.UseWelcomePage ミドルウェアを呼び出します。
// This method gets called by the runtime.
// Use this method to configure the HTTP request pipeline. public void Configure(IApplicationBuilder app) {
app.UseIISPlatformHandler();
app.UseWelcomePage();
app.Run(async (context) => {
var msg = Configuration["message"];
await context.Response.WriteAsync(msg);
});ステップ5 *-アプリケーションを実行すると、次のようこそ画面が表示されます。
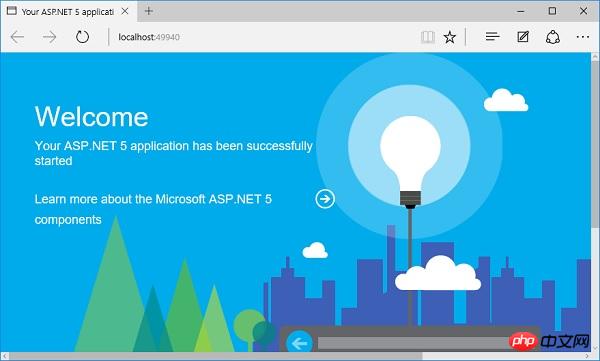
このようこそ画面はあまり役に立たないかもしれません。
ステップ 6− ウェルカム ページを使用する代わりに、RuntimeInfoPage を使用して、もっと役立つ可能性のある別のことを試してみましょう。
1 // This method gets called by the runtime.
2 // Use this method to configure the HTTP request pipeline. 3 public void Configure(IApplicationBuilder app) {
4 app.UseIISPlatformHandler();
5 app.UseRuntimeInfoPage();
6 7 app.Run(async (context) => {
8 var msg = Configuration["message"];
9 await context.Response.WriteAsync(msg);
10 });
11 }ステップ7 *-Startup.csページを保存してブラウザを更新すると、以下のページが表示されます。
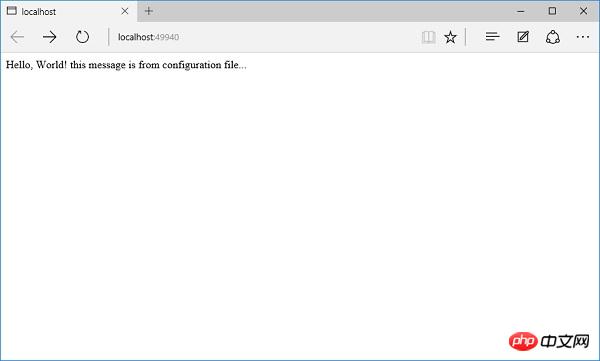
この RuntimeInfoPage は、特定の URL に対するリクエストにのみ応答するミドルウェアです。受信リクエストが URL と一致しない場合、このミドルウェアは単純にリクエストを次のミドルウェアに渡します。リクエストは IISPlatformHandler ミドルウェアを経由して、UseRuntimeInfoPage ミドルウェアに送られます。応答は作成されないため、アプリケーションに送信されます。実行して文字列を表示します。
ステップ 8− URL の末尾に「runtimeinfo」を追加します。ミドルウェア別の実行時情報ページが表示されます。
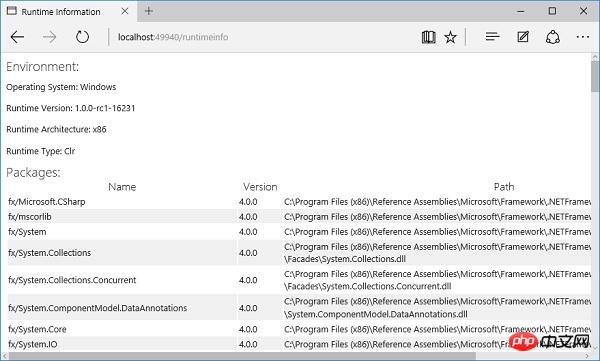
オペレーティング システム、ランタイム バージョン、構造、タイプ、使用しているすべてのパッケージなど、ランタイム環境に関する情報を示すリターン ページが表示されます。
以上がasp.net core サンプル チュートリアルでミドルウェアをセットアップする方法の詳細内容です。詳細については、PHP 中国語 Web サイトの他の関連記事を参照してください。

ホットAIツール

Undresser.AI Undress
リアルなヌード写真を作成する AI 搭載アプリ

AI Clothes Remover
写真から衣服を削除するオンライン AI ツール。

Undress AI Tool
脱衣画像を無料で

Clothoff.io
AI衣類リムーバー

Video Face Swap
完全無料の AI 顔交換ツールを使用して、あらゆるビデオの顔を簡単に交換できます。

人気の記事

ホットツール

メモ帳++7.3.1
使いやすく無料のコードエディター

SublimeText3 中国語版
中国語版、とても使いやすい

ゼンドスタジオ 13.0.1
強力な PHP 統合開発環境

ドリームウィーバー CS6
ビジュアル Web 開発ツール

SublimeText3 Mac版
神レベルのコード編集ソフト(SublimeText3)

ホットトピック
 7669
7669
 15
15
 1393
1393
 52
52
 1206
1206
 24
24
 91
91
 11
11
 Tomcatミドルウェアの原理は何ですか
Dec 27, 2023 pm 04:40 PM
Tomcatミドルウェアの原理は何ですか
Dec 27, 2023 pm 04:40 PM
Tomcat ミドルウェアの原理は、Java Servlet および Java EE 仕様に基づいて実装されています。 Tomcat はサーブレット コンテナとして、HTTP リクエストとレスポンスを処理し、Web アプリケーションに実行環境を提供する役割を果たします。 Tomcat ミドルウェアの原理には主に次のものが含まれます: 1. コンテナ モデル; 2. コンポーネント アーキテクチャ; 3. サーブレット処理メカニズム; 4. イベント リスニングとフィルター; 5. 構成管理; 6. セキュリティ; 7. クラスタリングとロード バランシング; 8. コネクタテクノロジー; 9. エンベデッドモードなど
 Laravelでミドルウェアを使用してフォーム検証を処理する方法
Nov 02, 2023 pm 03:57 PM
Laravelでミドルウェアを使用してフォーム検証を処理する方法
Nov 02, 2023 pm 03:57 PM
ミドルウェアを使用して Laravel でフォーム検証を処理する方法、特定のコード例が必要です はじめに: フォーム検証は Laravel で非常に一般的なタスクです。ユーザーが入力したデータの有効性と安全性を確保するために、当社は通常、フォームに送信されたデータを検証します。 Laravel は便利なフォーム検証機能を提供しており、フォーム検証を処理するためのミドルウェアの使用もサポートしています。この記事では、ミドルウェアを使用してLaravelでフォーム検証を処理する方法を詳しく紹介し、具体的なコード例を示します。
 Laravelでデータ高速化のためのミドルウェアを使用する方法
Nov 02, 2023 am 09:40 AM
Laravelでデータ高速化のためのミドルウェアを使用する方法
Nov 02, 2023 am 09:40 AM
Laravel でデータ アクセラレーションのためのミドルウェアを使用する方法 はじめに: Laravel フレームワークを使用して Web アプリケーションを開発する場合、データ アクセラレーションがアプリケーションのパフォーマンスを向上させる鍵となります。ミドルウェアは、Laravel が提供する重要な機能で、リクエストがコントローラーに到達する前、または応答が返される前に処理します。この記事では、ミドルウェアを使用して Laravel でデータ高速化を実現する方法に焦点を当て、具体的なコード例を示します。 1. ミドルウェアとは何ですか? ミドルウェアはLaravelフレームワークの仕組みです。
 Laravelでのレスポンス変換にミドルウェアを使用する方法
Nov 03, 2023 am 09:57 AM
Laravelでのレスポンス変換にミドルウェアを使用する方法
Nov 03, 2023 am 09:57 AM
Laravel での応答変換にミドルウェアを使用する方法 ミドルウェアは、Laravel フレームワークの非常に強力で実用的な機能の 1 つです。これにより、リクエストがコントローラーに入る前、またはレスポンスがクライアントに送信される前に、リクエストとレスポンスを処理できるようになります。この記事では、Laravel でレスポンス変換にミドルウェアを使用する方法を説明します。始める前に、Laravel がインストールされており、新しいプロジェクトが作成されていることを確認してください。次に、次の手順に従います。 新しいミドルウェアを作成する 開く
 Laravelでデータ復元用のミドルウェアを使用する方法
Nov 02, 2023 pm 02:12 PM
Laravelでデータ復元用のミドルウェアを使用する方法
Nov 02, 2023 pm 02:12 PM
Laravel は、効率的で安全かつスケーラブルな Web アプリケーションを構築するための多くの高速かつ簡単な方法を提供する、人気のある PHP Web アプリケーション フレームワークです。 Laravel アプリケーションを開発する場合、多くの場合、データ回復の問題、つまり、データの損失または損傷が発生した場合にデータを回復し、アプリケーションの通常の動作を保証する方法を考慮する必要があります。この記事では、Laravelミドルウェアを使用してデータ回復機能を実装する方法と、具体的なコード例を紹介します。 1. ララとは何ですか?
 Laravelでスケジュールされたタスクのスケジューリングにミドルウェアを使用する方法
Nov 02, 2023 pm 02:26 PM
Laravelでスケジュールされたタスクのスケジューリングにミドルウェアを使用する方法
Nov 02, 2023 pm 02:26 PM
Laravel でスケジュールされたタスクのスケジューリングにミドルウェアを使用する方法 はじめに: Laravel は、Web アプリケーションを開発するための便利で強力なツールを提供する、人気のある PHP オープン ソース フレームワークです。重要な機能の 1 つはスケジュールされたタスクです。これにより、開発者は指定された間隔で特定のタスクを実行できます。この記事では、ミドルウェアを使用してLaravelのスケジュールされたタスクのスケジューリングを実装する方法と、具体的なコード例を紹介します。環境の準備 始める前に確認する必要があります
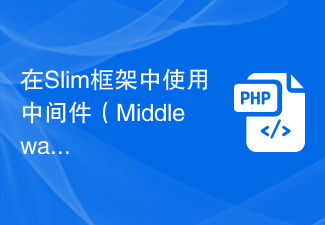 Slim フレームワークのミドルウェアを使用してクロスドメイン リソース共有 (CORS) を設定する方法
Jul 30, 2023 pm 08:34 PM
Slim フレームワークのミドルウェアを使用してクロスドメイン リソース共有 (CORS) を設定する方法
Jul 30, 2023 pm 08:34 PM
Slim フレームワークでミドルウェアを使用してクロス オリジン リソース シェアリング (CORS) を設定する方法 クロス オリジン リソース シェアリング (CORS) は、サーバーが HTTP 応答ヘッダーに追加情報を設定して、ブラウザーに相互接続を許可するかどうかを伝えることができるメカニズムです。 -オリジンリクエスト。フロントエンドとバックエンドが分離されている一部のプロジェクトでは、CORS メカニズムを使用して、バックエンド インターフェイスに対するフロントエンドのクロスドメイン要求を実現できます。 Slim フレームワークを使用して REST API を開発する場合、ミドルウェア (Middleware) を使用できます。
 CodeIgniter ミドルウェア: 安全なファイルのアップロードおよびダウンロード機能を提供します。
Aug 01, 2023 pm 03:01 PM
CodeIgniter ミドルウェア: 安全なファイルのアップロードおよびダウンロード機能を提供します。
Aug 01, 2023 pm 03:01 PM
CodeIgniter ミドルウェア: 安全なファイルのアップロードおよびダウンロード機能を提供します はじめに: Web アプリケーション開発のプロセスにおいて、ファイルのアップロードとダウンロードは非常に一般的な機能です。ただし、セキュリティ上の理由から、ファイルのアップロードとダウンロードの処理には追加のセキュリティ対策が必要になることがよくあります。 CodeIgniter は、開発者による安全で信頼性の高い Web アプリケーションの構築をサポートする豊富なツールとライブラリを提供する人気の PHP フレームワークです。この記事では、CodeIgniter ミドルウェアを使用して安全なファイルを実装する方法を紹介します。




