Java プログラムの作成、コンパイル、実行の原則
この記事では、Java プログラミング環境の重要なポイントとそれに関連する注意事項を中心に説明します。
1. Java Development Kit をインストールします
Oracle は、Linux、Mac OS X、Solaris、および Windows 用の Java Development Kit (JDK) の最新かつ最も完全なバージョンを提供します。なぜ大手企業が協力してコンピュータ上で Java 開発プログラムを自動的に構成する計画を立てなかったのかについては、当時、それを好む友人が自分で関連情報を探すことができるという特定の歴史的理由がありました。 Java 開発パッケージをインストールする方法について説明します。
1. Java Distributable Tool Kit (JDK) をダウンロードします
Oracle 公式 Web サイトにアクセスできます。
*いくつかの関連する専門用語の紹介:
| 用語名 | 略語 | j説明 |
| Java Development Kit | JDK | ソフトウェアJava プログラムを作成するプログラマーによって使用されます |
| Java ランタイム環境 | JRE | Java プログラムを実行するユーザーによって使用されるソフトウェア |
| サーバー JRE | / | サーバー上で Java プログラムを実行するソフトウェア |
| Standard Edition | SE | デスクトップまたはシンプルなサーバーアプリケーション用の Java プラットフォーム |
| Enterprise Edition | EE | 複雑なサーバーアプリケーション用のJavaプラットフォーム |
| Micro Edition | MS | 携帯電話およびその他の小型デバイスアプリケーション用のJavaプラットフォーム |
| Java FX | / | Oracle の Java SE リリースで利用可能なグラフィカル ユーザー インターフェイスの代替ツールキット (#我不知道是什么意思) |
| OpenJdk | / | Java SE の無料でオープンソースの実装。ブラウザ統合や Java FX は含まれません |
| Java2 | J2 | 1998 年から 2006 年の Java バージョンを表すために使用される時代遅れの用語 |
| ソフトウェア開発の子供 | SDK | 1998年から2006年までJDKを説明するために使用されていた時代遅れの用語 |
| Update | u | バグ修正バージョンを表すOracleの用語 |
| NetBeans | / | Oracleの統合開発環境 |
2. 適切な JDK を選択する方法に関する注意事項:
1) JRE ではなく JDK をダウンロードします。 (JDK をダウンロードするとき、ソフトウェアは JRE もダウンロードするかどうかを通知します。JDK にはこのオプションがあるため、JRE を個別にダウンロードする必要はありません)
2) Windows または Linux: 32 には x86 を選択します。ビット、64 ビットの場合は x64。 (通常は、ダウンロード時に自動的に選択されます。心配しないでください)
3) Linux: .tar.gz バージョンを選択します。
注: JDK をセットアップするときは、パスを決して変更しないでください。
Windows または Linux に JDK をインストールする場合は、次の手順を完了する必要があります: jdk/bin ディレクトリを実行パスに追加します。そうしないと、将来オペレーティング システムが実行可能ファイルの場所を見つけられなくなる可能性があります。
3. 結果のデモ:
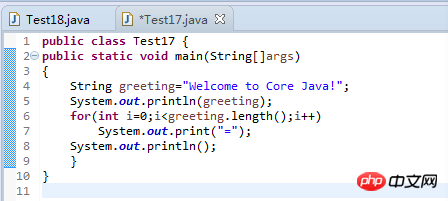
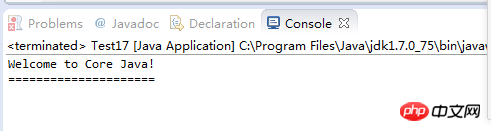
*ここでは Eclipse の基本的な操作方法を示します (他の環境を使用したい場合は、 NetBeans と IntelliJ IDEA プログラムも知っていますが、この 2 つはまだ知りません。まず試してパフォーマンスを比較してください)
1. Eclipse 公式 Web サイトにアクセスしてダウンロードします
「Eclipse IDE for」を選択します。 Java Developers」を公式サイトからダウンロードできます。注: お使いのコンピューターに適したバージョンを選択してください (23 ビットまたは 64 ビットのコンピューターでは異なるバージョンが使用されます)
2. Eclipse でプログラムを作成するための一般的な手順:
1) Eclipse を起動した後、[ファイル]、[新規プロジェクト] の順に選択します (またはJava プロジェクト)
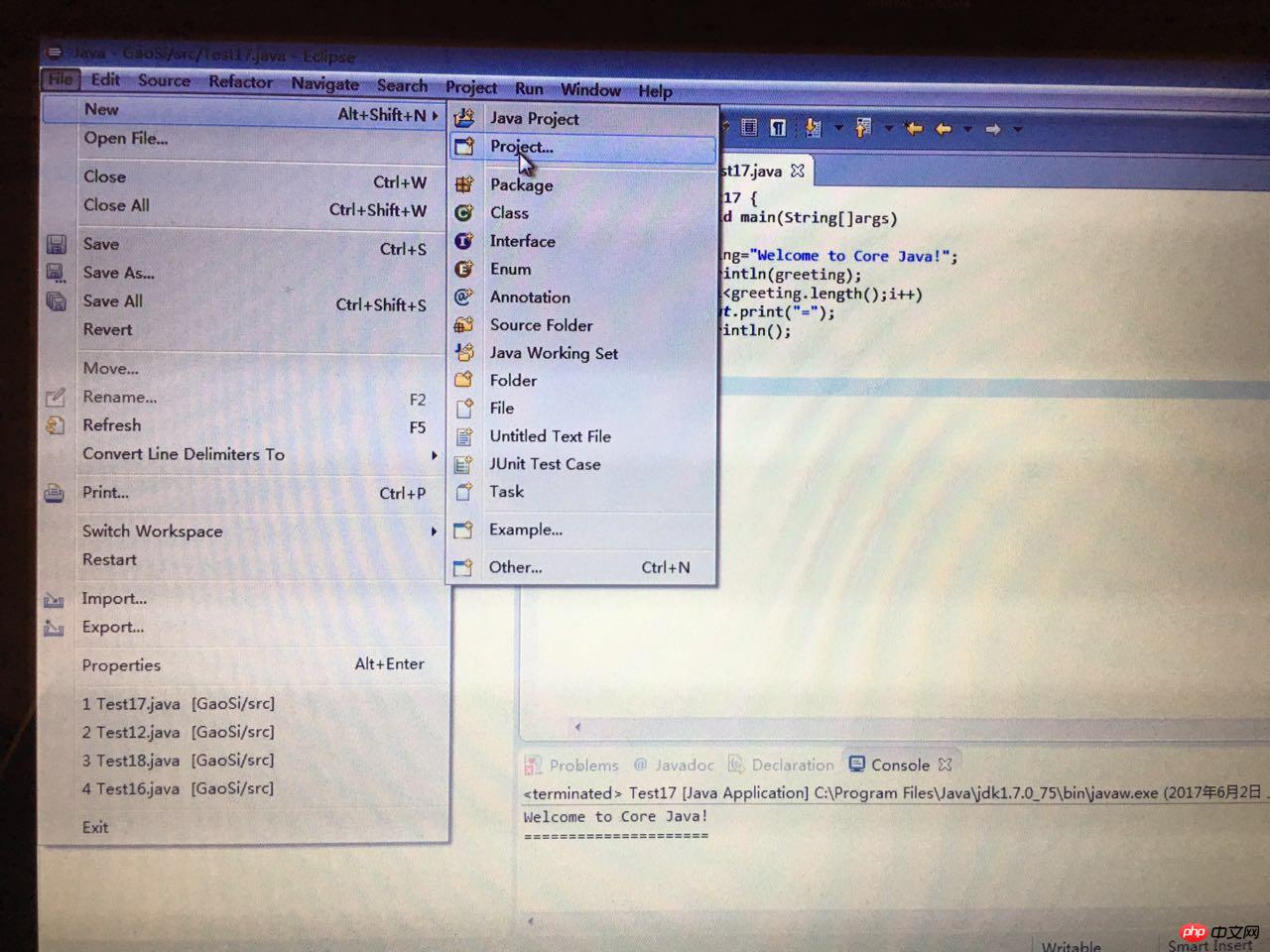
2) ウィザードダイアログボックスから Java プロジェクトを選択します
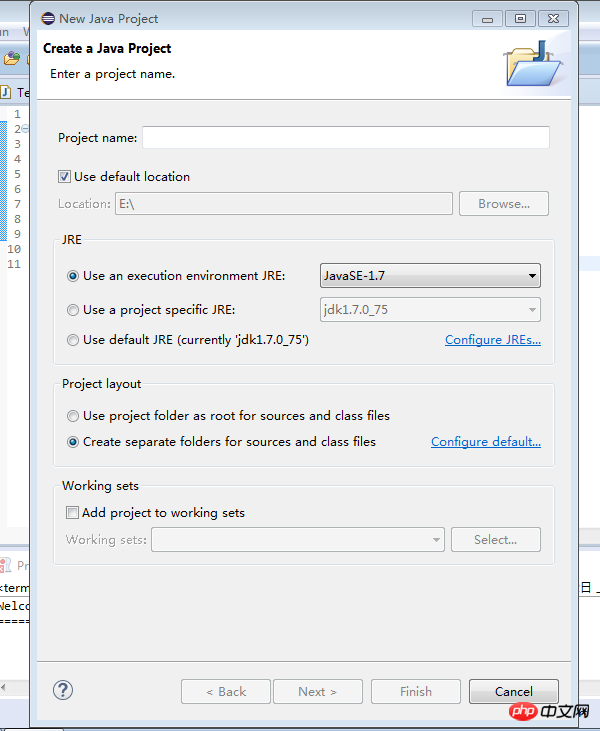
3) 必要に応じて上記の内容を入力し、[次へ] をクリックし、最後に [完了] をクリックしてプロジェクトの作成を完了します。
4) ウィンドウの左上隅にある Package Explorer を見つけます (これがウィンドウに表示されていない場合は、ツールバーの Windows に移動して見つけて、ウィンドウ表示に設定できることに注意してください)
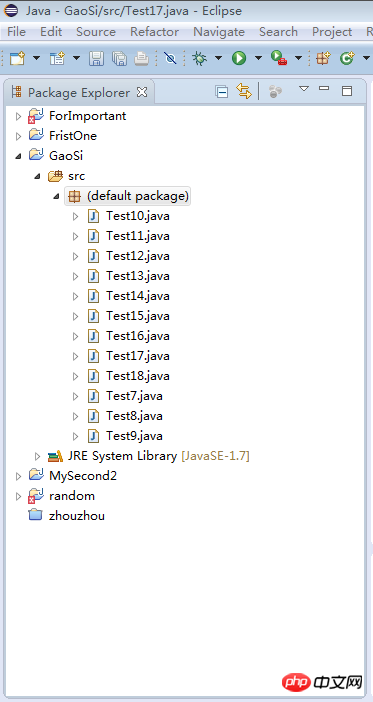
====接続 これで、Eclipse 開発環境でコーディングできるようになりました。
最初はメモ帳を使用して Java ソース ファイルを編集し、実行する前にコマンド プロンプトでコンパイルしたことを覚えています。
統合開発環境の利点は、自動的に生成された .Class ファイル (バイトコード ファイル) がファイルの保存場所にあることです。
さらに、Eclipseには自動エラー報告機能があり、実行結果を直下で確認することもできます。
一言で言えば、メリットがたくさんあります!ただし、初心者にはメモ帳と UE を使用できるようにすることをお勧めします。これら 2 つを使用して Java プログラムを作成すると、Java プログラムの作成、コンパイル、実行の原理をより深く理解できるようになります。
以上がJava プログラムの作成、コンパイル、実行の原則の詳細内容です。詳細については、PHP 中国語 Web サイトの他の関連記事を参照してください。

ホットAIツール

Undresser.AI Undress
リアルなヌード写真を作成する AI 搭載アプリ

AI Clothes Remover
写真から衣服を削除するオンライン AI ツール。

Undress AI Tool
脱衣画像を無料で

Clothoff.io
AI衣類リムーバー

Video Face Swap
完全無料の AI 顔交換ツールを使用して、あらゆるビデオの顔を簡単に交換できます。

人気の記事

ホットツール

メモ帳++7.3.1
使いやすく無料のコードエディター

SublimeText3 中国語版
中国語版、とても使いやすい

ゼンドスタジオ 13.0.1
強力な PHP 統合開発環境

ドリームウィーバー CS6
ビジュアル Web 開発ツール

SublimeText3 Mac版
神レベルのコード編集ソフト(SublimeText3)

ホットトピック
 7681
7681
 15
15
 1639
1639
 14
14
 1393
1393
 52
52
 1286
1286
 25
25
 1229
1229
 29
29
 ジャワのウェカ
Aug 30, 2024 pm 04:28 PM
ジャワのウェカ
Aug 30, 2024 pm 04:28 PM
Java の Weka へのガイド。ここでは、weka java の概要、使い方、プラットフォームの種類、利点について例を交えて説明します。
 Java Springのインタビューの質問
Aug 30, 2024 pm 04:29 PM
Java Springのインタビューの質問
Aug 30, 2024 pm 04:29 PM
この記事では、Java Spring の面接で最もよく聞かれる質問とその詳細な回答をまとめました。面接を突破できるように。
 Java 8 Stream Foreachから休憩または戻ってきますか?
Feb 07, 2025 pm 12:09 PM
Java 8 Stream Foreachから休憩または戻ってきますか?
Feb 07, 2025 pm 12:09 PM
Java 8は、Stream APIを導入し、データ収集を処理する強力で表現力のある方法を提供します。ただし、ストリームを使用する際の一般的な質問は次のとおりです。 従来のループにより、早期の中断やリターンが可能になりますが、StreamのForeachメソッドはこの方法を直接サポートしていません。この記事では、理由を説明し、ストリーム処理システムに早期終了を実装するための代替方法を調査します。 さらに読み取り:JavaストリームAPIの改善 ストリームを理解してください Foreachメソッドは、ストリーム内の各要素で1つの操作を実行する端末操作です。その設計意図はです
 Java での日付までのタイムスタンプ
Aug 30, 2024 pm 04:28 PM
Java での日付までのタイムスタンプ
Aug 30, 2024 pm 04:28 PM
Java での日付までのタイムスタンプに関するガイド。ここでは、Java でタイムスタンプを日付に変換する方法とその概要について、例とともに説明します。
 カプセルの量を見つけるためのJavaプログラム
Feb 07, 2025 am 11:37 AM
カプセルの量を見つけるためのJavaプログラム
Feb 07, 2025 am 11:37 AM
カプセルは3次元の幾何学的図形で、両端にシリンダーと半球で構成されています。カプセルの体積は、シリンダーの体積と両端に半球の体積を追加することで計算できます。このチュートリアルでは、さまざまな方法を使用して、Javaの特定のカプセルの体積を計算する方法について説明します。 カプセルボリュームフォーミュラ カプセルボリュームの式は次のとおりです。 カプセル体積=円筒形の体積2つの半球体積 で、 R:半球の半径。 H:シリンダーの高さ(半球を除く)。 例1 入力 RADIUS = 5ユニット 高さ= 10単位 出力 ボリューム= 1570.8立方ユニット 説明する 式を使用してボリュームを計算します。 ボリューム=π×R2×H(4
 PHP対Python:違いを理解します
Apr 11, 2025 am 12:15 AM
PHP対Python:違いを理解します
Apr 11, 2025 am 12:15 AM
PHP and Python each have their own advantages, and the choice should be based on project requirements. 1.PHPは、シンプルな構文と高い実行効率を備えたWeb開発に適しています。 2。Pythonは、簡潔な構文とリッチライブラリを備えたデータサイエンスと機械学習に適しています。






