VMWare インストール Centos 6.9 方法チュートリアル
新しい仮想マシンを作成します。(1)新しい仮想マシン12.0でin in in in in next and gt; in us in us in us in us ドル ステップ
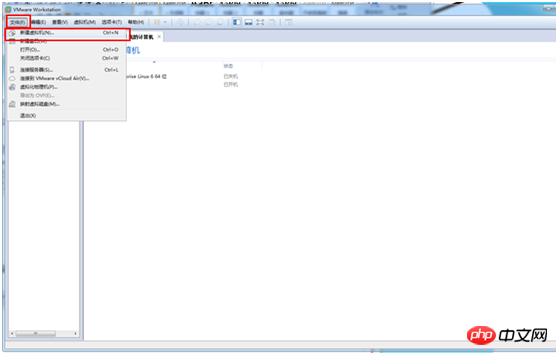 | 推奨メモリをそのまま使用し、次へ
| 推奨メモリをそのまま使用し、次へ
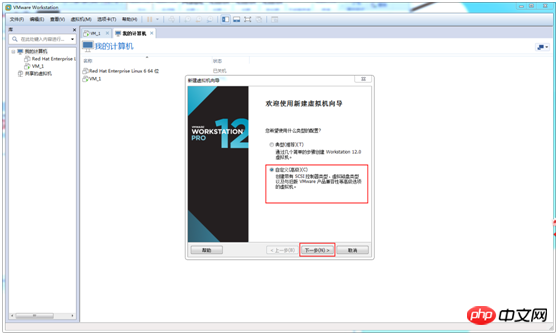 スルー固定のもの。 L 选择 (10) LSI LOGIC-& GT を選択します。 (11) SCSI (S)-& GT を選択します。 (12) 新しい仮想ディスクを選択します。最大ディスクサイズを変更します - >仮想ディスクを複数のファイルに分割します - >次のステップは一般的に20gですが、私はあなた自身のニーズを変更します
スルー固定のもの。 L 选择 (10) LSI LOGIC-& GT を選択します。 (11) SCSI (S)-& GT を選択します。 (12) 新しい仮想ディスクを選択します。最大ディスクサイズを変更します - >仮想ディスクを複数のファイルに分割します - >次のステップは一般的に20gですが、私はあなた自身のニーズを変更します
you in you 名前は VM_3
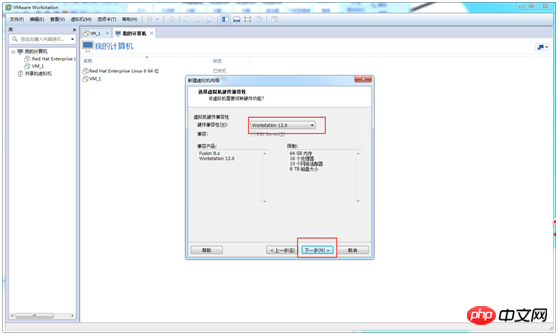
2. VM_3 仮想マシンに Centos 6.9 (デスクトップなし) をインストールします
まず CentOS-6.9-x86_64-bin-DVD.iso をダウンロードし、ファイルを 
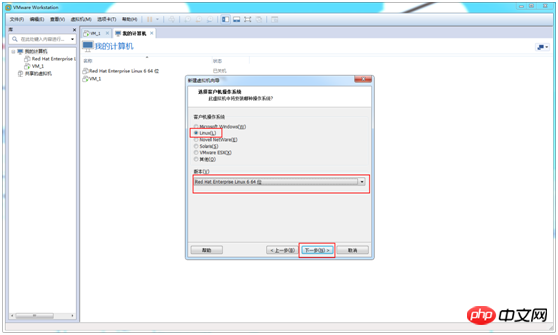
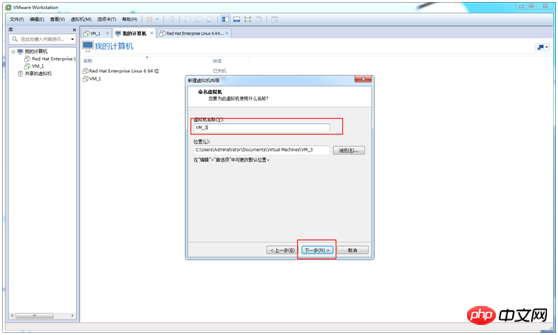
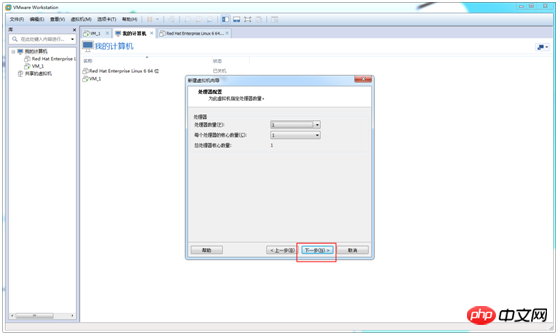 既存のシステムのインストールまたはアップグレードを選択します
既存のシステムのインストールまたはアップグレードを選択します
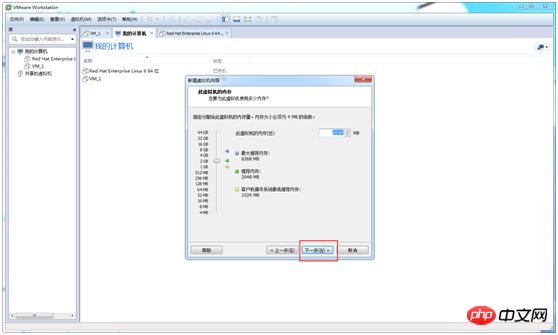
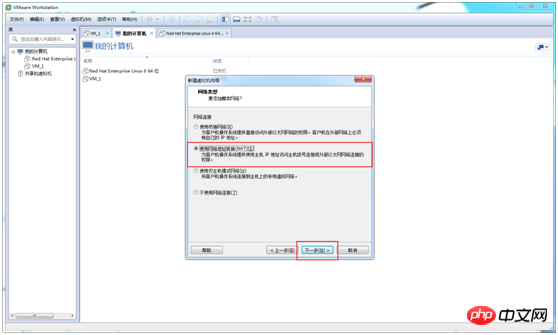 -
-
(5) ディスク検出をスキップ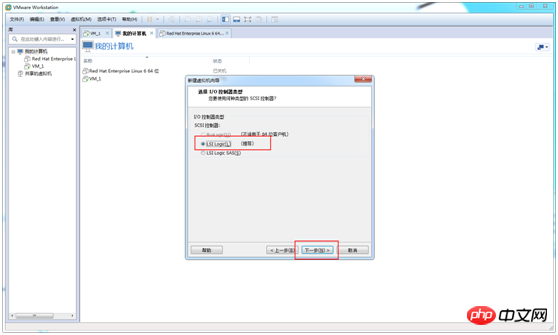
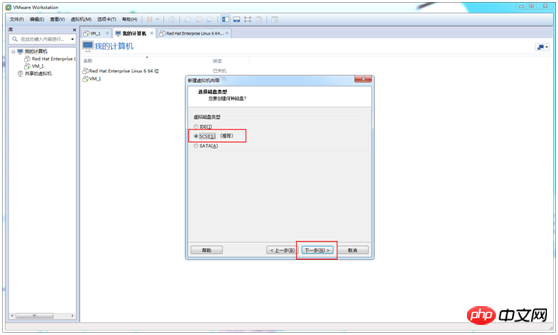
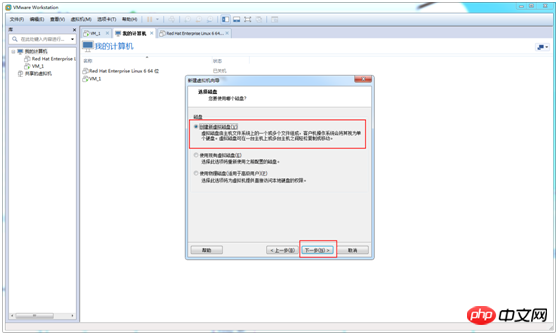
英語を選択 --> 次へ
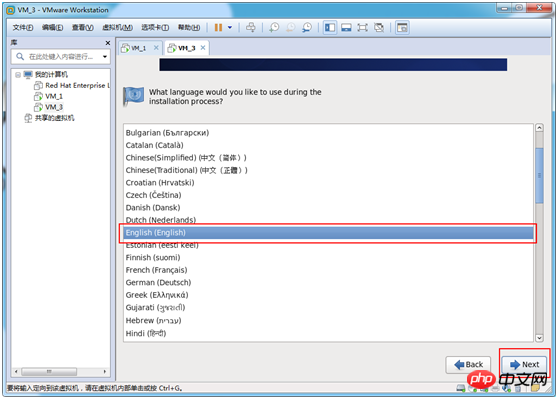
(8) キーボードの種類を選択
米国英語を選択 --> 次へ
信心深い VM3になる --> 次へ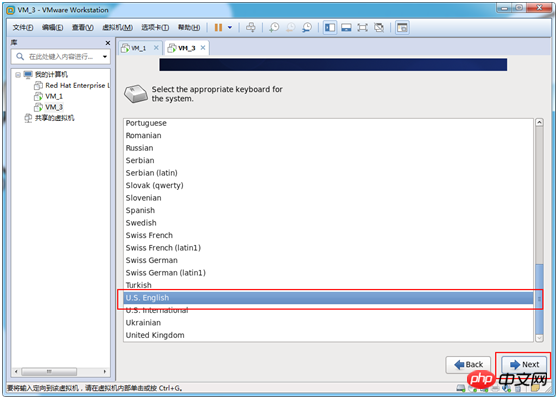
(12) タイムゾーンを選択します
Asia/Shanghai を選択します --> 次へ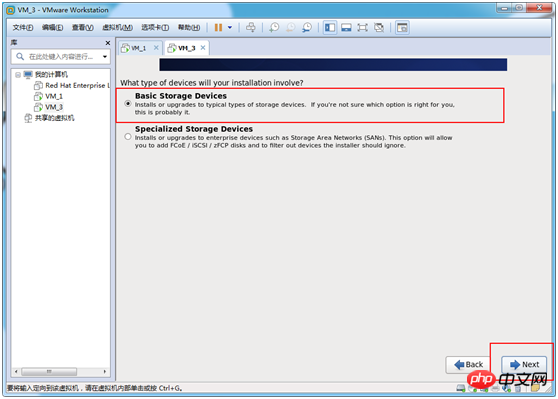
(13) root スーパー管理者のパスワードを変更します

14 ) パーティションを分割する方法を選択します。カスタム パーティションを選択します
[Create Custom Layout] --> Next を選択します
注: 1 つ目はすべてのスペースを使用すること、2 つ目は既存の Linux システムを置き換えること、3 つ目は現在のシステムを削減すること、4 つ目は未使用のスペースを使用するには、5 番目はパーティションをカスタマイズします。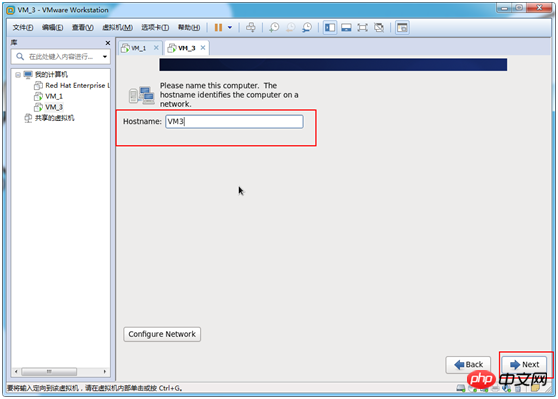
(15) /boot にパーティションを作成し、ext4 形式、サイズ 200M を選択します
作成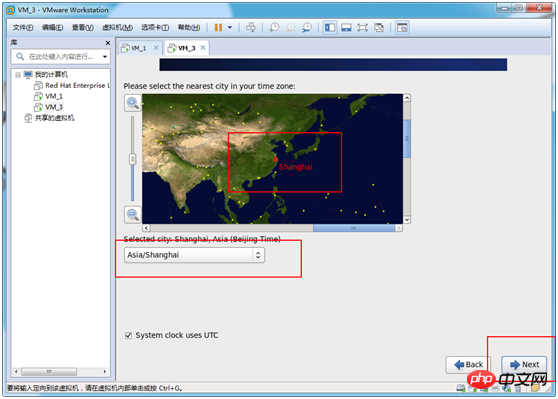
標準パーティションを選択します --> In In In In In In boot >> gt>ここに 2048MB が割り当てられます。 Create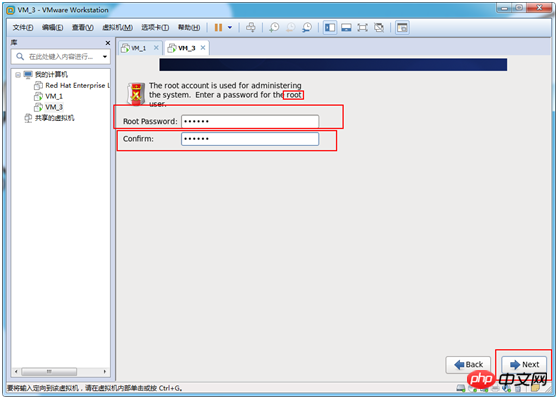
Select Standard Partition --> 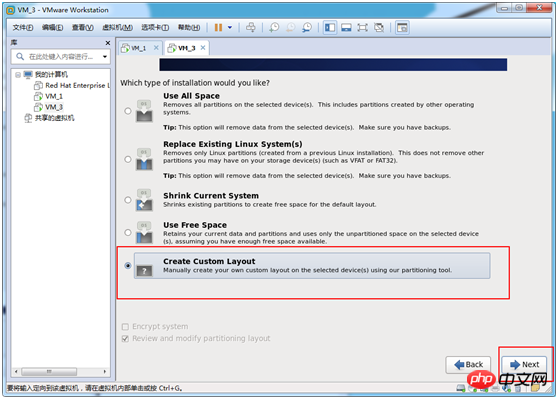 (17) 次のステップで、パーティションが 3 つあることがわかります。
(17) 次のステップで、パーティションが 3 つあることがわかります。
次へ
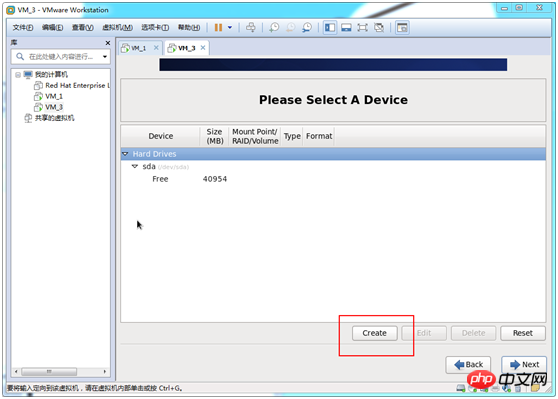 (20) システムを選択し、ここで基本サーバーを選択します。必要に応じて選択できます
(20) システムを選択し、ここで基本サーバーを選択します。必要に応じて選択できます
基本サーバー -->
デスクトップ: ドキュメント表示ツールなど、一般的に使用されるデスクトップ ソフトウェアを含む、基本的なデスクトップ システム
最小限のデスクトップ: より少ないソフトウェアを含む、基本的なデスクトップ システム
最小限: オプションのソフトウェア パッケージを含まない基本システム
基本サーバー: インストールされているプラットフォームのサポート基本システム (デスクトップを除く)
データベース サーバー: 基本システム プラットフォーム、MySQL および PostgreSQL データベースのクライアント、デスクトップなし Web サーバー: 基本システム プラットフォーム、および PHP、Web サーバー、MySQL および PostgreSQL データベース クライアント、デスクトップなし
仮想ホスト: 基本システムさらに仮想化プラットフォーム
ソフトウェア開発ワークステーション: より多くのソフトウェア パッケージ、基本システム、仮想化プラットフォーム デスクトップ環境、開発ツールが含まれています
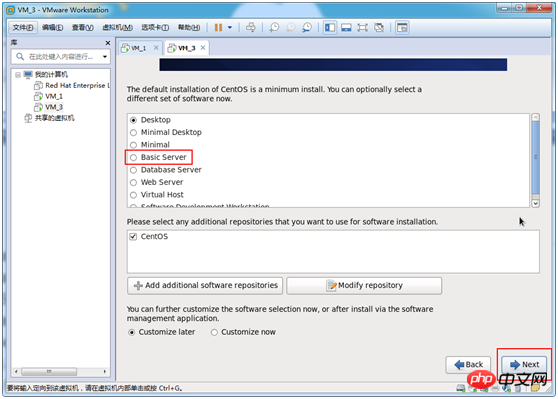
(21 )次のステップは、システムのインストールが完了するまで待つことです
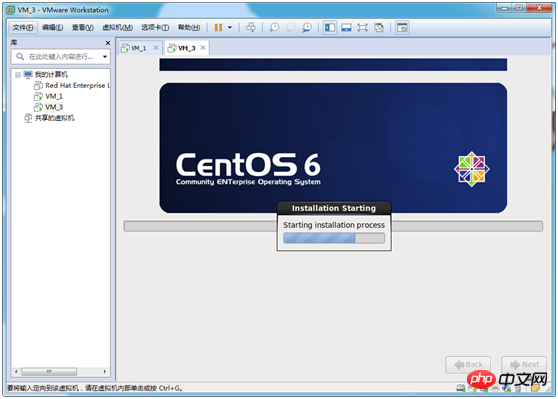
待っています
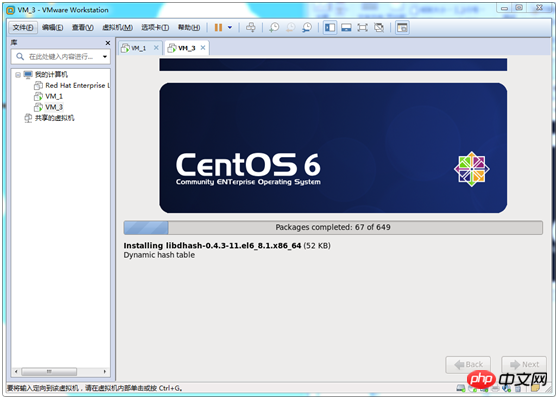
(22) おめでとうございます、インストールが完了しました。 ! !再起動すればあとはマシンに任せましょう
再起動
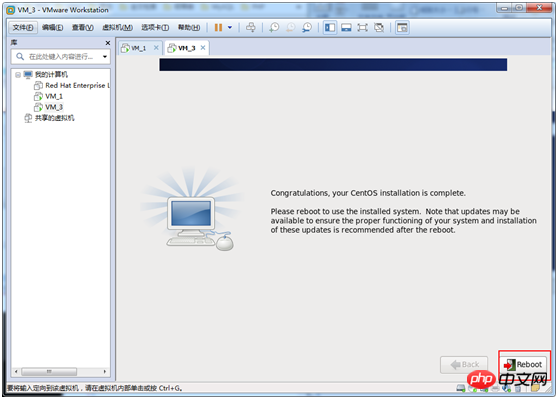
以上がVMWare インストール Centos 6.9 方法チュートリアルの詳細内容です。詳細については、PHP 中国語 Web サイトの他の関連記事を参照してください。

ホットAIツール

Undresser.AI Undress
リアルなヌード写真を作成する AI 搭載アプリ

AI Clothes Remover
写真から衣服を削除するオンライン AI ツール。

Undress AI Tool
脱衣画像を無料で

Clothoff.io
AI衣類リムーバー

Video Face Swap
完全無料の AI 顔交換ツールを使用して、あらゆるビデオの顔を簡単に交換できます。

人気の記事

ホットツール

メモ帳++7.3.1
使いやすく無料のコードエディター

SublimeText3 中国語版
中国語版、とても使いやすい

ゼンドスタジオ 13.0.1
強力な PHP 統合開発環境

ドリームウィーバー CS6
ビジュアル Web 開発ツール

SublimeText3 Mac版
神レベルのコード編集ソフト(SublimeText3)

ホットトピック
 7723
7723
 15
15
 1643
1643
 14
14
 1396
1396
 52
52
 1290
1290
 25
25
 1233
1233
 29
29
 Centosのgitlabのバックアップ方法は何ですか
Apr 14, 2025 pm 05:33 PM
Centosのgitlabのバックアップ方法は何ですか
Apr 14, 2025 pm 05:33 PM
Centosシステムの下でのGitlabのバックアップと回復ポリシーデータセキュリティと回復可能性を確保するために、Gitlab on Centosはさまざまなバックアップ方法を提供します。この記事では、いくつかの一般的なバックアップ方法、構成パラメーター、リカバリプロセスを詳細に紹介し、完全なGitLabバックアップと回復戦略を確立するのに役立ちます。 1.手動バックアップGitlab-RakeGitlabを使用:バックアップ:コマンドを作成して、マニュアルバックアップを実行します。このコマンドは、gitlabリポジトリ、データベース、ユーザー、ユーザーグループ、キー、アクセスなどのキー情報をバックアップします。デフォルトのバックアップファイルは、/var/opt/gitlab/backupsディレクトリに保存されます。 /etc /gitlabを変更できます
 CentOS HDFS構成を最適化する方法
Apr 14, 2025 pm 07:15 PM
CentOS HDFS構成を最適化する方法
Apr 14, 2025 pm 07:15 PM
CENTOSのHDFSパフォーマンスの向上:CENTOSのHDFS(Hadoop分散ファイルシステム)を最適化するための包括的な最適化ガイドには、ハードウェア、システム構成、ネットワーク設定を包括的に検討する必要があります。この記事では、HDFSパフォーマンスを改善するのに役立つ一連の最適化戦略を提供します。 1.ハードウェアのアップグレードと選択リソースの拡張:サーバーのCPU、メモリ、ストレージ容量を可能な限り増やします。高性能ハードウェア:高性能ネットワークカードとスイッチを採用して、ネットワークスループットを改善します。 2。システム構成微調整カーネルパラメーター調整:/etc/sysctl.confファイルを変更して、TCP接続番号、ファイルハンドル番号、メモリ管理などのカーネルパラメーターを最適化します。たとえば、TCP接続ステータスとバッファサイズを調整します
 Centosシャットダウンコマンドライン
Apr 14, 2025 pm 09:12 PM
Centosシャットダウンコマンドライン
Apr 14, 2025 pm 09:12 PM
Centos Shutdownコマンドはシャットダウンし、構文はシャットダウン[オプション]時間[情報]です。オプションは次のとおりです。-hシステムをすぐに停止します。 -pシャットダウン後に電源をオフにします。 -r再起動; -t待機時間。時間は、即時(現在)、数分(分)、または特定の時間(HH:mm)として指定できます。追加の情報をシステムメッセージに表示できます。
 Centosはメンテナンスを停止します2024
Apr 14, 2025 pm 08:39 PM
Centosはメンテナンスを停止します2024
Apr 14, 2025 pm 08:39 PM
Centosは、上流の分布であるRhel 8が閉鎖されたため、2024年に閉鎖されます。このシャットダウンはCentos 8システムに影響を与え、更新を継続し続けることができません。ユーザーは移行を計画する必要があり、提案されたオプションには、Centos Stream、Almalinux、およびRocky Linuxが含まれ、システムを安全で安定させます。
 MySQLをCentos7にインストールする方法
Apr 14, 2025 pm 08:30 PM
MySQLをCentos7にインストールする方法
Apr 14, 2025 pm 08:30 PM
MySQLをエレガントにインストールするための鍵は、公式のMySQLリポジトリを追加することです。特定の手順は次のとおりです。MYSQLの公式GPGキーをダウンロードして、フィッシング攻撃を防ぎます。 mysqlリポジトリファイルを追加:rpm -uvh https://dev.mysql.com/get/mysql80-community-rease-el7-3.noarch.rpm update yumリポジトリキャッシュ:yumアップデートインストールmysql:yumインストールmysql-server startup mysql sportin
 Centos HDFS構成の一般的な誤解は何ですか?
Apr 14, 2025 pm 07:12 PM
Centos HDFS構成の一般的な誤解は何ですか?
Apr 14, 2025 pm 07:12 PM
Hadoop分散ファイルシステム(HDFS)構成の一般的な問題とソリューションは、CentOSにHadoophDFSクラスターを構築する際に、パフォーマンスの劣化、データの損失、さらにはクラスターが開始できない場合があります。この記事では、これらの一般的な問題とそのソリューションをまとめて、これらの落とし穴を回避し、HDFSクラスターの安定性と効率的な動作を確保します。ラックアウェア構成エラー:問題:ラックアウェア情報が正しく構成されていないため、データブロックレプリカの不均一な分布とネットワーク負荷が増加します。解決策:hdfs-site.xmlファイルでラックアウェア構成を再確認し、hdfsdfsadmin-printtopoを使用します
 HDFSでCentosを構成するために必要な手順
Apr 14, 2025 pm 06:42 PM
HDFSでCentosを構成するために必要な手順
Apr 14, 2025 pm 06:42 PM
CENTOSシステムにHadoop分散ファイルシステム(HDFS)を構築するには、複数のステップが必要です。この記事では、簡単な構成ガイドを提供します。 1.初期段階でJDKをインストールする準備:すべてのノードにJavadevelopmentKit(JDK)をインストールすると、バージョンはHadoopと互換性がある必要があります。インストールパッケージは、Oracleの公式Webサイトからダウンロードできます。環境変数構成: /etc /プロファイルファイルを編集し、JavaおよびHadoop環境変数を設定して、システムがJDKとHadoopのインストールパスを見つけることができるようにします。 2。セキュリティ構成:SSHパスワードなしログインSSHキーを生成する:各ノードでSSH-KeyGenコマンドを使用する
 CentOS HDFS構成をチェックする方法
Apr 14, 2025 pm 07:21 PM
CentOS HDFS構成をチェックする方法
Apr 14, 2025 pm 07:21 PM
CENTOSシステムでHDFS構成をチェックするための完全なガイドこの記事では、CENTOSシステム上のHDFSの構成と実行ステータスを効果的に確認する方法をガイドします。次の手順は、HDFSのセットアップと操作を完全に理解するのに役立ちます。 Hadoop環境変数を確認します。最初に、Hadoop環境変数が正しく設定されていることを確認してください。端末では、次のコマンドを実行して、Hadoopが正しくインストールおよび構成されていることを確認します。HDFS構成をチェックするHDFSファイル:HDFSのコア構成ファイルは/etc/hadoop/conf/ディレクトリにあります。使用




