VMware に ubuntu をインストールし、SecureCRT でリモート接続する
ツール:
VMware: VMware-workstation-full_12.5.5.17738.exe
Ubuntu イメージ: ubuntu-16.04-server-amd64.iso
リモート接続ツール--SecureCTR: securecrt8.0 中国語クラック版@ 304_242483.exe
インストール手順:
【1】VMware をインストールします。次に、次の手順に同意することを確認し、インストール パスを次の手順に変更し、デフォルトの次の手順に従い、最後に [インストール] をクリックします。
VMware Workstation 12 シリアル番号: 5A02H-AU243-TZJ49-GTC7K-3C61N 永久有効
【2】仮想マシンの作成
(1) VM を開くホームページ上のウェアをクリックしてください[新しい仮想マシンを作成する];
(5) ゲスト オペレーティング システムとして Linux を選択し、Ubantu64 ビット バージョンを選択し、[次へ] をクリックします。
(6) 仮想マシンの名前は任意です。インストール場所に十分なディスクを選択し、[次へ] をクリックします。(7) デフォルトのプロセッサ数は 1 です。[次へ] をクリックします。8) 割り当てられたメモリを 2GB に指定し、[次へ] をクリックします。 (9) ネットワーク タイプとして [ネットワーク アドレス変換 (NAT)] (E) を選択し、[次へ] をクリックします。(10) I/O コントローラーとディスク タイプの両方の推奨オプションを選択し、[次へ] をクリックします。 11) 新しい仮想ディスクを作成するディスクを選択し、[次へ] をクリックします。 (12) ディスク サイズが 20GB を超えている場合、仮想ディスクを複数のファイルに分割し、[次へ] をクリックします。ファイルはオプションです。
をクリックします。 (14) 情報が正しいことを確認したら、
をクリックします。 (15) 左側の CD/DVD (SATA) をクリックします。新しいインターフェースの側面に移動し、右側のポップアップボックスでそれを選択します ISO イメージファイルを使用し、対応するパスを選択し、[OK] をクリックします (最初にコンピューター上に ISO イメージファイルを準備します)
(16) クリック左側のリストでネットワーク アダプターを選択し、右側のポップアップ ボックスでブリッジ モードを選択します (ブリッジ モードではこの仮想マシンへの外部リモート アクセスが許可され、NAT モードではローカル アクセスのみが許可されます)。
(17) 設定が完了したら、左上をクリックしてこの仮想マシンをオンにし、Ubuntu 構成に入ります 【3】 VMware に ubuntu をインストールします (1) 言語の選択: English [Enter](2) Ubuntu Server をインストールします [Enter] (3) 言語を選択します [English Enter] (4) 場所を選択します お好みに応じて地域を選択してください。 [デフォルトの米国 Enter](5) キーボードを設定します [選択しない Enter--English Enter--English us Enter](6) ネットワークのホスト名を設定します: デフォルトの ubunte[続行]( 7) セットアップユーザーとパスワード: これは非常に重要です。忘れずに自分で設定してください。 【続き】(8)時計を設定する 時計を設定します。デフォルトのままで問題ありませんが、後でシステムをインストールした後に変更できます。 [Enter](9) ディスクのパーティション分割 [手動 Enter を選択]---[パーティション分割を完了してディスクに変更を書き込む](10) メニューが表示された場合は、メニューでディスクの検出を選択し、パーティション分割を完了し、変更をディスクに書き込みます 【はい】(11)パッケージマネージャーを設定します HTTP ダイレクト【続行】(12)タスクセルを設定します 【XXX をインストールします】2 番目のオプション(13)ソフトウェアの選択 [最初の手動パッケージを選択するスペース[選択] 選択すると、* [Enter] (14) GBUB ブートローダーをハードディスクにインストールします [はい] (15) インストールを終了します [Continue Enter]-- ---- ------------------------インストール終了-------------- ---- ---------------(16) 上記の非常に重要なユーザー名とパスワードでログインします(17) コマンド sudo passwd root、パスワードを入力 [返却] (18) su: アカウントを切り替えて root アカウントに入ります (19) コマンド vi /etc/network/interfaces [Enter] で設定ファイルを書き込みます (20) 設定ファイルには以下が含まれます:
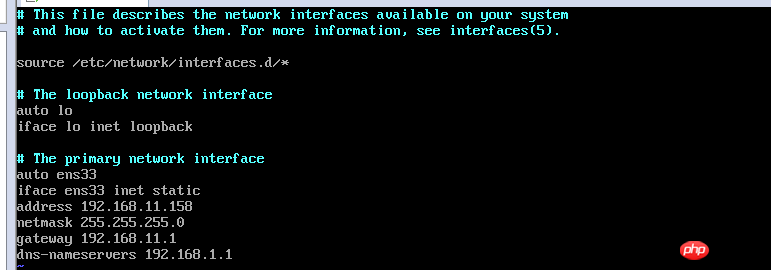
(21) ESC キーを押し、ファイルを保存してコマンドを終了します [:wq Enter]
(22) デバイスを再起動します: コマンド reboot
(23) デバイスが再起動したら、コマンド: ifconfig IPアドレスが変更されました
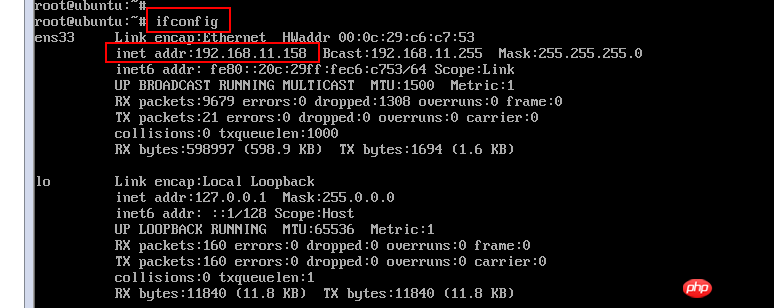
[4] デバイスのリモート接続 ssh
(1) コマンド: apt-get update [Enter]
(2) コマンド: apt-get install openssh-server
(3)コマンド: vi /etc/ssh/sshd_config、赤いボックスをコメントアウトして先頭に # を追加し、yes
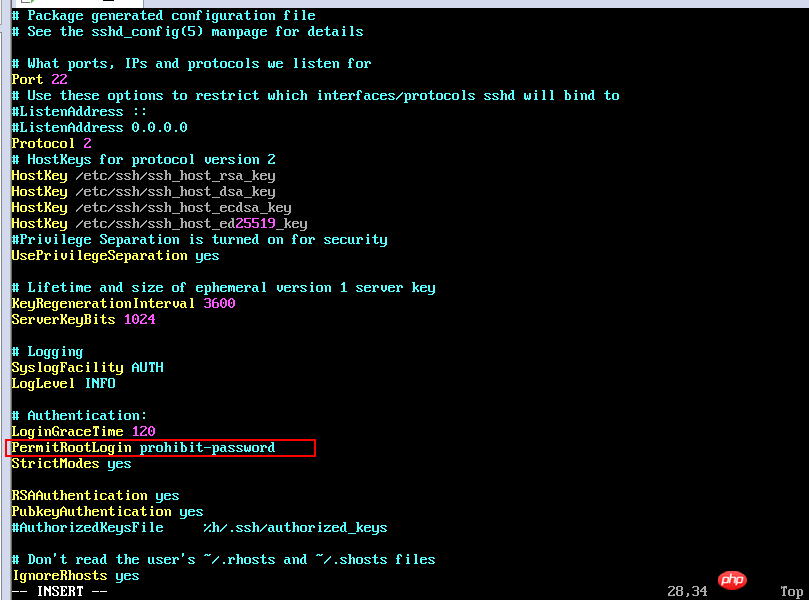
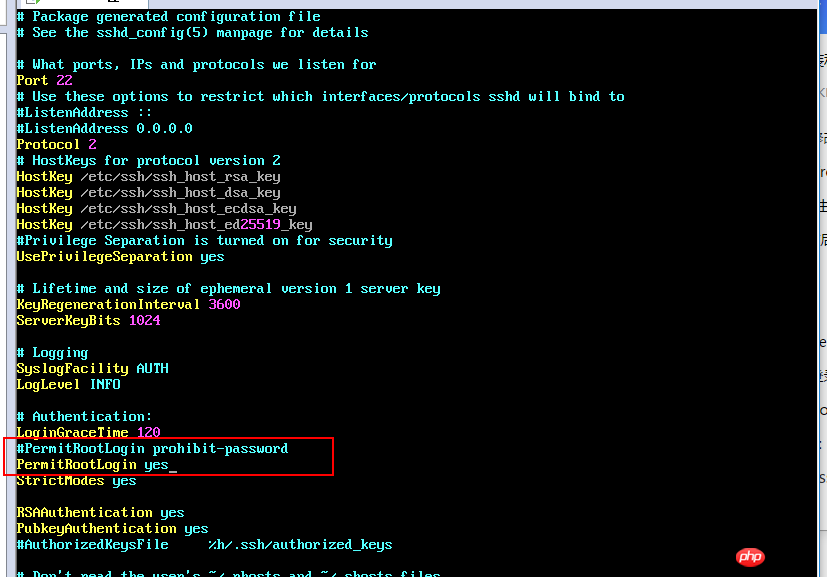
が続く行をコピーします (4) コマンド: ps -ef |grep ssh

(5) ツール SecureCRT がリモートで正常に接続されました
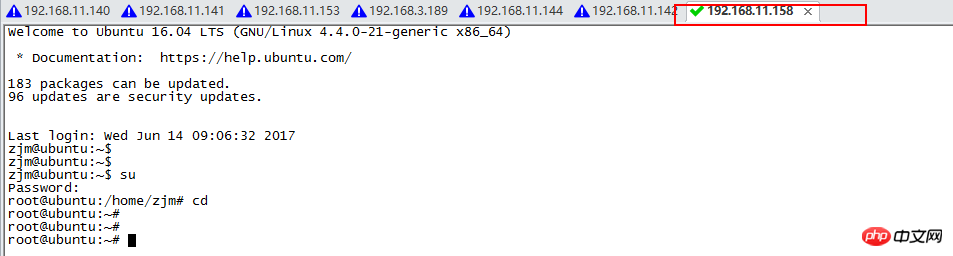
以上がVMware に ubuntu をインストールし、SecureCRT でリモート接続するの詳細内容です。詳細については、PHP 中国語 Web サイトの他の関連記事を参照してください。

ホットAIツール

Undresser.AI Undress
リアルなヌード写真を作成する AI 搭載アプリ

AI Clothes Remover
写真から衣服を削除するオンライン AI ツール。

Undress AI Tool
脱衣画像を無料で

Clothoff.io
AI衣類リムーバー

AI Hentai Generator
AIヘンタイを無料で生成します。

人気の記事

ホットツール

メモ帳++7.3.1
使いやすく無料のコードエディター

SublimeText3 中国語版
中国語版、とても使いやすい

ゼンドスタジオ 13.0.1
強力な PHP 統合開発環境

ドリームウィーバー CS6
ビジュアル Web 開発ツール

SublimeText3 Mac版
神レベルのコード編集ソフト(SublimeText3)

ホットトピック
 Win11システムに中国語言語パックをインストールできない問題の解決策
Mar 09, 2024 am 09:48 AM
Win11システムに中国語言語パックをインストールできない問題の解決策
Mar 09, 2024 am 09:48 AM
Win11 システムに中国語言語パックをインストールできない問題の解決策 Windows 11 システムの発売に伴い、多くのユーザーは新しい機能やインターフェイスを体験するためにオペレーティング システムをアップグレードし始めました。ただし、一部のユーザーは、アップグレード後に中国語の言語パックをインストールできず、エクスペリエンスに問題が発生したことに気づきました。この記事では、Win11 システムに中国語言語パックをインストールできない理由について説明し、ユーザーがこの問題を解決するのに役立ついくつかの解決策を提供します。原因分析 まず、Win11 システムの機能不全を分析しましょう。
 VirtualBox にゲスト追加機能をインストールできない
Mar 10, 2024 am 09:34 AM
VirtualBox にゲスト追加機能をインストールできない
Mar 10, 2024 am 09:34 AM
OracleVirtualBox の仮想マシンにゲスト追加をインストールできない場合があります。 [デバイス] > [InstallGuestAdditionsCDImage] をクリックすると、以下に示すようなエラーがスローされます。 VirtualBox - エラー: 仮想ディスク C: プログラミング ファイルOracleVirtualBoxVBoxGuestAdditions.iso を ubuntu マシンに挿入できません この投稿では、次の場合に何が起こるかを理解します。 VirtualBox にゲスト追加機能をインストールできません。 VirtualBox にゲスト追加機能をインストールできない Virtua にインストールできない場合
 スーパーユーザーとして Ubuntu にログインします
Mar 20, 2024 am 10:55 AM
スーパーユーザーとして Ubuntu にログインします
Mar 20, 2024 am 10:55 AM
Ubuntu システムでは、通常、root ユーザーは無効になっています。 root ユーザーをアクティブにするには、passwd コマンドを使用してパスワードを設定し、su-コマンドを使用して root としてログインします。 root ユーザーは、無制限のシステム管理権限を持つユーザーです。彼は、ファイルへのアクセスと変更、ユーザー管理、ソフトウェアのインストールと削除、およびシステム構成の変更を行う権限を持っています。 root ユーザーと一般ユーザーの間には明らかな違いがあり、root ユーザーはシステム内で最高の権限とより広範な制御権限を持ちます。 root ユーザーは、一般のユーザーでは実行できない重要なシステム コマンドを実行したり、システム ファイルを編集したりできます。このガイドでは、Ubuntu の root ユーザー、root としてログインする方法、および通常のユーザーとの違いについて説明します。知らせ
 Baidu Netdisk は正常にダウンロードされたものの、インストールできない場合はどうすればよいですか?
Mar 13, 2024 pm 10:22 PM
Baidu Netdisk は正常にダウンロードされたものの、インストールできない場合はどうすればよいですか?
Mar 13, 2024 pm 10:22 PM
Baidu Netdisk のインストール ファイルを正常にダウンロードしたにもかかわらず、正常にインストールできない場合は、ソフトウェア ファイルの整合性にエラーがあるか、残っているファイルとレジストリ エントリに問題がある可能性があります。 Baidu Netdisk はダウンロードできましたが、インストールできない問題の分析を紹介します。 Baidu Netdisk は正常にダウンロードされたがインストールできない問題の分析 1. インストール ファイルの整合性を確認します。ダウンロードしたインストール ファイルが完全で、破損していないことを確認します。再度ダウンロードするか、別の信頼できるソースからインストール ファイルをダウンロードしてみてください。 2. ウイルス対策ソフトウェアとファイアウォールをオフにする: ウイルス対策ソフトウェアやファイアウォール プログラムによっては、インストール プログラムが正常に実行されない場合があります。ウイルス対策ソフトウェアとファイアウォールを無効にするか終了してから、インストールを再実行してください。
 Ubuntu 24.04 に Angular をインストールする方法
Mar 23, 2024 pm 12:20 PM
Ubuntu 24.04 に Angular をインストールする方法
Mar 23, 2024 pm 12:20 PM
Angular.js は、動的アプリケーションを作成するための無料でアクセスできる JavaScript プラットフォームです。 HTML の構文をテンプレート言語として拡張することで、アプリケーションのさまざまな側面を迅速かつ明確に表現できます。 Angular.js は、コードの作成、更新、テストに役立つさまざまなツールを提供します。さらに、ルーティングやフォーム管理などの多くの機能も提供します。このガイドでは、Ubuntu24 に Angular をインストールする方法について説明します。まず、Node.js をインストールする必要があります。 Node.js は、ChromeV8 エンジンに基づく JavaScript 実行環境で、サーバー側で JavaScript コードを実行できます。ウブにいるために
 Android アプリを Linux にインストールするにはどうすればよいですか?
Mar 19, 2024 am 11:15 AM
Android アプリを Linux にインストールするにはどうすればよいですか?
Mar 19, 2024 am 11:15 AM
Linux への Android アプリケーションのインストールは、多くのユーザーにとって常に懸念事項であり、特に Android アプリケーションを使用したい Linux ユーザーにとって、Android アプリケーションを Linux システムにインストールする方法をマスターすることは非常に重要です。 Linux 上で Android アプリケーションを直接実行するのは Android プラットフォームほど簡単ではありませんが、エミュレータやサードパーティのツールを使用すれば、Linux 上で Android アプリケーションを快適に楽しむことができます。ここでは、Linux システムに Android アプリケーションをインストールする方法を紹介します。
 Android TV Box が非公式の Ubuntu 24.04 アップグレードを取得
Sep 05, 2024 am 06:33 AM
Android TV Box が非公式の Ubuntu 24.04 アップグレードを取得
Sep 05, 2024 am 06:33 AM
多くのユーザーにとって、Android TV ボックスをハッキングするのは気が遠くなるように思えます。しかし、開発者の Murray R. Van Luyn は、Broadcom チップが不足する中、Raspberry Pi に代わる適切な代替品を探すという課題に直面しました。アルムビアとの共同作業
 Ubuntu 24.04 に Podman をインストールする方法
Mar 22, 2024 am 11:26 AM
Ubuntu 24.04 に Podman をインストールする方法
Mar 22, 2024 am 11:26 AM
Docker を使用したことがある場合は、デーモン、コンテナー、およびそれらの機能を理解する必要があります。デーモンは、コンテナがシステムですでに使用されているときにバックグラウンドで実行されるサービスです。 Podman は、Docker などのデーモンに依存せずにコンテナーを管理および作成するための無料の管理ツールです。したがって、長期的なバックエンド サービスを必要とせずにコンテナーを管理できるという利点があります。さらに、Podman を使用するにはルートレベルの権限は必要ありません。このガイドでは、Ubuntu24 に Podman をインストールする方法について詳しく説明します。システムを更新するには、まずシステムを更新し、Ubuntu24 のターミナル シェルを開く必要があります。インストールプロセスとアップグレードプロセスの両方で、コマンドラインを使用する必要があります。シンプルな






