多くのコンピューター愛好家は Win10 に組み込まれた PIN コード機能についてあまり知りませんし、多くの友人はまだそれを使用していません。実際、PIN コードの作成とは、Windows やその他のアプリケーション サービスにログインするときに、セキュリティを向上させるためにアカウントのパスワードを入力する代わりに PIN コードを使用することを指します。早速、Win10 で PIN コード設定を有効にする方法を説明します。手順は次のとおりです。
1. Win10の左下のスタートメニューから「設定」に入ります。
2. 下の図に示すように、設定を入力し、クリックして「アカウント」設定を入力します。
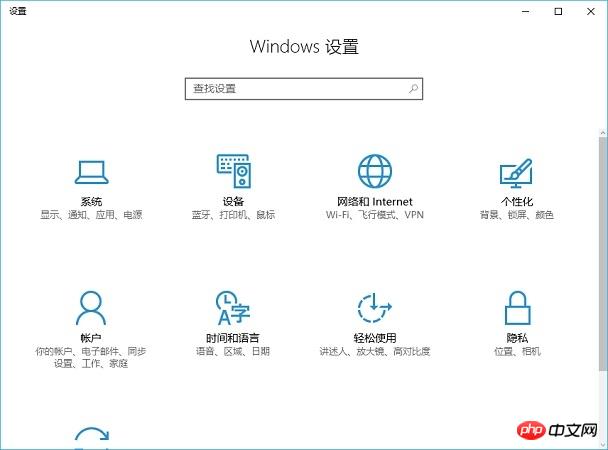
3. アカウント設定インターフェイスに入ったら、左側の「ログインオプション」をクリックし、右側に「PIN コード」機能が表示されます。「追加」をクリックして PIM コードの設定を開始します。図のようになります。
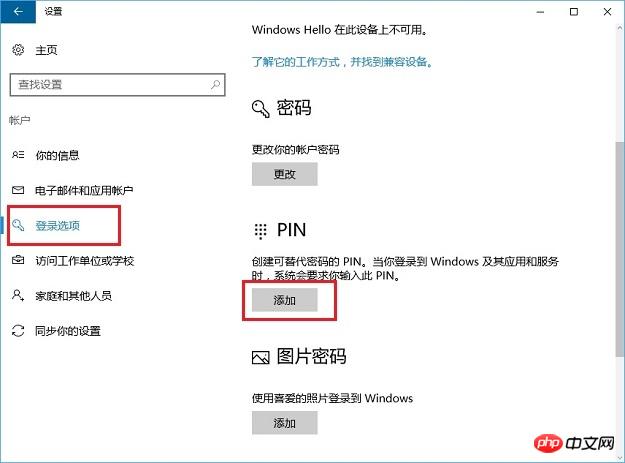
4. 次に、下の図に示すように、プロンプトに従い、コンピューターのパスワードを 1 回入力し、次に作成する PIN コードを 2 回入力します。
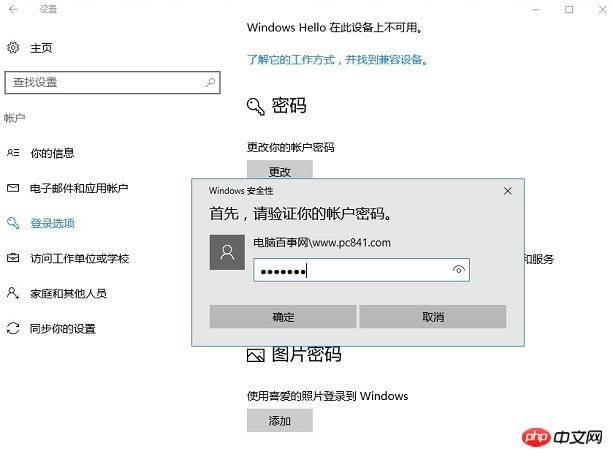
今後PINコードを使用したくない場合は、ユーザーはアカウントの「ログインオプション」を再度入力してアカウントを削除できます。
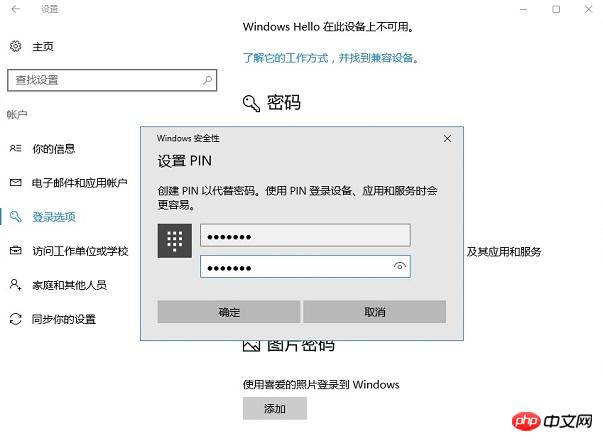
上記は、Win10 で PIN コードを設定するためのチュートリアルです。PIN コードを設定した後、コンピューターのセキュリティを向上させるために、アカウントのパスワードを入力する必要がある場合は常に PIN コードを使用できます。
以上がWin10でPINコードを有効にするにはどうすればよいですか?の詳細内容です。詳細については、PHP 中国語 Web サイトの他の関連記事を参照してください。