git 操作でよく使用されるコマンドのまとめ
汇 よく使われるコマンド 概要
1. 以下のコマンドで特定のノードに戻ります:
Git Reset – ハードハッシュノード、変更を保持します。
2. すべてのローカル修正。提出されていないものは元の状態に返却されます。
Git checkout .
Git checkout リポジトリは、次のようにリポジトリを切り替えることを意味します: git checkout dev dev リポジトリに切り替える
Git checkout ファイル アドレスは、次のようにファイルの変更をキャンセルすることを意味します: git checkout backend/controller/site
3. コミット ログを表示します
Git ログ
4.その理由は、ウィンドウと Linux の間でのスペースと改行の変換の不一致によって引き起こされます。解決策は次のとおりです:
グローバル変数を構成する git config -- global core.autocrlf false
グローバル変数を表示する git config –global –l グローバル変数を表示するには
mkdir learngit //フォルダーを作成します
cd learngit //現在のディレクトリを切り替えます
pwd //フォルダーのフルパスを表示します現在のディレクトリ
git init //ディレクトリを初期化します
ls -ah //隠しファイルを含む現在のディレクトリ内のすべてのファイルを表示します
cd.>readme.txt //空のファイルを作成します
git add readme. txt //ファイルを git リポジトリに追加します
git commit -m "write a readme file" //ファイルを送信し、変更の説明を追加します
git status //現在のウェアハウス ファイルの変更ステータスを表示します
git diff //作業辞書とステージング領域(ステージ)の比較です
git diff --cached //ステージング領域(ステージ)とブランチ(マスター)の比較です
ファイルの内容、git ステータスでは、「git add」および/または「git commit -a」を使用するように求められます。直接コミットするのではなく、最初に追加してからコミットすることに注意してください
git log //時間や時間などの詳細情報を含む git commit レコードを表示しますsubmitter
git log --pretty=oneline //バージョン番号と送信手順のみを表示します
git restart --hard HEAD^ //前のバージョンをロールバックします
git restart --hard HEAD^^ //次のバージョンにロールバックします前のバージョン
git replace --hard HEAD~100 //前の 100 バージョンにロールバックします
git replace --soft HEAD //ロールバック時にキャッシュ領域とワークスペースをリセットしません
git replace --mixed HEAD //ロールバック時にキャッシュ領域をリセットします。デフォルトのオプションです
git replace --hard HEAD //ロールバック時にキャッシュ領域とワークスペースをリセットします
git reverse //HEADは指定しないでください。キャッシュ内の変更をクリアするために使用されますarea
git replace filename //キャッシュ領域の指定ファイルの変更をクリアします
git replace --hard //HEADを指定せず、ワークスペースとキャッシュ領域の変更をクリアするために使用します
git replace --hard filename //ワークスペースおよびキャッシュ領域内の指定されたファイルへの変更をクリアします
cat readme.txt //ファイルの内容を表示します
ロールバック後に元に戻したい場合は、2つの方法があります
1)元のファイルを閉じる必要があります ターミナル ウィンドウを閉じ、最新のバージョン番号を取得し、最初のいくつかの番号を入力します (例:
git replace --hard ec6980a
2) ターミナル ウィンドウを閉じ、再度開き、git reflog と入力し、各レコードを表示しますバージョン番号ロールバック
git checkout -- file //ワークスペース操作を元に戻すには、2 つの状況があります。1、キャッシュ領域に追加される前に、ローカル ワークスペースの変更を元に戻すためです。 , 2、キャッシュ領域が追加された後、キャッシュされた変更を元に戻し、キャッシュされたバージョンを復元します
git checkout -- file コマンドの -- は非常に重要です -- がないと、「別のファイルに切り替える」ことになります。ブランチ" コマンド
git checkout Branch //ブランチを切り替え、キャッシュ領域とワーク領域を同時にリセットします。ワーク領域が変更されているが送信されていない場合は、最初にコミットまたはスタッシュする必要があります
git checkout Branch -- Force //ブランチを切り替え、キャッシュ領域とワークエリアを同時にリセットします
git checkout - -force //ブランチを指定しないでください。ワークエリアの変更をクリアするために使用されます(キャッシュ領域が存在した場合、キャッシュ領域は変更されません)前に追加すると、作業領域はキャッシュ領域と一致します)
git replace HEAD fileName //一時記憶領域を変更できます 変更してステージングを解除します (unstage)
rm test.txt //ファイルを削除しますファイル マネージャーでは、ローカルの削除はウェアハウスに対応する必要があることに注意してください
git rm text.txt //リモート ウェアハウス ファイルを削除し、git commit を送信します
git checkout -- test.txt //ローカル rm が誤ってファイルを削除したと仮定すると、コマンドを使用して最新のコピーをウェアハウスからローカルにコピーし、ワークスペースのバージョンをリポジトリ内のバージョンに置き換えることができます。ワークスペースが変更されたか削除されたかを「ワンクリックで復元」できます
ssh-keygen -t rsa -C "liwenxin@foreveross.com" //ローカルに関連付けられたアカウント情報を設定し、すべての Enter キーを押します。ただし、パスワードを空白に設定しないでください。
open ~/.ssh //Mac はホームディレクトリで ssh を開きます
cd ~/.ssh //前の手順で誤ってパスワードを入力した場合は、次のように空のパスワードにリセットできます
ssh- keygen -p -f id_rsa //古いパスワードを 1 回入力し、必要に応じて新しいパスワードを 2 回入力します
git Remote add Origin git@github.com:gz-jam/learngit.git //独自の GitHub アカウント名に置き換えます、ローカルをリモート ライブラリに関連付けます
git Remote rm Origin //関連付けが間違っている場合、または再バインドする必要がある場合
git Remote add Origin git@github.com:michaelliao/learngit.git //再バインドできます
git Push -uorigin master //ローカル ライブラリのすべてのコンテンツをリモート ライブラリにプッシュします。確認するには「yes」と入力し、現在のブランチ マスターをリモート ライブラリにプッシュします。初回プッシュはリモート ライブラリが空であるためです。 master ブランチに -u パラメーターを追加しただけでなく、Git It はローカルの master ブランチのコンテンツをリモートの新しい master ブランチにプッシュし、ローカルの master ブランチをリモートの master ブランチに関連付けるので、コマンドを簡素化できます。将来押したり引いたりするとき。
git Push Origin master //2 回目から -u する必要はありません
git clone git@github.com:michaelliao/gitskills.git //リモート ウェアハウスのクローンを作成します。Git は複数のプロトコルをサポートしています。デフォルトの git:// は ssh を使用しますが、https などの他のプロトコルも使用できます。例: https://github.com/gz-jam/gitskills.git
git checkout -b dev //ブランチを作成し、現在のブランチを dev に切り替えます。これは、git などの 2 つの命令を実行するのと同等です。ブランチ dev と git checkout dev
git ブランチ //現在のプロジェクトのすべてのブランチを表示します。先頭の * は現在有効なブランチを表します
git merge dev //指定されたブランチを現在のブランチにマージするために使用されます
git ブランチ-d dev //マージ可能です。冗長なプロジェクトブランチの削除を検討してください
git Branch -D dev //ブランチ送信ファイルはマージされていません。削除すると、強制的に削除しますかというメッセージが表示されます。 ? 大文字の D に注意してください
両方のブランチが同じファイル内のコンテンツを送信した場合、Git の「クイック マージ」を実行することはできません。最初に Git status を使用する必要があります。 ;<<<, =======, >>>>> 異なるブランチの内容をマークし、調整後にファイルを再度 git 追加して git commit競合を解決するためにファイルを送信します
git log --graph --pretty=oneline --abbrev-commit //ブランチのマージステータスを確認できます
git log --graph //このコマンドでもブランチのマージを確認できますgraph
git merge --no-ff -m "merge with no-ff" dev //早送りモードを無効にすると、Git はマージ中に新しいコミットを生成します
git stash //現在のブランチの作業は完了していませんが、ウェアハウスに送信したくない場合は、他のブランチに切り替えてもコードが失われないように、最初に指示を付けて保存することができます
git stash list //スタッシュの内容を表示する 2 つのリカバリがあります。 1 つは git stash apply stash@{0} を使用して回復する方法ですが、回復後に stash コンテンツは削除されません。もう 1 つは git stash pop を使用して削除する方法です。復元中にコンテンツを隠します
git Remote //リモートライブラリの情報を表示します
git Remote -v //より詳細な情報を表示します
git Push Origin Master //ブランチをプッシュします、つまり、すべてのローカル送信をプッシュしますリモート ライブラリにブランチをプッシュする場合は、ローカル ブランチを指定する必要があります。新しく作成したローカル ブランチをリモートにプッシュしないと、ローカルからブランチをプッシュするには git Push Origin を使用します。ブランチ名
git checkout -b devorigin/dev //リモートオリジンのdevブランチをローカル、デフォルトのブランチマスターに作成します
git Push //競合が発生した場合、最初にコードをgit pullします
git pull //失敗すると、「追跡情報がありません」というプロンプトが表示されます。その理由は、ローカルの開発ブランチとリモートのオリジン/開発ブランチの間のリンクが指定されていない可能性があります
git ブランチ --set-upstream- to=origin/dev dev //セットアップ dev とorigin/dev の間のマージに競合があり、これを手動で解決する必要があります。解決策は、前述したように、git status、手動修復、git add、git の順です。 commit、そして最後に git Push
git tag v1. 0 //コミット番号は長すぎて覚えられないので、ブランチにタグ付けできます
git tag v0.9 6224937 //指定されたコミット番号をブランチにタグ付けしますブランチ
タグは時系列順ではなく、アルファベット順に記載しています。 git show
例: git show v0.9
git tag -a v0.1 -m "version 0.1 selected" 3628164 // 説明を含むタグを作成します。使用するのは - a でタグ名を指定し、-m で説明テキストを指定します
git tag -d v0.1 //タグが間違って入力された場合は、削除することもできます
作成されたタグはローカルにのみ保存され、自動的にリモートにプッシュされません。タグをリモートにプッシュする場合は、コマンド git Push Origin
例: git Push Origin v1.0
または、リモートにプッシュされていないすべてのローカル タグを一度にプッシュします
例: git Push Origin --tags
タグがリモートにプッシュされている場合は、最初にリモート タグを削除し、次に git tag -d v0.9 を削除するのが少し面倒です。リモートで削除してください。 deleteコマンドもpushですが、形式は以下のとおりです git Pushorigin :refs/tags/v0.9 または git Pushorigin --delete tag v0.9
以上がgit 操作でよく使用されるコマンドのまとめの詳細内容です。詳細については、PHP 中国語 Web サイトの他の関連記事を参照してください。

ホットAIツール

Undresser.AI Undress
リアルなヌード写真を作成する AI 搭載アプリ

AI Clothes Remover
写真から衣服を削除するオンライン AI ツール。

Undress AI Tool
脱衣画像を無料で

Clothoff.io
AI衣類リムーバー

AI Hentai Generator
AIヘンタイを無料で生成します。

人気の記事

ホットツール

メモ帳++7.3.1
使いやすく無料のコードエディター

SublimeText3 中国語版
中国語版、とても使いやすい

ゼンドスタジオ 13.0.1
強力な PHP 統合開発環境

ドリームウィーバー CS6
ビジュアル Web 開発ツール

SublimeText3 Mac版
神レベルのコード編集ソフト(SublimeText3)

ホットトピック
 7467
7467
 15
15
 1376
1376
 52
52
 77
77
 11
11
 18
18
 19
19
 PyCharm の使用法チュートリアル: 操作の実行方法を詳しく説明します
Feb 26, 2024 pm 05:51 PM
PyCharm の使用法チュートリアル: 操作の実行方法を詳しく説明します
Feb 26, 2024 pm 05:51 PM
PyCharm は非常に人気のある Python 統合開発環境 (IDE) であり、Python 開発をより効率的かつ便利にするための豊富な機能とツールを提供します。この記事では、PyCharm の基本的な操作方法を紹介し、読者がすぐに使い始めてツールの操作に習熟できるように、具体的なコード例を示します。 1. PyCharm をダウンロードしてインストールします。 まず、PyCharm 公式 Web サイト (https://www.jetbrains.com/pyc) にアクセスする必要があります。
 sudo とは何ですか?なぜ重要ですか?
Feb 21, 2024 pm 07:01 PM
sudo とは何ですか?なぜ重要ですか?
Feb 21, 2024 pm 07:01 PM
sudo (スーパーユーザー実行) は、一般ユーザーが root 権限で特定のコマンドを実行できるようにする、Linux および Unix システムの重要なコマンドです。 sudo の機能は主に次の側面に反映されています。 権限制御の提供: sudo は、ユーザーにスーパーユーザー権限を一時的に取得することを許可することで、システム リソースと機密性の高い操作を厳密に制御します。一般のユーザーは、必要な場合にのみ sudo を介して一時的な権限を取得できるため、常にスーパーユーザーとしてログインする必要はありません。セキュリティの向上: sudo を使用すると、日常的な操作中に root アカウントの使用を回避できます。すべての操作に root アカウントを使用すると、誤った操作や不注意な操作には完全な権限が与えられるため、予期しないシステムの損傷につながる可能性があります。そして
 Linux Deployの操作手順と注意事項
Mar 14, 2024 pm 03:03 PM
Linux Deployの操作手順と注意事項
Mar 14, 2024 pm 03:03 PM
LinuxDeploy の操作手順と注意事項 LinuxDeploy は、ユーザーが Android デバイスにさまざまな Linux ディストリビューションを迅速に展開できるようにする強力なツールで、ユーザーはモバイル デバイスで完全な Linux システムを体験できます。この記事では、LinuxDeploy の操作手順と注意事項を詳しく紹介し、読者がこのツールをより効果的に使用できるように、具体的なコード例を示します。操作手順: Linux のインストールDeploy: まず、インストールします
 Win10 起動パスワードの F2 キーを押すのを忘れた場合の対処方法
Feb 28, 2024 am 08:31 AM
Win10 起動パスワードの F2 キーを押すのを忘れた場合の対処方法
Feb 28, 2024 am 08:31 AM
おそらく多くのユーザーは、自宅に未使用のコンピュータを複数台持っており、長期間使用していなかったためにパワーオン パスワードを完全に忘れてしまったため、パスワードを忘れた場合の対処方法を知りたいと考えています。それでは、一緒に見てみましょう。 win10 起動パスワードの F2 キーを押し忘れた場合の対処方法 1. コンピューターの電源ボタンを押し、コンピューターの電源を入れるときに F2 キーを押します (コンピューターのブランドによって、BIOS に入るボタンが異なります)。 2. BIOS インターフェイスで、セキュリティ オプションを見つけます (コンピューターのブランドによって場所が異なる場合があります)。通常は上部の設定メニューにあります。 3. 次に、「SupervisorPassword」オプションを見つけてクリックします。 4. この時点で、ユーザーは自分のパスワードを確認できると同時に、その横にある [有効] を見つけて [無効] に切り替えることができます。
 Huawei Mate60 Proのスクリーンショット操作手順の共有
Mar 23, 2024 am 11:15 AM
Huawei Mate60 Proのスクリーンショット操作手順の共有
Mar 23, 2024 am 11:15 AM
スマートフォンの普及に伴い、スクリーンショット機能は携帯電話を日常的に使用する上で必須のスキルの 1 つになりました。 Huaweiの主力携帯電話の1つであるHuawei Mate60Proのスクリーンショット機能は、当然のことながらユーザーの注目を集めています。今日は、誰もがより便利にスクリーンショットを撮れるように、Huawei Mate60Pro携帯電話のスクリーンショットの操作手順を共有します。まず、Huawei Mate60Pro携帯電話はさまざまなスクリーンショット方法を提供しており、個人の習慣に応じて自分に合った方法を選択できます。以下は、一般的に使用されるいくつかのインターセプトの詳細な紹介です。
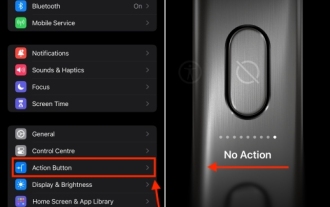 iPhone 15 Proおよび15 Pro Maxのアクションボタンを無効にする方法
Nov 07, 2023 am 11:17 AM
iPhone 15 Proおよび15 Pro Maxのアクションボタンを無効にする方法
Nov 07, 2023 am 11:17 AM
Apple は、iPhone 15 Pro と 15 Pro Max に Pro 専用のハードウェア機能をいくつか導入し、みんなの注目を集めました。チタン フレーム、洗練されたデザイン、新しい A17 Pro チップセット、エキサイティングな 5 倍望遠レンズなどについて話します。 iPhone 15 Proモデルに追加されたすべての付加機能の中で、アクションボタンは依然として際立って目立つ機能です。言うまでもなく、iPhone でアクションを起動するのに便利な機能です。ただし、誤ってアクション ボタンを押したままにして、誤って機能をトリガーしてしまう可能性があります。率直に言って、面倒です。これを回避するには、iPhone 15 Pro および 15 Pro Max のアクションボタンを無効にする必要があります。させて
 カスタムアクションボタン: iPhone 15 Pro のパーソナライゼーションを探索する
Sep 24, 2023 pm 03:05 PM
カスタムアクションボタン: iPhone 15 Pro のパーソナライゼーションを探索する
Sep 24, 2023 pm 03:05 PM
Apple の iPhone 15 Pro および iPhone 15 Pro Max では、音量ボタンの上にある従来の着信音/サイレント スイッチに代わる、新しいプログラム可能なアクション ボタンが導入されています。 [アクション] ボタンの機能とカスタマイズ方法については、以下をお読みください。 Apple iPhone 15 Pro モデルの新しいアクション ボタンは、着信音とサイレントを有効にする従来の iPhone スイッチを置き換えます。デフォルトでは、新しいボタンを長押しすると両方の機能が有効になりますが、長押しすると、カメラやフラッシュライトへのクイック アクセス、ボイスメモの有効化、フォーカス モード、翻訳、その他のさまざまな機能を実行することもできます。拡大鏡などのアクセシビリティ機能。単一のショートカットに関連付けることもでき、他の可能性がたくさん広がります。
 CSS Web ページのスクロール監視: Web ページのスクロール イベントを監視し、対応する操作を実行します。
Nov 18, 2023 am 10:35 AM
CSS Web ページのスクロール監視: Web ページのスクロール イベントを監視し、対応する操作を実行します。
Nov 18, 2023 am 10:35 AM
CSS Web ページのスクロール監視: Web ページのスクロール イベントを監視し、対応する操作を実行します。フロントエンド テクノロジの継続的な開発により、Web ページの効果とインタラクションはますます豊かかつ多様になってきています。その中でも、スクロールモニタリングは、ユーザーがWebページをスクロールするときに、スクロール位置に基づいて何らかの特殊効果や操作を実行できる一般的な技術です。一般に、スクロール監視は JavaScript を通じて実装できます。ただし、場合によっては、純粋な CSS を通じてスクロール監視の効果を実現することもできます。この記事では、CSSを使用してWebページのスクロールを実装する方法を紹介します。




