一般的に使用される vim 操作の詳細な例
この記事は一般的に使用される vim の操作を自己要約したものです。初心者が見るのに適しています。
vim を開いて終了し、保存します
開く:
vim practice_1.txt を直接開きます
最初に vim を開いてから、次のようにすることもできます: e ファイルパス
保存:
:w ファイル名
または終了して保存: wq!
通常モードで vim を終了: Shift+zz
vim 移動して挿入モードに入る
移動:
w次の単語
b前の単語
挿入モードに入る
コマンド命令
i 現在のカーソル位置で編集
I 挿入モードに入る行頭
A 行末に挿入
a カーソルの後に編集を挿入
o 現在行の後に新しい行を挿入
O 現在の行の前に新しい行を挿入
cw カーソル位置から末尾まで置換単語の文字
vim 選択モード
v (小文字)、文字選択モードに入る
Shift+v (小文字)、行選択モードに入る
Ctrl+v (小文字)、これは領域選択モードです、長方形を作成できます 領域選択、
ビジュアルモードで d を入力して、選択した領域のコンテンツを削除します
ビジュアルモードで y を入力して、選択した領域のコンテンツをコピーします
vim 行間をジャンプし、行内でジャンプします
nG n行目にジャンプ
gg 最初の行
G 最後の行
ctrol + o 前のジャンプの位置にジャンプし、同様の履歴を繰り返すことができます
コマンド命令
w 次の単語の先頭に
e to次の単語の末尾
b 前の単語の先頭へ
ge 前の単語の末尾へ
0 または ^ 行の先頭へ
$ 行の末尾へ
f
F
t
T
vim をコピーして貼り付けます
y copy
通常モードでは、yy はカーソルが置かれている行全体をコピーします (3yy は 3 行のコピーを意味します)
通常モードでは、y^ は行の先頭、つまり y0 にコピーします。カーソルが置かれている文字は含まれません。
通常モードでは、y$が行末にコピーされます。カーソル位置の文字が含まれます。
通常モードでは、yw は単語をコピーします。
通常モードでは、y2w は 2 つの単語をコピーします。
通常モードでは、yGがテキストの末尾にコピーされます。
通常モードでは、y1Gがテキストの先頭にコピーされます。
ppaste
通常モードでは、p (小文字) はカーソルの後ろ (下) に貼り付けることを意味します
通常モードでは、P (大文字) はカーソル (上) の前に貼り付けることを意味します
dcut
vim ショートカット キーを削除します
コマンド説明
x カーソルのある文字を削除
X カーソルの前の文字を削除 行頭まで削除
dG 文書の末尾まで削除
d1G 文書の先頭まで削除
前に数字を追加繰り返しの操作を示すコマンド
2dd
vim 複数ファイルの編集
vim 1.txt 2.txt
vimと入力した後、新しいファイルを開きます
コマンドラインモードで次のように入力します: e 3.txt Open a新しいファイル 3.txt
コマンド ライン モードで、次のように入力します: e# 前のファイルに戻ります コマンド ライン モードで、次のように入力します: ls 以前に編集したドキュメントを一覧表示します
コマンド ライン モードで、次のように入力します: b 2.txt (または数値)編集するには、ファイル 2.txt を直接入力します
コマンド ライン モードで、新しいファイルを開くには、「e!」と入力します。ファイル 4.txt を入力し、編集中のファイルを破棄します。 コマンド ライン モードで、次のように入力します。編集中のファイル名を表示します。コマンド ライン モードで、次のように入力します。編集中のファイルの名前を new に変更します。 txt
停電などの理由でドキュメントが保存されなかった場合は、vim -r でドキュメントを入力した後、復元方法を使用できます: ewcover 1.txt を入力して復元します
$ vim -r 1. txt
: set nu
vim replace
r+ カーソルのある文字を指定された文字に置換します
R Esc が押されるまで置換を続けます押したcc 行全体を置換、つまりカーソルのある行を削除し、挿入モードに入る
cw 単語を置換、つまり単語を削除し、挿入モードに入る
C (大文字) カーソルを置換行末まで~ カーソルが置かれている文字の大文字と小文字を反転します
u{n} 1 つまたは n 個の操作を元に戻しますU (大文字) 現在の行に対するすべての変更を元に戻します
Ctrl+r redo、つまり元に戻しますundo の操作
vim Search
/icmp icmp
n次
N 前に移動
Vim はコマンドを繰り返します
。
vim は内部的に外部コマンドを実行します
Enter!
:!rm FILENAME は FILENAME という名前のファイルを削除するために使用されます
:w FILENAME は現在の VIM で編集中のファイルを FILENAME ファイルとして保存できます
vim テキスト配置
:ce
:le
vim ファイル暗号化
vim -x file1
vim インデント
>>
<<
設定の表示:
シフト幅を設定しますか?
設定値:
setShiftwidth=10
vimの設定
2.7.1 vimの機能設定
vim設定ファイル ~/.vimrc (実験構築環境の設定ファイルは/etc/vim/vimrcにあります) 、ファイルを開いて変更することはできますが、vim の通常の使用に影響を与えないように注意してください
2.7.2 現在の設定を取得します
入力: コマンド ライン モードで set or:se を実行すると、変更されたすべての設定が表示されます
コマンドで入力ラインモード: set all すべての設定値を表示
コマンドラインモードで入力: set option? オプションの設定値を表示
コマンドラインモードで入力: set nooption 現在の設定値をキャンセル
2.7.3 set 関数の説明
コマンド ライン モードで次のように入力します: set autoindent(ai) 自動インデントを設定します。 コマンド ライン モードで次のように入力します。自動アーカイブを設定するには、コマンド ライン モードで次のように入力します。 : 背景のスタイルを設定するには、background=dark または light を設定します。
コマンド ライン モードで、次のように入力します。 set backup(bk) 自動バックアップを設定するには、コマンド ライン モードで、set cindent(cin) を入力します。 C言語スタイルのインデントを設定するには
以上が一般的に使用される vim 操作の詳細な例の詳細内容です。詳細については、PHP 中国語 Web サイトの他の関連記事を参照してください。

ホットAIツール

Undresser.AI Undress
リアルなヌード写真を作成する AI 搭載アプリ

AI Clothes Remover
写真から衣服を削除するオンライン AI ツール。

Undress AI Tool
脱衣画像を無料で

Clothoff.io
AI衣類リムーバー

AI Hentai Generator
AIヘンタイを無料で生成します。

人気の記事

ホットツール

メモ帳++7.3.1
使いやすく無料のコードエディター

SublimeText3 中国語版
中国語版、とても使いやすい

ゼンドスタジオ 13.0.1
強力な PHP 統合開発環境

ドリームウィーバー CS6
ビジュアル Web 開発ツール

SublimeText3 Mac版
神レベルのコード編集ソフト(SublimeText3)

ホットトピック
 7333
7333
 9
9
 1627
1627
 14
14
 1351
1351
 46
46
 1262
1262
 25
25
 1209
1209
 29
29
 Deepseek Webバージョンの入り口Deepseek公式ウェブサイトの入り口
Feb 19, 2025 pm 04:54 PM
Deepseek Webバージョンの入り口Deepseek公式ウェブサイトの入り口
Feb 19, 2025 pm 04:54 PM
DeepSeekは、Webバージョンと公式Webサイトの2つのアクセス方法を提供する強力なインテリジェント検索および分析ツールです。 Webバージョンは便利で効率的であり、公式ウェブサイトは包括的な製品情報、ダウンロードリソース、サポートサービスを提供できます。個人であろうと企業ユーザーであろうと、DeepSeekを通じて大規模なデータを簡単に取得および分析して、仕事の効率を向上させ、意思決定を支援し、イノベーションを促進することができます。
 DeepSeekをインストールする方法
Feb 19, 2025 pm 05:48 PM
DeepSeekをインストールする方法
Feb 19, 2025 pm 05:48 PM
DeepSeekをインストールするには、Dockerコンテナ(最も便利な場合は、互換性について心配する必要はありません)を使用して、事前コンパイルパッケージ(Windowsユーザー向け)を使用してソースからコンパイル(経験豊富な開発者向け)を含む多くの方法があります。公式文書は慎重に文書化され、不必要なトラブルを避けるために完全に準備します。
 Bitget公式ウェブサイトのインストール(2025初心者ガイド)
Feb 21, 2025 pm 08:42 PM
Bitget公式ウェブサイトのインストール(2025初心者ガイド)
Feb 21, 2025 pm 08:42 PM
Bitgetは、スポット取引、契約取引、デリバティブなど、さまざまな取引サービスを提供する暗号通貨交換です。 2018年に設立されたこのExchangeは、シンガポールに本社を置き、安全で信頼性の高い取引プラットフォームをユーザーに提供することに取り組んでいます。 Bitgetは、BTC/USDT、ETH/USDT、XRP/USDTなど、さまざまな取引ペアを提供しています。さらに、この取引所はセキュリティと流動性について評判があり、プレミアム注文タイプ、レバレッジド取引、24時間年中無休のカスタマーサポートなど、さまざまな機能を提供します。
 OUYI OKXインストールパッケージが直接含まれています
Feb 21, 2025 pm 08:00 PM
OUYI OKXインストールパッケージが直接含まれています
Feb 21, 2025 pm 08:00 PM
世界をリードするデジタル資産交換であるOuyi Okxは、安全で便利な取引体験を提供するために、公式のインストールパッケージを開始しました。 OUYIのOKXインストールパッケージは、ブラウザに直接インストールでき、ユーザー向けの安定した効率的な取引プラットフォームを作成できます。インストールプロセスは、簡単で理解しやすいです。
 gate.ioインストールパッケージを無料で入手してください
Feb 21, 2025 pm 08:21 PM
gate.ioインストールパッケージを無料で入手してください
Feb 21, 2025 pm 08:21 PM
Gate.ioは、インストールパッケージをダウンロードしてデバイスにインストールすることで使用できる人気のある暗号通貨交換です。インストールパッケージを取得する手順は次のとおりです。Gate.ioの公式Webサイトにアクセスし、「ダウンロード」をクリックし、対応するオペレーティングシステム(Windows、Mac、またはLinux)を選択し、インストールパッケージをコンピューターにダウンロードします。スムーズなインストールを確保するために、インストール中に一時的にウイルス対策ソフトウェアまたはファイアウォールを一時的に無効にすることをお勧めします。完了後、ユーザーはGATE.IOアカウントを作成して使用を開始する必要があります。
 OUYI Exchangeダウンロード公式ポータル
Feb 21, 2025 pm 07:51 PM
OUYI Exchangeダウンロード公式ポータル
Feb 21, 2025 pm 07:51 PM
OKXとしても知られるOUYIは、世界をリードする暗号通貨取引プラットフォームです。この記事では、OUYIの公式インストールパッケージのダウンロードポータルを提供します。これにより、ユーザーはさまざまなデバイスにOUYIクライアントをインストールすることが容易になります。このインストールパッケージは、Windows、Mac、Android、およびiOSシステムをサポートします。インストールが完了した後、ユーザーはOUYIアカウントに登録またはログインし、暗号通貨の取引を開始し、プラットフォームが提供するその他のサービスを楽しむことができます。
 gate.io公式ウェブサイト登録インストールパッケージリンク
Feb 21, 2025 pm 08:15 PM
gate.io公式ウェブサイト登録インストールパッケージリンク
Feb 21, 2025 pm 08:15 PM
Gate.ioは、広範なトークン選択、低い取引手数料、ユーザーフレンドリーなインターフェイスで知られる高く評価されている暗号通貨取引プラットフォームです。高度なセキュリティ機能と優れたカスタマーサービスにより、Gate.ioは、信頼できる便利な暗号通貨取引環境をトレーダーに提供します。 gate.ioに参加する場合は、リンクをクリックして公式登録インストールパッケージをダウンロードして、暗号通貨取引の旅を開始してください。
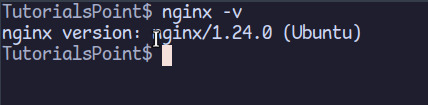 ubuntuにnginxでphpmyadminをインストールする方法は?
Feb 07, 2025 am 11:12 AM
ubuntuにnginxでphpmyadminをインストールする方法は?
Feb 07, 2025 am 11:12 AM
このチュートリアルは、既存のApacheサーバーに沿って、潜在的にubuntuシステムにnginxとphpmyAdminをインストールおよび構成することをガイドします。 Nginxのセットアップをカバーし、Apacheとの潜在的なポートの競合を解決し、Mariadbをインストールします(




