CentOS 6.x をインストールして構成するにはどうすればよいですか?
1. システムのインストール
1. [既存のシステムをアップグレードする] を選択して、インストール作業を開始します
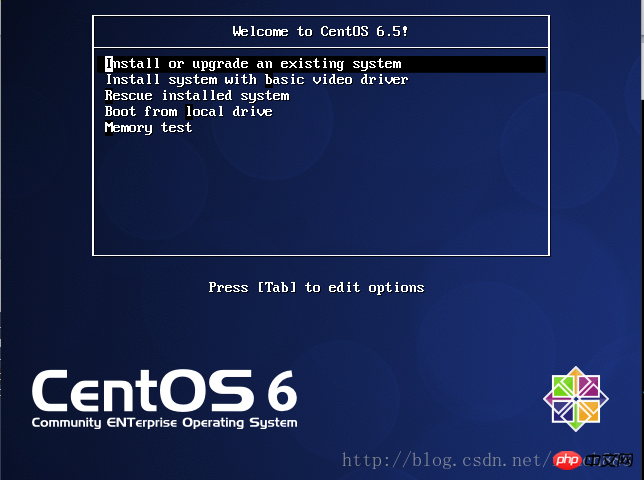
2. 「スキップ」を選択すると、CD インストールの検出がスキップされます
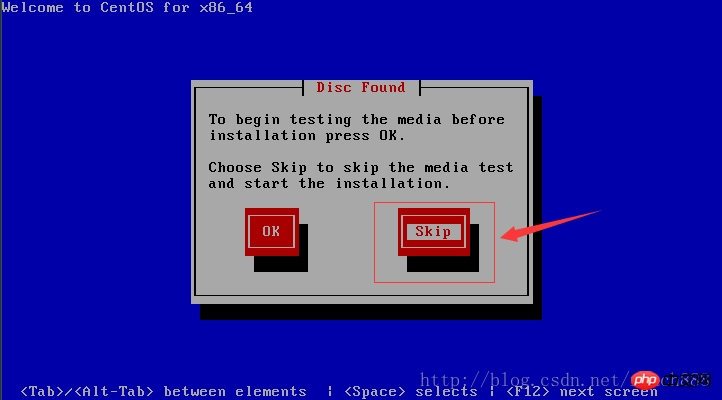
3. インストールを続行するには、「次へ」を選択します

4デフォルトの言語「英語(英語)」を保持し、「次へ」をクリックして
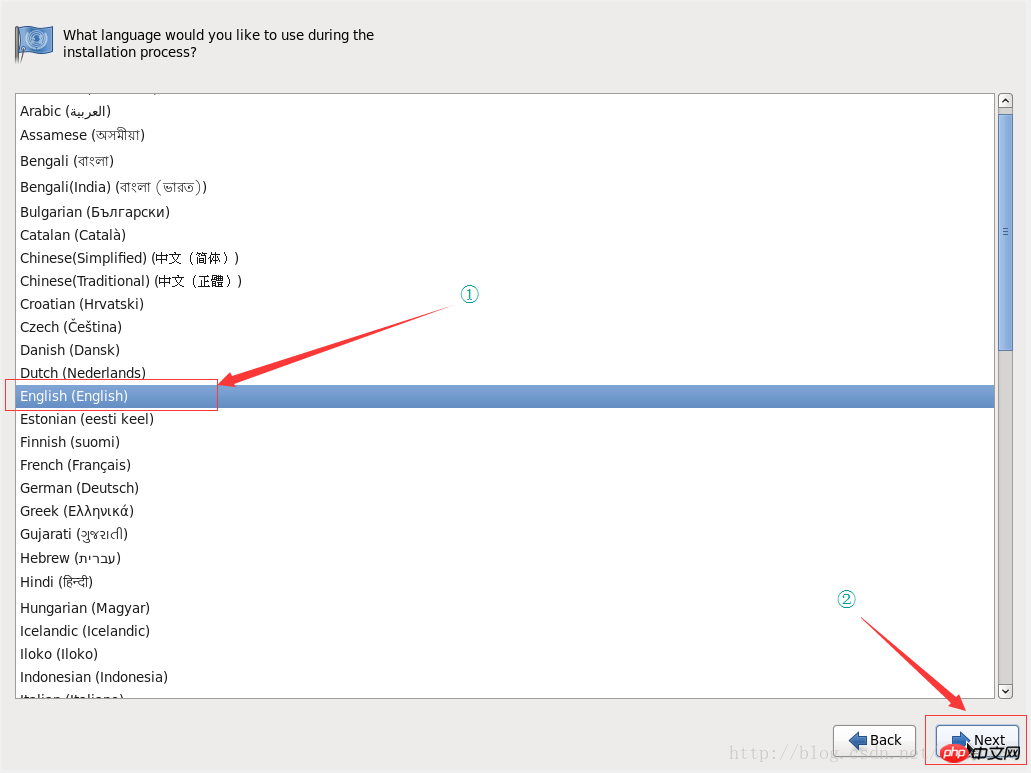
5.デフォルトのキーボードキーを保持します。
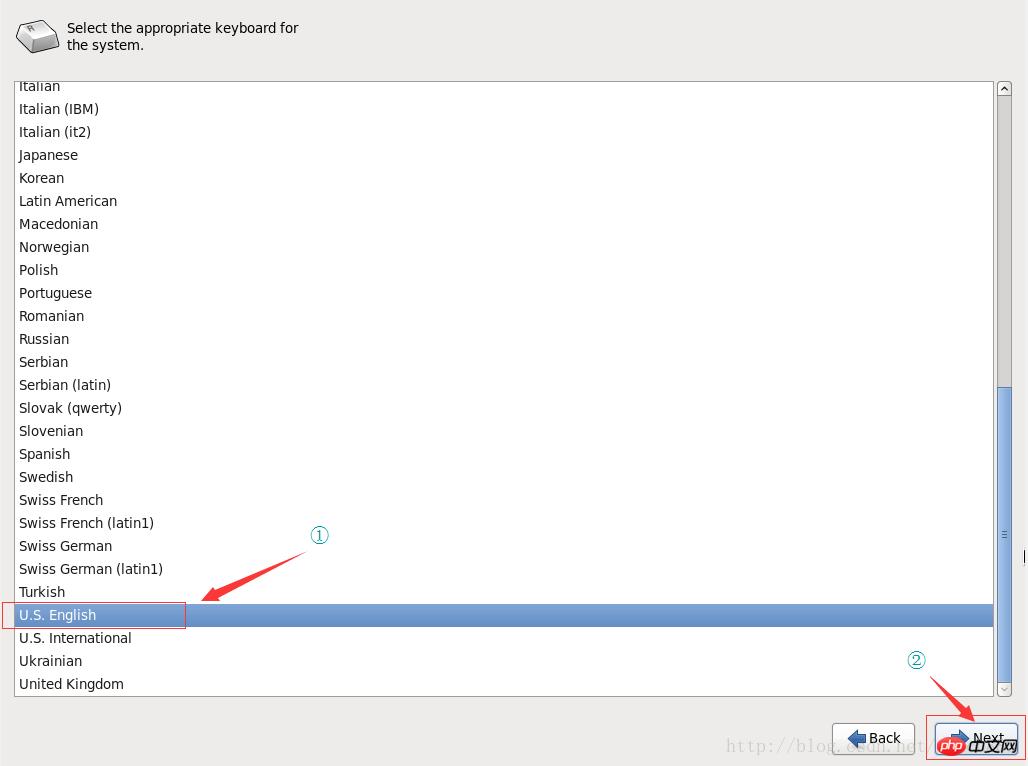
6. 非サーバー上で外部ストレージデバイスがない場合は、[Basic Storage] を選択してください。デバイス」を選択し、「次へ」をクリックして続行します
Ø 基本ストレージ デバイス (基本ストレージ デバイス)
Ø 特殊ストレージ デバイス (指定ストレージ デバイス)
7. 「はい、すべてのデータを破棄します (はい、すべてのデータを無視します)」を選択し、「次へ」をクリックして続行します 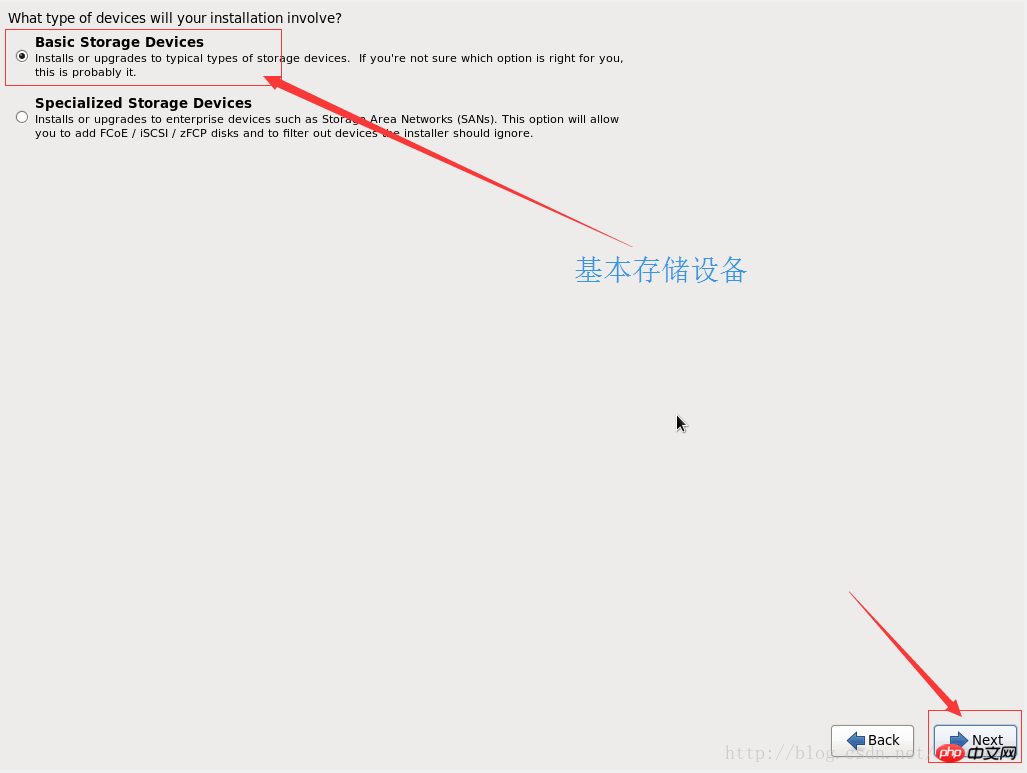
Ø はい、すべてのデータを破棄します (はい、すべてのデータを無視します)
Ø いいえ、すべてのデータを保持します (いいえ、すべてのデータを保持します)
パーティションまたはファイルシステムが検出されていないすべてのデバイスに私の選択を適用します
8. ホスト名とネットワークを設定し、「次へ」をクリックして続行します
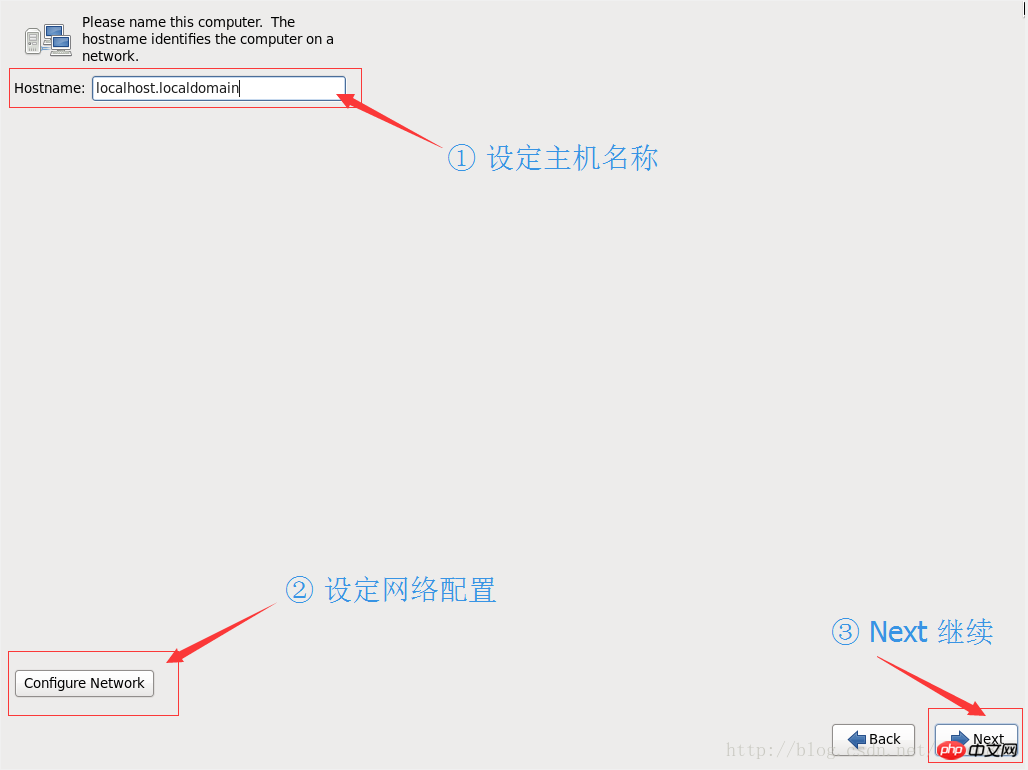
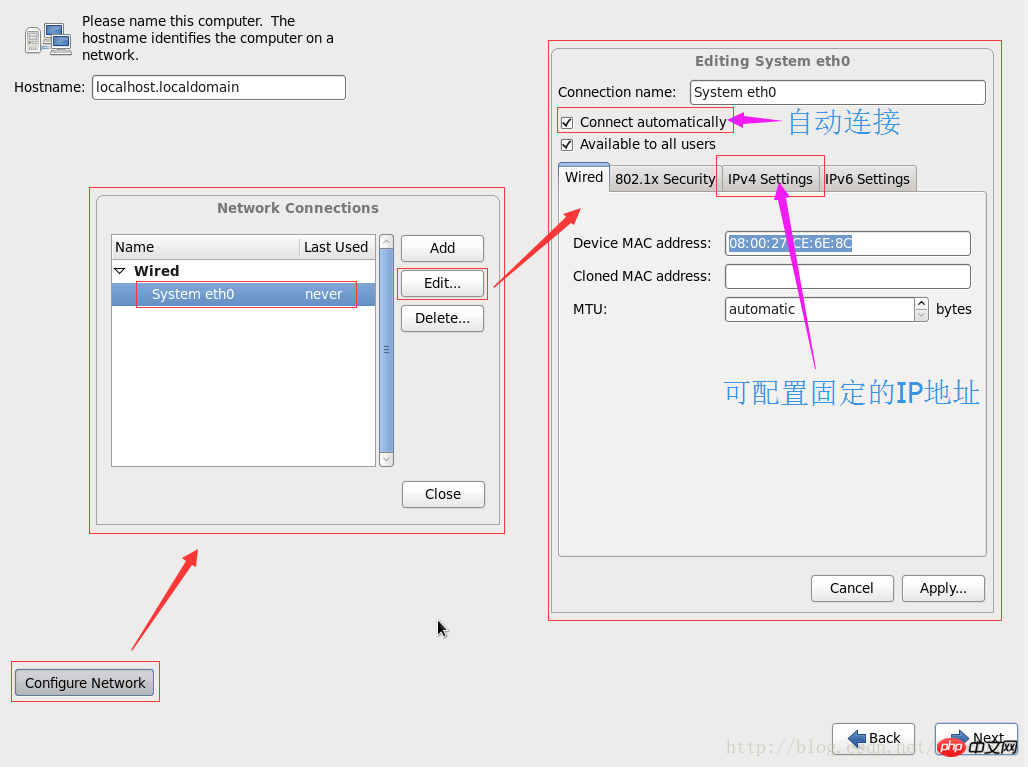
9.ゾーン選択「アジア/上海(アジア/上海)」を選択し、「システムクロックユーザーUTC(システムクロックはUTC時間を使用します)」のチェックを外します
「次へ」をクリックして続行します
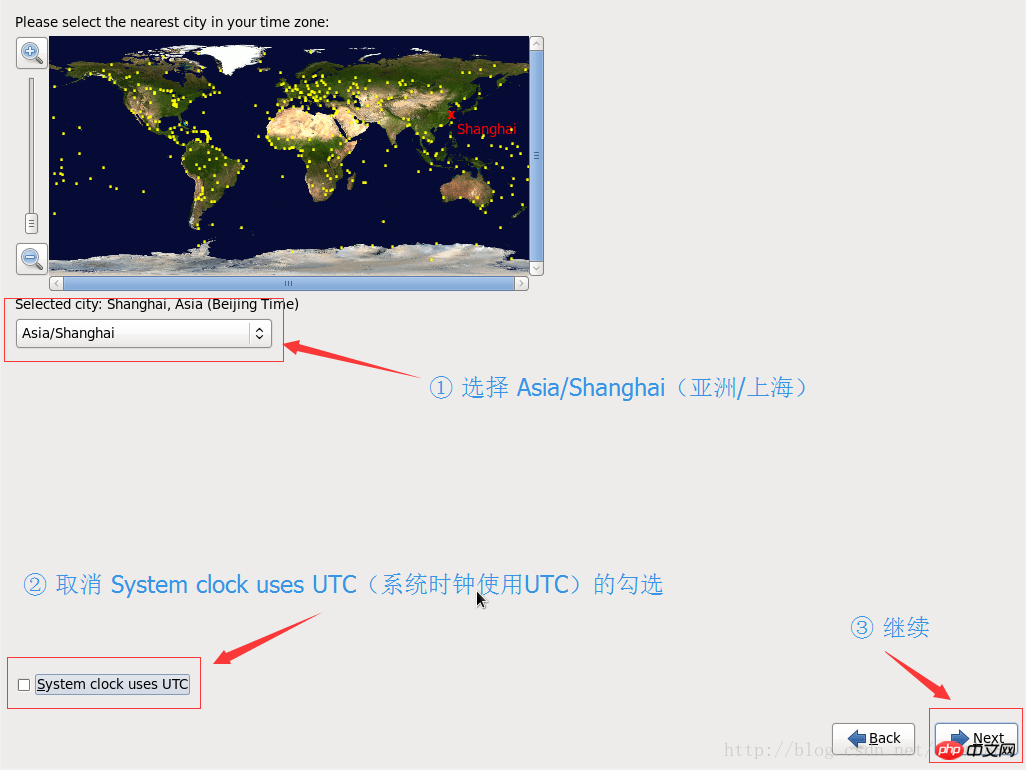
10. パスワード設定、パスワードを入力し、パスワードを確認し、「次へ」をクリックして続行します

11. ディスクパーティションフォーマット設定、「カスタムレイアウトの作成」を選択し、クリックします「次へ」で続行します
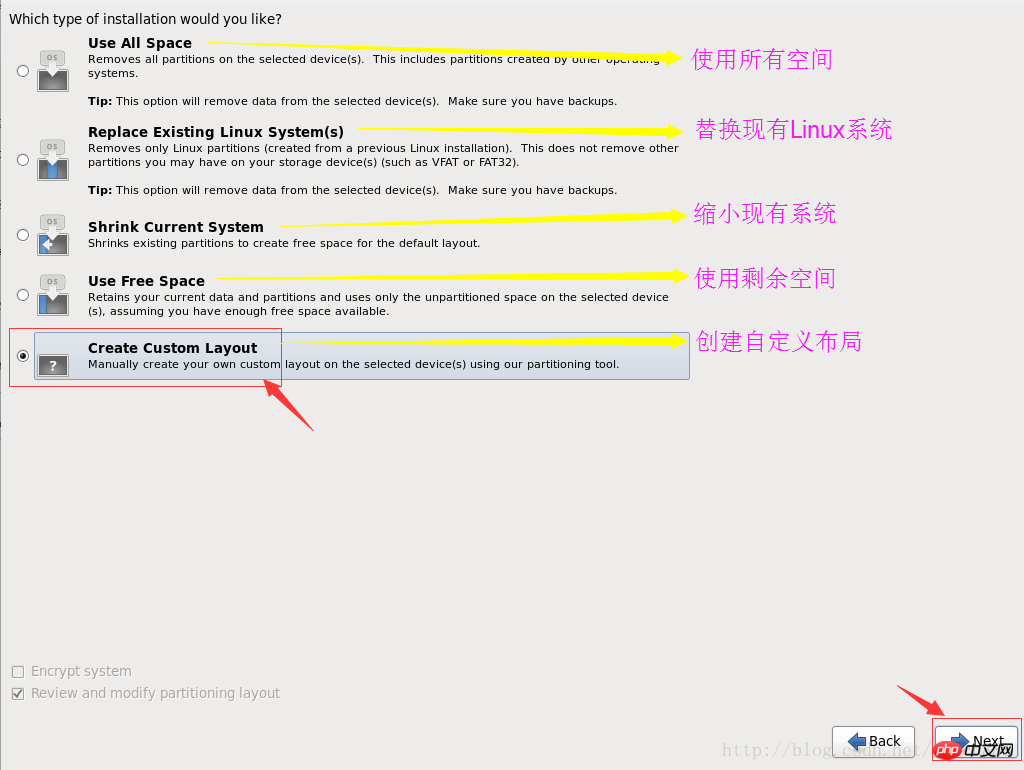
12. ディスクパーティションを作成し、必要に応じて「空き」ディスクを選択し、「作成」をクリックします。 ディスクパーティションを作成します。そして「次へ」をクリックして続行します
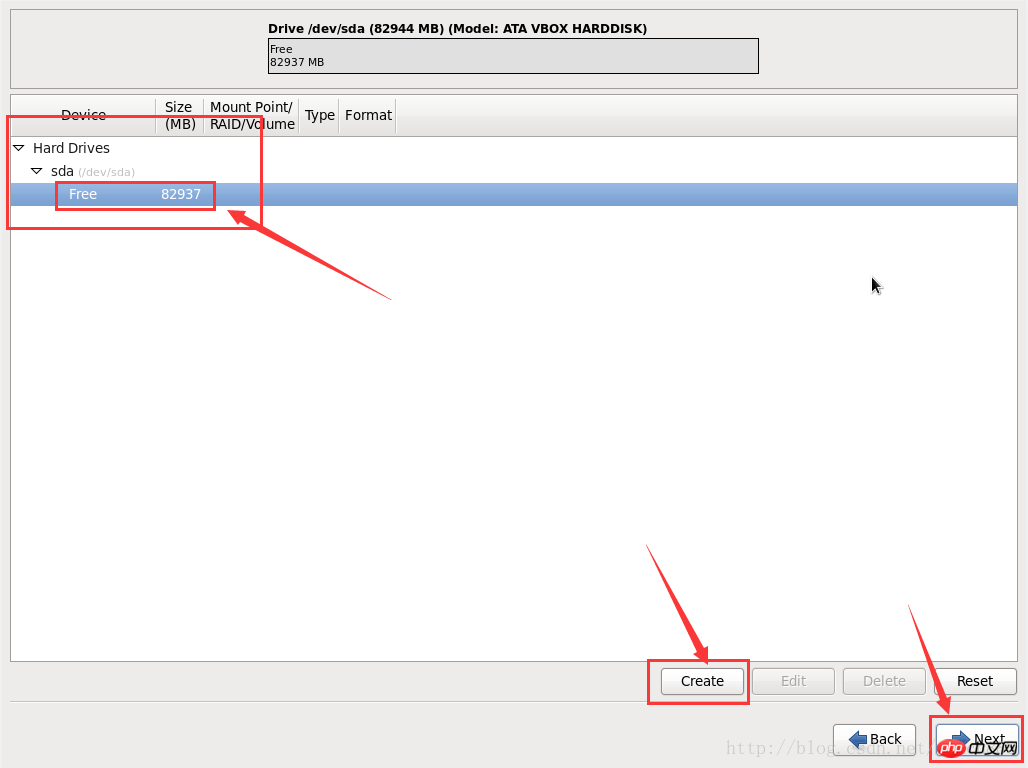
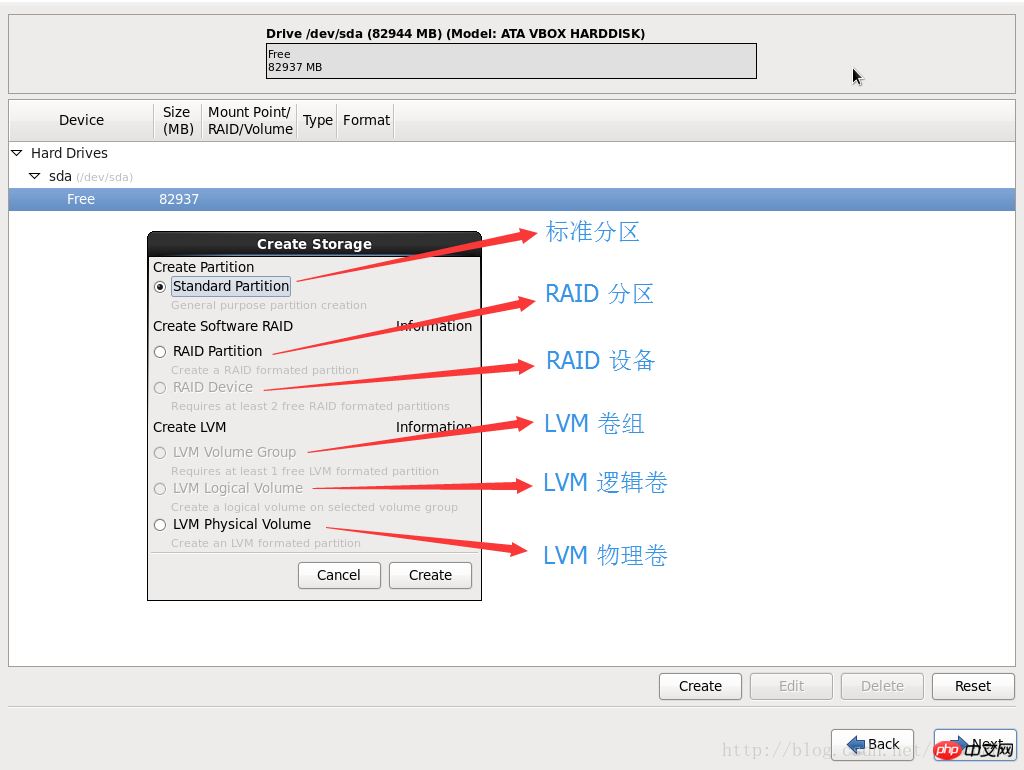
ディスク設定をパーティション分割するには、次の計画を参照できます。 : 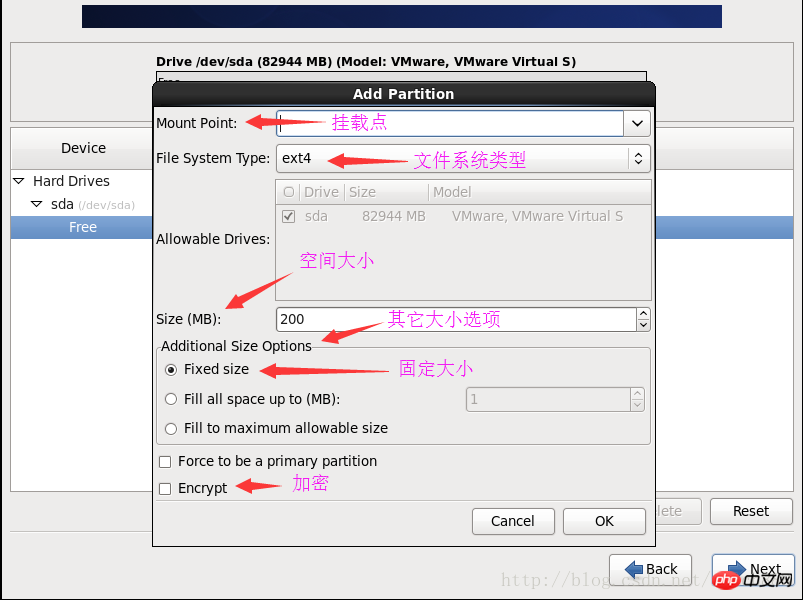
マウントポイント |
ファイルシステムタイプ |
その他のサイズオプション |
標準サイズ | 推奨サイズ |
|
/boot |
Ext4 |
固定サイズ |
100 MB | 2000 MB |
|
標準パーティション (標準パーティション) ) |
/ |
Ext4 |
固定サイズ (固定サイズ) |
5000 MB |
10000 MB |
標準パーティション |
スワップ |
固定サイズ |
1000 MB |
8000 MB |
|
標準パーティション |
/usr |
Ext4 |
固定サイズ |
3000 MB |
10000 MB |
標準パーティション (標準パーティション) |
/var |
Ext4 |
固定サイズ |
1000 MB |
8000MB |
標準パーティション |
/tmp |
Ext4 |
固定サイズ |
500 MB |
7000 MB |
|
標準パーティション |
/data |
xfs |
固定サイズ |
5000 MB |
20000 MB |
標準パーティション (標準パーティション) |
/home |
Ext4 |
修正固定サイズ |
残りすべて |
残りすべて |
標準パーティション |
/backup |
xfs |
固定サイズ |
独立したディスクすべて |
独立したディスクすべて |
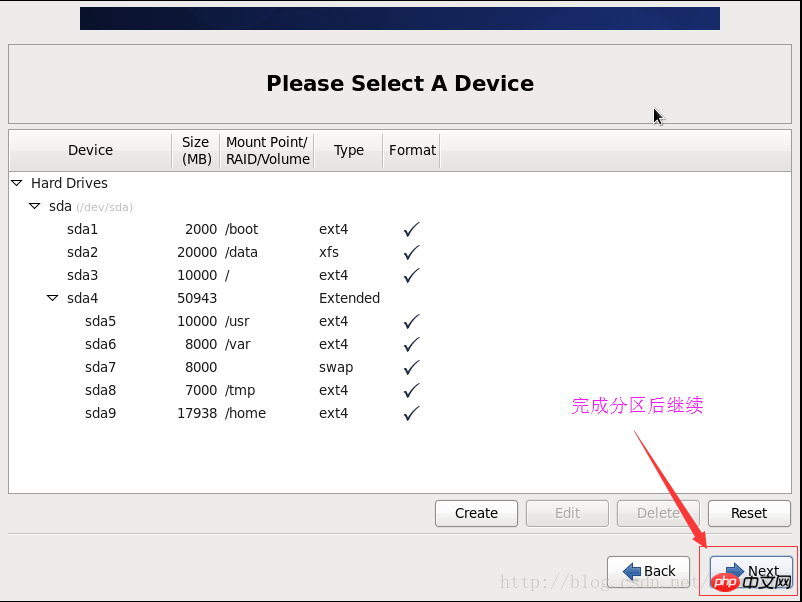
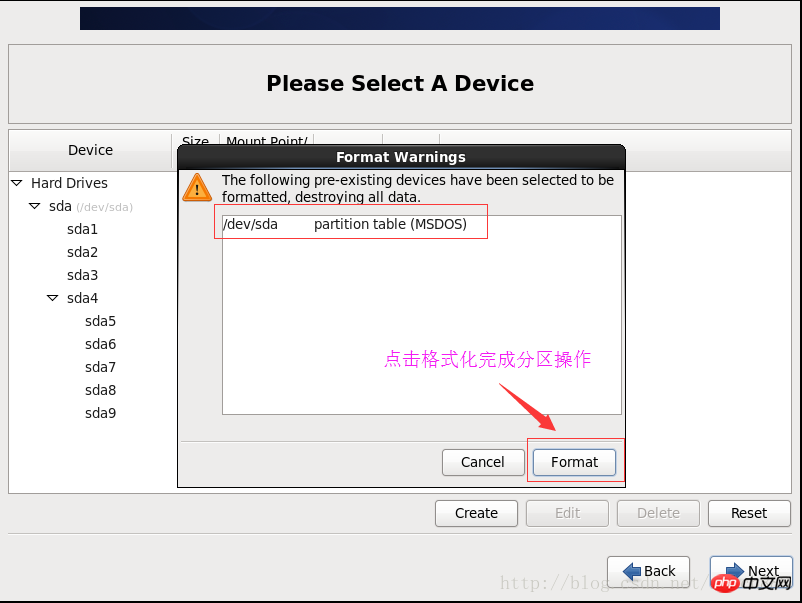
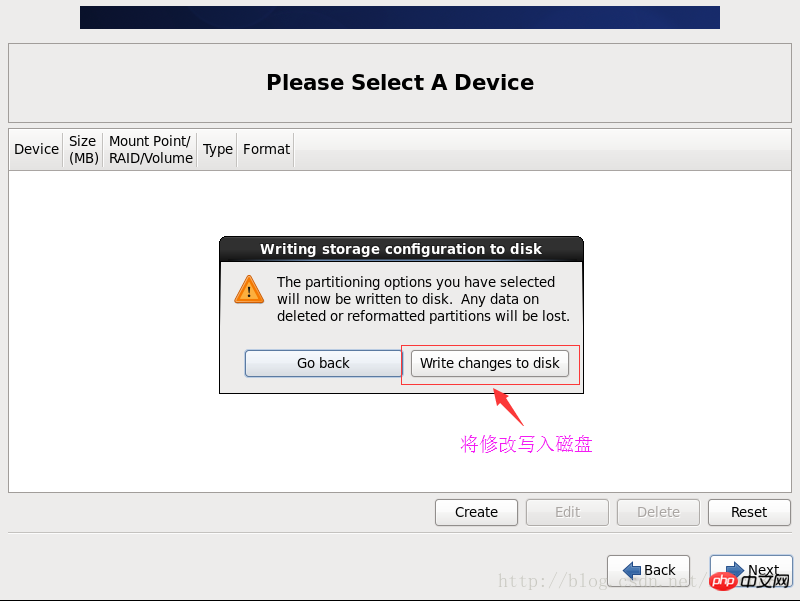
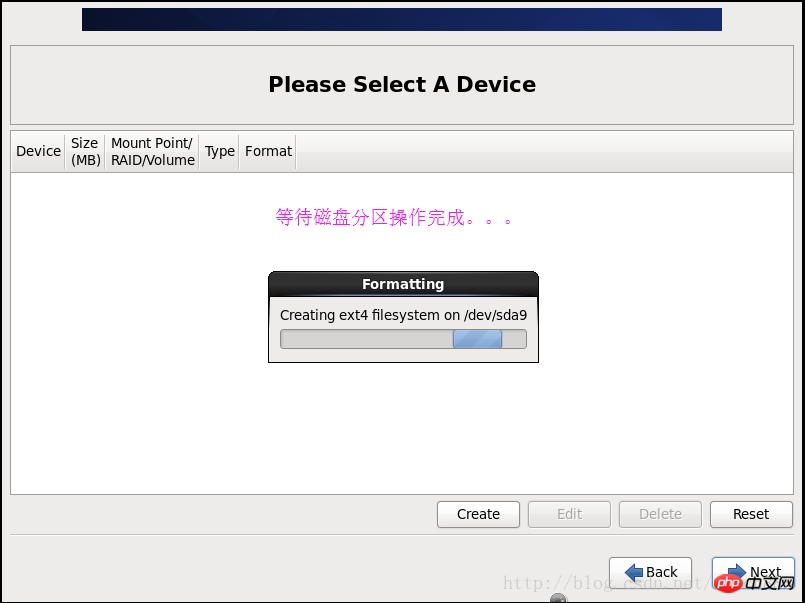
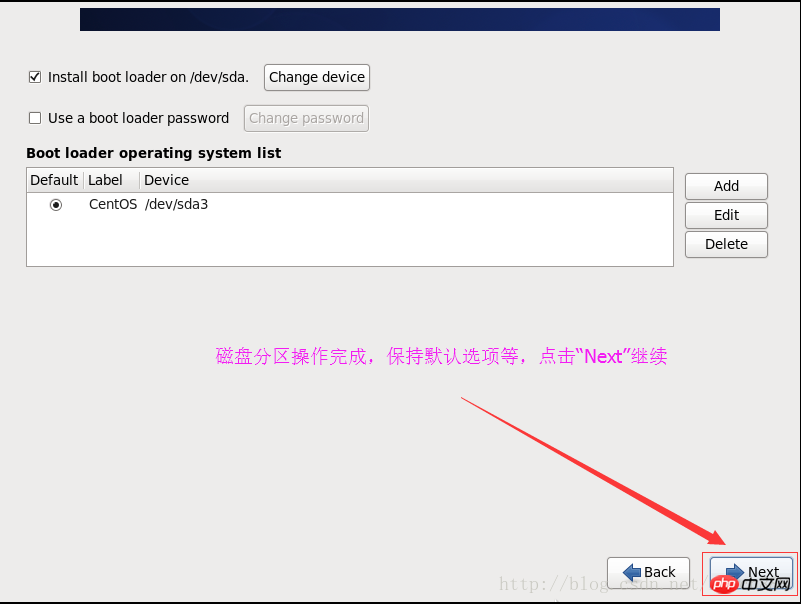
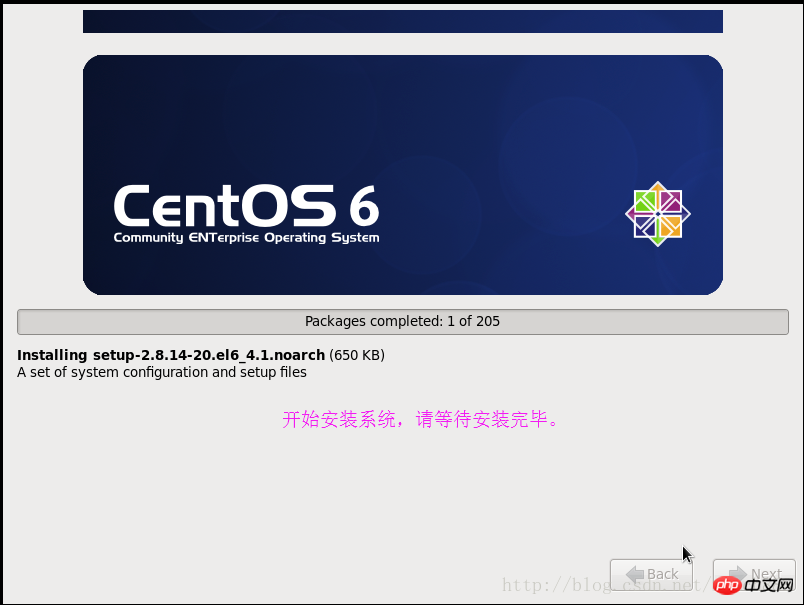
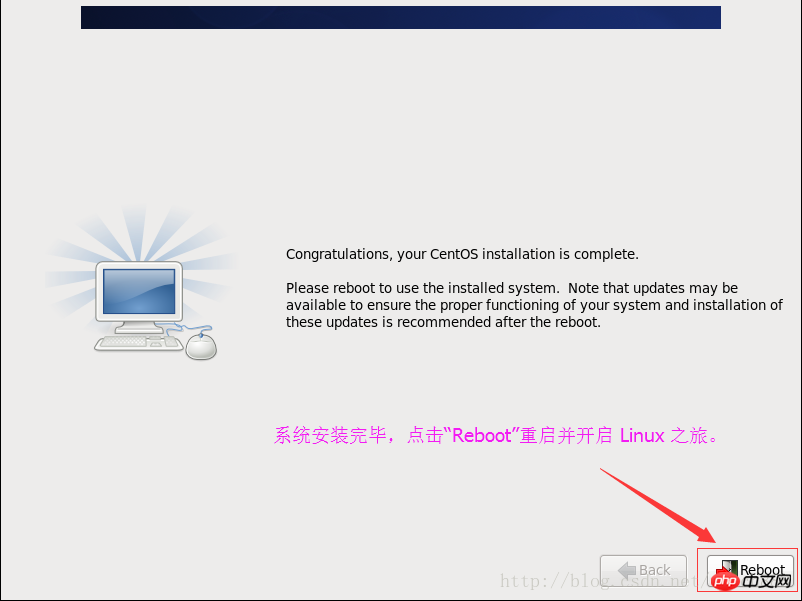
H OSTS ホスト リストの例:
192.168.100.101Master.GreenPlum Master
192.168.100.102Mirror.GreenPlum Mirror
192.168.100.103Slave1.GreenPlum Slave1
192.168.100.104Slave2.GreenPlum S lave2
192.168.100.105Slave3.GreenPlum Slave3
ホスト名、IPアドレス、MACアドレス、UUIDの例:
Master.GreenPlum 192.168.100.101 00:50:56:28:1C:CF ab4ce8c2-119d-460e-bff6-b2b7766af57 4
ミラー .GreenPlum 192.168.100.102 00:50:56:25:38:1F dd585048-96bc-4e9e-88b6-40b1f7672051
Slave1.GreenPlum 192.168.10 00:50: 56:3B:2B:10 efe64854- af0f- 4c34-aaa3-34d699a596e2
Slave2.GreenPlum 192.168.100.104 00:50:56:2D:0C:6D 9fe9b8e6-c3f3-4742-b530-6e871236 b685
Slave3.GreenPlum 192.168.100.105 00: 50:56 :3F:DB:D3 f0584922-74d5-4176-82f9-47ffdf926456
# vim/etc/udev/ rules.d/70-persistent-net.rules ② IPアドレス、MACアドレス、UUIDなどの情報を変更します(UUIDはGUIDエンコーディングです、複数使用する場合は設定値の違いに注意してください)ネットワークカード) #vim/etc/ sysconfig/network-scripts/ifcfg-eth0 /ifcfg-eth1 /ifcfg-eth*
設定ファイルサンプル:
注: 名前とネットワークカード名は一致している必要があります TYPE=Ethernet ネットワークカードタイプ (イーサネット | トークンリング | トークンリング|ADSL) UUID =****** UUID 固有のエンコーディング (GUI D エンコーディング) ONBOOT=yes ロードするかどうかシステムが起動したときに自動的に
DNSアドレス 1 DNS2=208.67.220.220 DNSアドレス2 DEFROUTE=yes ルーティングはデフォルトで有効です IPV4_FAILURE_FATAL=yes IPV6INIT=no IPv6 設定関連 IPV6_AUTOCONF=yes IPv6 設定関連
③ ホスト名とゲートウェイを変更 #vim/etc/sysconfig/network
④ DNSの変更 #vim/etc/sysconfig/resolv.conf 設定ファイルサンプル: nameserver .67.222.222 DNS 1 ****** ****** ネームサーバー 208.67.220.220 DNS ⑤ ホストリストを追加 #vim/etc/hosts #more/etc/hosts 設定ファイル例: 192.168.100.101 Master.GreenPlum マスター ホストマスター 192.168.100.102 Mirror.GreenPlum ミラー ミラーミラー 192.168.100.103 Slave1 .GreenPlum Slave1 Slave Slave1 192.168.100.104 Slave2.GreenPlum Slave2 スレーブ2 192.168.100.105スレーブ3 スレーブ3 ⑥ システムを再起動します
コマンドラインでIPアドレス、ゲートウェイ、DNSを変更します: (再起動後は無効) ① IPアドレスを変更します: #ifconfig eth0 192.168 .100.254 ネットマスク 255.255.255.0 ② ゲートウェイを変更 #routeadd default gw 192.168.100.1 ③ DNS を変更 "ネームサーバー 192.168.100.1" >> resolv.conf ④ ネットワークサービスを再起動します #/etc/init.d/networkrestrart または #service network restart
2 ,工作機械の設置手順とメソッド (1)、VMware Tools のインストール 手順 a. Perl スクリプト管理ツールをインストールします # yuminstall perl b. マウント ポイント ディレクトリを作成します #分/ cdrom c. CD-ROM ドライブをマウントします #mount/dev/cdrom /mnt/cdrom d. システムの一時ディレクトリに移動し、以前の vmware-tools-distrib ディレクトリを削除します。 e. マウント ポイント ディレクトリの内容を一覧表示し、VMware Tools tar インストーラーのファイル名をメモします #ls/mnt/cdrom f。 installer g CD-ROM ドライブ #umount/dev/cdrom h をアンマウントします。インストーラーを実行します (Enter を全押しします) #cdvmware-tools-distrib #./vmware-install.pl i. VMware Tools を構成します (Enter を全押しします) j. システムを再起動します
(2)、VirtualBox 拡張機能の手順をインストールします a。 # yuminstall カーネルヘッダー #yuminstall kernel-devel #yuminstall gcc* #yuminstall make b. 拡張パッケージをインストールします #cd/mnt/cdrom #./VBoxLinuxAdditions.run c. 共有設定 ① デバイス->データ領域の確保 ② マウント/アンマウントコマンド # mkdir/mnt/share #umount -F/mnt/share ③ 自動共有を設定します #vim/etc/fstab à myshare /mnt/share vboxsfrw,gid=100,uid=1000,auto 0 0 d. システムを再起動します。
3. Linuxの基本環境設定 wgetネットワークダウンロードツールをインストール #yum-y install wget ダウンロード速度を上げるためにCentOSのインストールソースを変更します ① オリジナルソースをバックアップ #mv/etc/yum.repos .d/CentOS-Base.repo /etc/yum.repos.d/CentOS-Base.repo.backup ② Alibaba Cloudをインストールソース #wget -O/etc/yum.repos.d/ CentOS-Base.repo ③ キャッシュを生成 #yummakecache VIMエディタをインストール #yu m- y vim をインストールします* 防火壁をオフにします (SELINUX を無効に変更し、ステータスを表示するには「#sestatus」を使用します) #vim/etc/selinux/config iptables フィルターをオフにします(ステータスを表示するには、「#/sbin/chkconfig --list iptables」を使用します) # /sbin/chkconfigiptables off
3. (001) Linuxを操作・管理するターミナルソフトSecureC RTが使えます (002) 最も基本的な日常コマンド シリアル番号 コマンドライン コマンドの説明 備考 001 #su 管理者権限を取得します 002 #passwd 現在のアカウントのパスワードを変更します 003 #shutdown -h now 今すぐシャットダウン 004 #再起動 今すぐ再起動 00 5 #dhclient 自動 IP アドレスを取得します 006 #more ファイルの内容をもっと表示 00 7 #cd . . 前のディレクトリに戻る 008 #cd ルートディレクトリに戻ります
009 #cd /etc etc ディレクトリに入ります 010 #rm -rf dirName 指定された名前のディレクトリを削除します 011 #df -Th パーティション情報とフォーマットタイプを表示します 012 #サービスネットワークステータス ネットワークカードのステータスを確認してください 013 #サービスネットワーク停止 ネットワークカードを停止します 014 #サービスネットワーク開始 ネットワークカードを開始します 015 #サービスネットワークの再起動 ネットワークカードを再起動 016 #hostname 現在のホスト名を表示 017 #sestatus ファイアウォールのステータスを表示する 018 #/ sbin/chkconfig --list iptables
現在のネットワーク(ネットワークカード)のステータスを表示します -a
(003) 新しいユーザーを追加します アカウントを追加します: #useradd userName パスワードを設定します: #passwd userName (004) スクリーンセーバーと省電力オプションを無効にします a オプション が無効です。 -ね」 :w (小文字) ファイルを保存します ?:wq (小文字) 保存して終了 vim :w ファイル名 1 ファイル名 1 :ZZ (大文字) としてファイルを保存しますファイルを保存して終了します: wq :wq! ファイルを保存せずに終了します u 4 コピー (ヤンク) コマンドモードで yy または Y にコピーしますカーソル位置の文字を除く、カーソルがある行の先頭 Y $ は、単語をコピーするには、カーソル位置の文字 yw を含めて、カーソルの末尾にコピーされます。 cursor p(小文字)ペーストの後にファイル(小文字)ペーストのファイル(小文字)ペーストの最後の単語の最初の部分でコピーされます。 コマンドモード中 x删X (大文字) カーソルの後の文字を削除します。 DD (小文字) カーソルを削除します。 Tail DGG は、カーソルの最初の DD (大文字) までの行全体を削除します。カーソルの位置にある文字 D $ D $ と同じ効果 D0 行から行へ削除 まず、カーソルを含まない文字 D^ は D0 エフェクトと同じです : N1、N2D 編集モード、N1-N2 行を削除します U 7 で コマンド モードを無効にします 限界U (小文字) 保存前若返り(約500回) Ctrl+R やり直し U 8文字置換 コマンドモード R (小文字) 開始を置き換えるESC キーを押して置換を終了するまで、カーソル位置の文字 R (大文字) を押し続けます。これは、キーボードの挿入キー cc (小文字) を押して、カーソルは S (大文字) は ss (小文字) と同じ効果があります c0(小文字、数字の0)は文字 c^(小文字)とC0(小文字、デジタル 0) 効果は同じです。 9U 9 文字列の検索と置換 コマンド モード /文字列はカーソル (小文字) から下を探して次の文字列を見つけます。N (大文字) を押して文字列を見つけます。前の文字列 ?文字列 カーソルから上に向かって、文字列 ? から始まる文字を検索します。 検索モードで、n (小文字) を押して前の文字列を検索し、N (大文字) を押して次の文字列を検索します。查*光の下の言葉 #(((( ((((( # カーソルを単語まで下に移動します 編集モード時 :setic 検索時、大文字小文字を無視 :setnoic 検索キャンセル時、大文字小文字を無視 :fstring (小文字の f は文字列スペースと同じ) 一致した文字列を検索一行内 :%s/old/new/g プロンプトを表示せずに全文で古いものを新しいものに置き換える :%s/old/new/c 全文内の古いものを新しいものに置き換える、プロンプトを表示する1 を置き換える: N1、N2S/OLD/New/G N1-N2 行、古い行を新しい行に置き換えます、プロンプトなし : N1、N2S/OLD/New/C N1-N2 行、古い行を新しい行に置き換えます、 を置換するかどうかのプロンプト 置換テキストの新旧に/文字がある場合、 uでエスケープする必要がある 10 編集モードで行番号 を表示する : setnu! 表示行番号をキャンセル U 11 簡易写植 : 表示カーソルの中央に CE (NTER) Jカーソルの隣の行をカーソルのある行にマージします > >カーソルが置かれている行のインデントを減らします (タブ 1 つ)。 n>> のインデントを増やします。 line n<< 行から始まる n 行のインデントを減らすことができますカーソルの位置 u 12 ブックマーク コマンドモードの場合 m x ブックマークを設定、x は任意文字、通常は小文字 (A-Z)、x は小文字、ファイル間の切り替えに限定されます。大文字の場合、ファイル間を切り替えることができます。 `x (` は数字キー 1 の隣にあります) ジャンプブックマークへx 編集モードの場合 :marks タグを表示 u 13 カーソルの移動方法 コマンドモードの場合 H(大文字、頭)が最初の非に移動- 空白文字 M (大文字、Mid) は、画面中央の最初の非空白文字に移動されます AL (大文字、最後) 最初の白以外の文字 ((左の小括弧)) に移動し、前の文の最初の文 (右の小括弧) に移動して画面の一番下に移動します { (左中括弧) ) 前の段落の先頭に移動します } (右中括弧) 次の段落の先頭に移動します % カーソルは対応する括弧 {}( がサポートされています) にジャンプします [ [ カーソルはコード ブロックの先頭 ({ です) にジャンプします。{ は単独の行にある必要があります gD '' (2 つの一重引用符) カーソル ジャンプ 最後に小H で停止したときまでに (小文字) カーソル、文字を左に移動します。これは同等です) カーソルは垂直に 1 行上に移動します。これは上矢印キーと同等です j (小文字) カーソルは垂直に 1 行下に移動します。下矢印キー ctrl+f (前文) BCtrl+B (後方) ページを上方向に読み上げる Ctrl+U (上) 半分ページを上に移動 Ctrl+d (下) ページを下に移動ダウン(小文字)の下にカーソルが配置されているラインが画面の中央にあるようにする让zb (小文字) カーソルを画面の下部に表示します 編集モード : n は NIIU 14 デジタル プレフィックスに移動して繰り返すことを指定します コマンド モード . (英語のピリオド) は、最後に実行したコマンドをもう一度押すコマンドです。 u 15 ディレクトリを参照します 編集モードで :e Directory 指定したディレクトリ内のファイルとディレクトリを一覧表示します u 16 vim スキル 編集モード中 :r ファイル名 1 ファイル 1 の内容をこのファイルに導入します :!シェルコマンド vim でシェルコマンドを実行し、実行後に Enter を押すと、到着vimインターフェース :r !shellコマンド (rと!の間にはスペースがあります) シェルコマンドの実行結果をこのファイルにインポートします ヒント2 ショートカットキーの操作をカスタマイズします 編集モードの場合 ヒント 3 連続行コメント :n1,n2/^/#/g シェルの注釈記号は#、C ++は/ /) : n1, n2/^//// g c ++ソース ファイル 複数行の連続アノテーション スキル 4 replace : ab string1string2 VIM に String1 を入力した後、スペースまたはリターンの後、String1 は自動的に string2 に置き換えます : unabstring1 は String1 の置換をキャンセルします vim設定ファイル ~/.vimrc 内部に編集モードでコマンドを記述し、各コマンドを別の行に記述して、起動するたびに内部のコマンドが自動的に実行されるようにすることができます。 5. Linux FAQ (抜粋^_^) ----------------- --- ---------------------------------------------- --- ---------------------------------------------- --- ------- 仮想マシンのクローン作成操作を使用します: 仮想マシンのクローン作成後、ネットワーク カードに問題が発生し、その結果インターネットにアクセスできなくなります クローン作成後: ip addr show を使用して、ネットワーク カード名を検出します。これは、デフォルトの eth0 ではなく、eth1 です チェック: /etc/sysconfig/network-scripts/ ディレクトリですが、eth0 ネットワーク カードのみが表示されます 障害の原因: クローン作成のため、後のシステムでは、仮想マシンは仮想マシンの名前、MAC などを変更するだけで、/etc/ に eth1 という名前のデバイス名の行を追加しました。 udev/rules.d/70-persistent-net.rules ファイル 解決策: 1. /etc/udev/rules.d/70-persistent-net.rules ファイルを変更します eth0の情報を削除します。 2 番目の eth1 ネットワーク カードの名前を eth0. に変更します。 2. ファイル /etc/udev/rules.d/70-persistent-net.rules および /etc/sysconfig の MAC アドレスを変更します。 / network-scripts/ifcfg-eth0 の MAC アドレスは、仮想マシンのネットワーク カードの MAC アドレスに対応する必要があります。 問題: ifconfig コマンドを使用して仮想マシンの CentOS をチェックすると、ipv4 アドレスが存在しないことがわかります。 解決策: ステップ 1: ネットワーク接続方法をブリッジから NAT 接続に変更します ステップ 2: ターミナルで実行します #/etc/init.d/network restart ステップ 3: システムを再起動し、ifconfig を実行して確認します。 ------------------------------------------ --- --------------------------------------------------- --- ---------------------------------- 6. ランダム付録 (抜粋して整理^_^) Linux で最もよく使用される 20 個のコマンドの初見 1. cd コマンド これは、誰もが頻繁に使用する必要がある非常に基本的なコマンドで、現在のディレクトリを切り替えるために使用されます。そのパラメータは、絶対パスまたは相対パスです。例: [plain] viewplain copy print? 1. cd /root/Docements # ディレクトリ /root/Docements に切り替えます 2. # 現在のディレクトリの下のパスディレクトリに切り替える、「.」は現在のディレクトリを意味します 3. cd ../path # 上のディレクトリのパスディレクトリに切り替えます、「..」は上位のディレクトリを意味しますdirectory 2. ls コマンド これは、ファイルとディレクトリを表示するための非常に便利なコマンドです。以下に示すように、私がよく使用するパラメーターがいくつかあります。 [plain ] viewplain copy print? 1. -l: ファイル属性や権限データなどを含む長いデータ文字列をリストします。 2. -a: すべてのファイルをまとめてリストします。隠しファイルあり ファイル (. で始まるファイル) をまとめてリストします (一般的に使用されます) 3. -d: ディレクトリのファイルデータではなく、ディレクトリ自体のみをリストします 4.ファイル容量をより読みやすい方法でリストします (GB、KB など) 5. -R: サブディレクトリの内容と一緒にリストされます (再帰リスト)。つまり、ディレクトリ内のすべてのファイルが表示されます 注: これらのパラメーターは、次の 2 つの例で組み合わせて使用することもできます: [plain] viewplain copy print? 1。長いデータ文字列の現在のディレクトリ内のデータ ファイルとディレクトリ 2. ls -lR # 長いデータ文字列の形式で現在のディレクトリ内のすべてのファイルをリストします 3.このコマンドは、分析によく使用されます。必要な情報がある場合、その行は、いくつかのコマンドの出力をフィルター処理して処理するために通常使用されます。 print? 1. grep [-acinv] [--color=auto] '文字列の検索' ファイル名 よく使用されるパラメータは次のとおりです: [plain] viewplain copy print? 1. -a: バイナリ ファイル内のデータをテキスト ファイルとして検索します 2 . - c: 「検索文字列」が見つかった回数を計算します 3. -i: 大文字と小文字の違いを無視します、つまり、大文字と小文字を同じものとして扱います 4 . -v: 選択を反転します。つまり、「文字列を検索」する行 5. grep --color=auto 'MANPATH' /etc/man.config 8. # 文字ファイルを含む ls -l の出力内容を出力します (大文字と小文字は区別されません) 9 。 4. Find コマンド find は検索に基づく非常に強力なコマンドですが、その使用方法は比較的複雑であり、多くのパラメーターがあるため、ここではその基本的な構文を以下に示します。 [Plain] Print? . -mtime n : n は、n 日前に「1 日以内」に変更されたファイルを意味します。 -mtime +n : 列 n 日前に変更されたファイル名日自体); 6. -mtime -n: n 日以内に変更されたファイル名をリストします (n 日自体を含む)。 -newer file : ファイルよりも新しいファイル名をリストします。 8. # 例: 9. find /root -mtime 0 # 現在のディレクトリ内で変更されたファイルを検索します 10. # ユーザーまたはユーザーグループ名: 12. -ユーザー名: 所有者が名前 であるファイルをリストします。 13. -グループ名: ユーザーグループが名前 であるファイルをリストします。所有者がユーザー ID n 15 であるファイル。 -gid n: リスト ファイルが属するユーザー グループは、ユーザー グループ ID n 16 のファイルです。 # 例: 17。 find /home/ljianhui -user ljianhui # ディレクトリ /home/ljianhui ファイルで ljianhui が所有するファイルを検索します 19 # ファイルの権限と名前に関連するパラメータ: 20 . -name filename: filename 21 という名前のファイルを検索します。 -size [ +-]SIZE: SIZE 22 より大きい (+) または小さい (-) ファイルを検索します。タイプが TYPE のファイル。TYPE の主な値は次のとおりです: 一般ファイル (f)、デバイス ファイル (b、c)、 23. ディレクトリ (d)、接続ファイル (l)、ソケット (s)、FIFO パイプ ファイル (p); -perm モード: ファイル権限がモードとまったく同じであるファイルを検索します。 25 などの数値で表されます。 -perm -mode: ファイル権限にすべてモード権限が含まれている必要があり、モードは数値 26 で表されます。権限に任意のモードが含まれるファイル 権限を持つファイルの場合、モードは数字 27 で表されます。 # 例: 28。 find / -name passwd # passwd という名前のファイルを検索します。 . -perm 0755 # ディレクトリ 30 内のファイル権限が 0755 のファイルを検索します。 find . -size +12k # c はバイト を意味します。 5. cp コマンド このコマンドは、ファイルのコピーに使用されます。コピーとは、複数のファイルを一度にディレクトリにコピーすることもできます。 print? 1. -a: ファイルの属性を一緒にコピーします 2. -p: - と同様のデフォルトの方法を使用する代わりに、ファイルの属性を一緒にコピーします。 a、バックアップによく使用されます 4. -r : ディレクトリのコピー動作に使用されます 例: [plain] viewplain copy 1. cp -a file1 file2 #ファイル file1 をファイル file2 にコピーします 2. cp file1 file2 file3 dir #ファイル file1、file2、file3 をディレクトリ dir にコピーします 6. mv コマンド このコマンドは、ファイル、ディレクトリの移動、または名前の変更に使用されます。その共通パラメータは次のとおりです: [plain] viewplain copy 1. -f: ターゲットファイルが既に存在する場合、確認せずに上書きされます 2. -i: ターゲットファイルが既に存在する場合、上書きするかどうかを尋ねられます 3. - u: ターゲット ファイルが既に存在し、ターゲット ファイルよりも新しい場合、そのファイルは更新されます 注: このコマンドは、一度に 1 つまたは複数のファイルをフォルダーに移動できます。ただし、最後のターゲット ファイルは「ディレクトリ」である必要があります。 例: [plain] viewplain copy print? 2. mv file1 file2 #ファイル file1 を file2 に変更します このコマンドは、ファイルまたはディレクトリを削除するために使用されます: [plain] viewplain copy print? 1. -f: 強制的に、存在しないファイルを無視します。警告メッセージは表示されません 2. -i: インタラクティブ モード。ユーザーは削除前に操作するかどうかを尋ねられます 3. -r: 再帰的な削除。ディレクトリの削除に最もよく使用されます。これは非常に危険なパラメータです 例: [plain] viewplain copy print? 1. rm -i file # ファイルを削除するかどうかを尋ねられます 2. rm -fr dir # すべてを強制的に削除します。ディレクトリ内のファイル dir ドキュメント 8. psコマンド このコマンドは、ある時点でのプロセスの実行状態を選択して出力するために使用されます。その共通パラメータは次のとおりです: copy print? 1. -A: すべてのプロセスが表示されます 2. -a: 端末に関連しないすべてのプロセス 3.ユーザー 4. -x: 通常、より完全な情報をリストするために a パラメーターと一緒に使用されます 5. -l: より詳細な PID 情報をリストします 実際には、 ps で一般的に使用されるコマンド パラメータを覚えておいてください。次のとおりです。データ 2. ps ax # 端末に関係のないすべてのプロセスを表示します 3. ps -lA # システム内のすべてのプロセスデータを表示します 4. ps axjf # パーツのステータスを表示しますプロセスツリーの 9. Kill コマンド このコマンドは、特定のジョブ (%jobnumber) または特定の PID (番号) にシグナルを送信するために使用されます。通常、ps および と組み合わせて使用されます。ジョブコマンドの基本的な構文は次のとおりです: [plain] viewplain copy print? 1. kill -signal PID signal の一般的に使用されるパラメーターは次のとおりです: 注: 最初の数字はシグナルのコードを使用して、使用時に対応するシグナルを置き換えることができます。 [plain] viewplain copy print? 1: ため息をつき、終了したプロセスを開始します 2: SIGINT、ctrl+c を入力するのと同じです。プログラムの進行状況 3. 9: SIGKILL、プロセスの進行を強制的に中断します 4. 15: SIGTERM、プロセスを終了する通常の方法でプロセスを終了します 17: SIGSTOP、プロセスを一時停止するには ctrl+z を押します 例: [plain] viewplain copy print? 1 # 通常の方法でプロセスを終了します。バックグラウンド ジョブの場合、jobs コマンドを使用してバックグラウンドで最初のワーカー プロセスを表示できます 2. kill -SIGTERM %1 3. grep コマンドを追加してフィルターし、取得します 4 Kill -SIGHUP PID 10. Killall コマンド このコマンドは、コマンドによって開始されたプロセスにシグナルを送信するために使用されます: [plain] viewplain copy print? 1. killall [-iIe] [コマンド名] パラメータは次のとおりです: [plain] viewplain copy 印刷? 1. -i: 対話型の意味、削除する必要がある場合はユーザーに尋ねられます 2. -e: 後続のコマンド名は一貫している必要があることを示しますが、コマンド名は 15 文字を超えることはできません 3. -I: コマンド名は大文字小文字を無視します 4。 11. file コマンド このコマンドは、file コマンドに続いてファイルの基本データを決定するために使用されます。使い方は非常に簡単で、基本的な構文は次のとおりです: [plain] viewplain copy print? 1. ファイル ファイル名 2. 3. file ./test 12. tar コマンド このコマンドは、対応するパラメータが指定されている場合、対応する圧縮も呼び出します。圧縮および解凍用のプログラム (gzip や bzip など)。よく使用されるパラメータは次のとおりです: [plain] viewplain copy print? 1. -c: 新しいパッケージ ファイルを作成します 2.パッケージ ファイルのファイル名 3. -x: 解凍または解凍機能。-C (大文字) と一緒に使用して、解凍ディレクトリを指定できます。-c、-t、-x を同じ内に指定することはできません。 4. -j: bzip2 サポートによる圧縮/解凍 5. -z: gzip サポートによる圧縮/解凍 6. -v: 圧縮/解凍プロセス中に、処理中のファイル名を表示します 7. -f filename: filenameは処理対象のファイルです 8. -C dir: 上記の圧縮/解凍ディレクトリdirを指定します 気が遠くなるかもしれませんが、通常は次の 3 つのコマンドを覚えておくだけで済みます: [plain] viewplain copy print? 1. 圧縮: tar -jcv - f filename.tar。 bz2 処理するファイルまたはディレクトリの名前 2. クエリ: tar -jtv -f filename.tar.bz2 3. 解凍: tar -jxv -f filename.tar.bz2 -C ディレクトリ解凍される 注: ファイル名は必ずしも接尾辞 tar.bz2 で終わるわけではありません。これは主に、使用される圧縮プログラムが bzip2 であることを示すためです。このコマンドは使用されます。テキスト ファイルを表示するには コンテンツとその後に表示するファイルの名前を使用すると、多くの場合、より多くのパイプやより少ないパイプを使用して、データをページごとに表示できるようになります。例: [plain] viewplain copy print? 1. テキスト ファイルの内容を表示します # 注: このコマンドは次のこともできます。 の代わりに使用されるテキストが少なくなります。 chgrpコマンド このコマンドは、ファイルが属するユーザーグループを変更するために使用されます。その基本的な使用法は次のとおりです。 [Plain] viewplain copy? 3. # 例: 4. chgrp users -R ./dir # dir ディレクトリ内のすべてのファイルとサブディレクトリ内のすべてのファイルのユーザー グループを再帰的にユーザーに変更します 15. このコマンドは、ファイルの所有者を変更するために使用されます。変更されるファイル属性が異なるため、詳細は説明しませんが、chgrp コマンドと同じ方法で使用されます。 16. chmod コマンド このコマンドは、一般的な使用法は次のとおりです。 1. chmod [-R] xyz ファイルまたはディレクトリ 2. -R: 再帰的かつ継続的な変更を行います。つまり、サブディレクトリ内のすべてのファイルが変更されます 同時に、chmod は u (ユーザー)、g (グループ)、o (その他)、a (すべて)、+ (結合)、- (削除)、= (設定)、および rwx を使用してファイルを制御することもできます権限 変更を加えます。 [plain] viewplain copy print? 1. # 例: 2. ファイルのアクセス許可を変更します。 -rxwr- xr -x 3. chmod g+w file # ファイル権限にユーザーグループの書き込み権限を追加します 18. vim コマンド このコマンドは主にテキスト編集に使用されます。ファイルが存在する場合は、ファイルが開かれます。ファイル名で作成されます。 Vim は非常に使いやすいテキスト エディターです。ここでは詳しく説明しませんが、非常に使いやすいコマンドがたくさんあります。ここから一般的な vim 操作の詳細な手順をダウンロードできます。 19. gcc コマンド Linux を使用して C プログラムを開発する人にとって、このコマンドは C 言語のソース プログラム ファイルを実行可能プログラムにコンパイルするために非常に重要です。 g++ のパラメータは非常に似ているので、ここでは gcc のパラメータのみを紹介します: [plain] viewplain copy print? 1。 : 出力を意味し、実行可能ファイル 2 を生成するファイル名を指定するために使用されます。 -c : ソース ファイルをオブジェクト ファイル (.o) に生成し、コンパイラーが完全なプログラムを作成しないようにするために使用されます 3. -I: コンパイル中にヘッダー ファイルを検索するパスを増やします 4. -L: コンパイル中に静的リンク ライブラリを検索するパスを増やします 5.ソース ファイル 6. -lm: 標準ライブラリ ディレクトリ 内の libm.a という名前の関数ライブラリを表します。 -lpthread: NPTL によって実装されたスレッド ライブラリ 8.スレッドライブラリの指定に使用します 使用するC言語のバージョン 9. -o test test.c -lm -std=c99 13. #ソースファイルtest.cを対応するアセンブラソースファイルに変換します。 test.s 14. gcc -S test.c 20. timeコマンド このコマンドは、コマンド(つまりプログラム)の実行時間を測定するために使用されます。使い方は非常に簡単で、通常のコマンド入力と同じですが、コマンドの前に時間を追加するだけです (例: [plain] viewplain copy print? 1)。 ./プロセス 2. 時間 ps aux プログラムまたはコマンドの実行後、最後に次の 3 つの時間が出力されます: user: ユーザーの CPU 時間、コマンドの実行を完了するのにかかるユーザーの CPU 時間、つまり合計実行時間。ユーザーモードのコマンドの システム: コマンドの実行を完了するのにかかるシステム CPU 時間、つまり、コア状態でのコマンドの合計実行時間。 : 実際の時間、コマンドラインの実行の開始から実行の終了までの経過時間 注: ユーザーの CPU 時間とシステムの CPU 時間の合計が CPU 時間です。コマンドが CPU の実行にかかる合計時間。 Linux はマルチタスク オペレーティング システムであるため、コマンドを実行するときに、システムは他のタスクを処理する必要があることがよくあります。また、同じコマンドを実行しても、実行にかかる時間はシステムの動作に関係するため、毎回異なる点にも注意が必要です。 50 個 最もよく使用される Unix/Linux コマンド tar find sed args ls pwd cd gzip サービス ps 無料 トップ df kill rm cp mv 猫 マウント chmod chown passwd mkdir ifconfig 名前 どこですか 何ですか 場所を見つけてください 男 しっぽ レス す mysql yum rpm ping date wget tar ファイルを表示 $ tar tvf archive_name.tar その他の例: 10 の実践例を含む究極の Tar コマンドチュートリアル $ grep -i "the" Demon_file 正常に一致した行と、その行の後の 3 行を出力します $ grep -A 3 -i " example" Demon_text フォルダー内の指定された文字列を含むファイルを再帰的にクエリします $ grep -r "ramesh" * その他の例: Grep を理解しましょう! – 15 実践的なGrepコマンドの例 指定されたファイル名のファイルを検索します(大文字と小文字は区別されません) $ find -iname "MyProgram.c" ファイルコマンドを実行します $ find -iname "MyProgram.c" -exec md5sum {} ; ホームディレクトリ内の空のファイルをすべて検索します $ find ~ -empty その他の例: ママ、見つけました! — 15 の実践的な Linux 検索コマンドの例 $ ssh -l jsmith remotehost.example.com $ ssh -v -l jsmith Remotehost.example.com SSH クライアントのバージョンを表示する $ ssh -V その他の例: 5 つの基本的な Linux SSH クライアント コマンド 5. sed Dos システム内のファイルを Unix/Linux にコピーすると、ファイルの各行は rn で終わり、sed は簡単に変換できます。 n 終端ファイルを使用して Unix 形式のファイルに変換します $ sed 's/.$//' filename ファイルの内容を反転して出力します $ sed -n '1! G; p' ファイル名 $ sed '/./=' sed 'N; その他の例: 高度な Sed 置換の例 6. awk 重複行を削除 $ awk '!($0 in array) { array[$0]' temp 同じ uid と gid を含む /etc/passwd 内のすべての行を出力します $ awk -F ':' '$3=$4'/etc/passwd ファイルに出力します フィールドを指定しますセクションの $ awk '{print $2,$5;}'employee.txt その他の例: 8 つの強力な Awk 組み込み変数 – FS、OFS、RS、ORS、NR、NF、 FILENAME, FNR 7. vim ファイルを開いて 10 行目にジャンプします $ vim +10 filename.txt ファイルを開いて最初に一致する行にジャンプします $ vim +/search-term filename.txt ファイルを読み取り専用モードで開きます $ vim -R /etc/passwd その他の例: 方法Vim エディターで記録して再生するには 8.diff 比較するときに空白を無視する $ diff -w name_list.txt name_list_new.txt 9.sort 並べ替えファイルの内容を昇順で並べ替えます $ sort names.txt ファイルの内容を降順に並べ替えます $ sort -r names.txt /etc/passwdの内容を3番目のフィールドで並べ替えます $ sort -t: -k 3n /etc/passwd | more 10.export 文字列 oracle $ export に一致する環境変数を出力します。 /u01 /app/oracle" declare -x ORACLE_HOME="/u01/app/oracle/product/10.2.0" declare -x ORACLE_SID="med" declare -x ORACLE_TERM=" xterm" グローバル環境変数を設定します $ exportORACLE_HOME=/u01/app/oracle/product/10.2.0 11.xargs すべてのイメージファイルをエクスポートします外部へDrive $ ls *.jpg | name *.jpg -type f -print | –c として表示MB、GB...) $ ls -lh -rw-r- ---- 1 ramesh チーム開発 8.9M Jun12 15:27 Arch-linux.txt.gz 最終更新時刻の昇順にファイルを一覧表示 $ ls -ltr in ファイル名の後にファイルの種類を表示 $ ls -F その他の例: Unix LS コマンド: 15 の実用的な例 13.pwd 現在の作業ディレクトリを出力します 14. cd cd - 2 つの最新の作業ディレクトリの間に置くことができますToggle shopt-s cdspell を使用して cd コマンドの自動スペルチェックを設定する その他の例: 6 素晴らしい Linux cd コマンドのハック 15.gzip *.gz 圧縮ファイルを作成する $ gzip test.txt *.gzファイルを解凍 $ gzip -d test.txt.gz 圧縮率を表示 $ gzip -l *.gz 圧縮非圧縮率uncompressed_name 23709 97975 75.8% asp-patch-rpms.txt 16.bzip2 *.bz2 圧縮ファイルを作成します $ bzip2 test.txt *.bz2 ファイルを解凍します bzip2 -d test.txt.bz2 その他の例: BZ は Eazy! bzip2、bzgrep、b zcmp、bzdiff 、bズキャット、bzless、bzその他の例 17.uzip *.zip ファイルを解凍します $ unzip test.zip *.zip ファイルの内容を表示します $ unzip -l jasper.zip Archive: jasper.zip 長さ日付時刻名前 ------ -- ---- ---- ---- ---- 40995 11-30-98 23:50 META-INF/MANIFEST.MF 32169 08-25-98 21: 07 クラス_ 15964 08-25-98 21:07 クラス名 10542 08-25-98 21:07 クラス_ncomp 18.シャットダウン システムの電源を切り、すぐにシャットダウンしてください $ shutdown -h now 10分後にシャットダウン $ shutdown -h +10 再起動 $ シャットダウン - 今すぐ 再起動時にシステムチェックを強制 $ shutdown -Fr now 19.ftp ftpコマンドとsftpコマンドの使い方は基本的にftpサーバーに接続して複数のファイルをダウンロードするのと同じです $ ftp IP/ホスト名 ftp> mget *.html リモートホスト上のファイルリストを表示 ftp> /ftpttest/ features.html /ftptest/index.html /ftptest/othertools.html /ftptest/samplereport.html /ftptest/usage.html 20.crontab ユーザーの crontab エントリを表示 $ crontab -u john -l スケジュールされたタスクを 10 分ごとに実行するように設定します */10 * * * */home/ramesh/check-disk-space その他の例: Linux Crontab: 15 の素晴らしい Cron ジョブの例 21.service これらのスクリプトは通常、/etc/init.d ファイルの下にあり、このコマンドはパスを追加せずに、このフォルダー内のスクリプトを直接実行できます。 サービスのステータスを表示 $サービスのSSHステータス すべてのサービスのステータスを表示 $サービス--status-all サービスを再起動 $ service ssh restart 22. ps ps コマンドには、実行中のプロセスに関する情報を表示するために使用されます。ここでは、現在実行中のプロセスを表示するためのオプションのみをいくつか示します 。 $ ps -ef | more のプロセスは、現在実行中のプロセスをツリー構造で表示します $ ps -efH | more 23.free このコマンドは、使用済みメモリ、使用可能なメモリ、スワップメモリを含むシステムの現在のメモリ使用量を表示するために使用されます デフォルトでは、free はバイト単位で出力されます。メモリ使用量 $ 無料 1580220 1986188 0 203988 902960 -/+ バッファ/キャッシュ: 473272 3093136 スワップ: 4000176 0 4000176 他の単位でメモリ使用量を出力したい場合は、オプションを追加する必要があります。 -g は GB、-m は MB、-k は KB、-b はバイトです $ free -g mem: 3 1 1 0 0 0 -/+ バッファ/キャッシュ: 0 2 swap: 3
キャッシュされた使用済みバッファの合計 -/+ バッファ/キャッシュ: 475332 30 91076 スワップ: 4000176 0 0176 合計: 7566584 1592148 5974436 24.top top コマンドは、現在のシステムで最も多くのリソースを占有しているプロセスを表示します (デフォルトでは CPU 使用率でソートされています)。ソート方法を変更したい場合は、O (大文字の O) をクリックします。 ) 結果リストに並べ替え可能なすべての列が表示されます。 現在の並べ替えフィールド: フィールド文字で並べ替えフィールドを選択します。 、他のキーを入力して戻ります
a:PID = プロセス ID v: nDRT = ダーティ ページ数 d:UID = ユーザー ID y: WCHANフラグ = タスクフラグ 。 .. 特定のユーザーのプロセスのみを表示したい場合は、-u オプションを使用できます $ top -u oracle その他の例: Can You Top This? 15 の実践的な Linux のトップ コマンド例 25. df はファイル システムのディスク使用量を表示します。デフォルトでは、df -k はディスクをバイト単位で出力します。 ファイルシステム 1K ブロック 使用済み 使用可能 使用% /dev/sda1 にマウント 3233104 24797232 12% / /dev/sda2 67992 50171596 64082060 44% /ホーム ディスク使用量をより読みやすい方法で表示するには、-h オプションを使用します $ df -h ファイルシステムのサイズ 使用済み 空き容量 iused ifree %iused マウント先 /dev/disk0s2 232Gi 84Gi 148Gi 37% 21998562 38864868 36% / devfs 187Ki 187Ki 0Bi 100% 648 0 100% /dev map -hosts 0Bi 0Bi 100% 0 0 100% / net map auto_home 0Bi 0Bi 0Bi 100% 0 0 100% /home /dev/disk0s4 466Gi 45Gi 421Gi 10% 1127 74 440997174 0% /ボリューム/BOOTCAMP //app@izenesoft.cn/public 1.3 Ti 1.4 Ti 48 % 0 18446744073709551615 0% /Volumes/public ファイル システム タイプを表示するには、-T オプションを使用します $ df -T ファイル システム タイプ 1K ブロック 使用済み 使用可能 使用%マウント先 /dev/sda1 ext4 29530400 3233120 24797216 12% / /dev/sda2 ext4 120367992 50171596 64082060 44% /home 26.kill kill はプロセスを終了するために使用されます。一般に、まず ps -ef を使用してプロセスを検索し、そのプロセス番号を取得します。次に、kill -9 プロセス番号を使用してプロセスを終了します。 killall、pkill、 $ kill -9 7243 その他の例: プロセスを強制終了する 4 つの方法 – kill、killall、pkill、xkill 27。 ファイルを削除する前に確認してください ファイル名にシェルのメタ文字を使用すると、非常に便利です。ファイルを削除する前に、ファイル名を出力して確認します
$ rm -i file* フォルダー内のすべてのファイルを再帰的に削除し、フォルダーを削除します $ rm -r example 28. cp
file1 を file2 にコピーします、file2 が存在する場合、 $ cp -i file1 file2 $ mv -i file1 file2 -f オプションを使用すると、プロンプトが表示されないことに注意してください。 -v は、ファイル名にワイルドカードが含まれている場合に非常に便利です 複数のファイルの内容を表示できます。次のコマンドは、最初に file1 の内容を出力し、次に file2 の内容を出力します -n コマンドは各行の前に行番号を追加できます $ cat -n /etc/logrotate.conf 1 1 /var/log/btmp{ 2 2 missingok 3 31.mount ファイルシステムをマウントしたい場合は、最初にディレクトリを作成し、次にこのファイルシステムをこのディレクトリにマウントする必要があります # mkdir /u01 # mount /dev/sdb1 /u01 fstab に追加することもできます システムが再起動するたびにファイルシステムがロードされるように自動マウントを実行します /dev /sdb1 /u01 ext2 デフォルトは 0 2 32.chmod chmod はファイルとディレクトリのアクセス許可を変更するために使用されます 指定されたファイルの所有者とグループにすべてのアクセス許可 (読み取り、書き込み、実行) $ chmod ug+rwx file.txt 指定したファイルの属性を削除 グループのすべての権限 $ chmod g-rwx file.txt ディレクトリを変更する権限、およびディレクトリ内のすべてのファイルとサブディレクトリを再帰的に変更する権限 $ chmod -R ug+rwx file.txt その他の例: 初心者向けの 7 つの Chmod コマンド例 33.chown chownは、ファイルの所有者とグループを変更するために使用されます $ chown oracle:dba dbora.sh -R オプションを使用して、ディレクトリとそのディレクトリ下のファイルを再帰的に変更します $ chown - R oracle:dba /home/oracle 34.passwd passwdは、コマンドラインでパスワードを変更するために使用されます。このコマンドを使用すると、最初に古いパスワードを入力し、次に新しいパスワードを入力するよう求められます $ passwd スーパーユーザーはこれを使用できます。このコマンドは他のユーザーのパスワードを変更します。このとき、ユーザーのパスワードを入力する必要はありません # passwd USERNAME passwdはユーザーのパスワードを削除することもできます。このコマンドは root ユーザーのみが操作できます。パスワードを削除すると、このユーザーはパスワードを入力せずにシステムにログインできるようになります # passwd -d USERNAME 35.mkdir ホームディレクトリに temp という名前のディレクトリを作成します $ mkdir ~/temp -p オプションを使用して、パス上に存在しないディレクトリをすべて作成します $ mkdir -p dir1/ dir2/dir3/dir4/ 36.ifconfig ifconfigは、Linuxシステムのネットワークインターフェースを表示および構成するために使用されます すべてのネットワークインターフェースとそのステータスを表示します $ ifconfig - a インターフェイスを開始または停止するには、up および down コマンドを使用します Ifconfig: ネットワーク インターフェイスを構成する 7 つの例 uname は、カーネル名、ホスト名、カーネル バージョン番号などの重要なシステム情報を表示できます、プロセッサーのタイプおよびその他の情報 $ uname -a Linux john-laptop 2.6.32-24-generic # 41-Ubuntu SMP Thu Aug 19 01:12:52 UTC 2010i686 GNU/Linux 38.whereis コマンドの場所がわからない場合は、whereis コマンドを使用して以下の ls を見つけることができます $ whereis ls ls : /bin/ls/usr/share/man/man1/ls.1.gz /usr/share/man/man1p/ls.1p.gz 実行可能プログラムの場所を見つけたいが、そのプログラムが whereis のデフォルトのディレクトリにない場合は、-B オプションを使用して、このオプションのパラメーターとしてディレクトリを指定できます。次のコマンドは、/tmp ディレクトリーで lsmk コマンドを検索します $ ここで、 -u -B /tmp -f lsmk lsmk: /tmp/lsmk 39.whatis wathis コマンドの説明情報を表示します $ whatis ls ls (1) -list directory content
$ whatis ifconfig ifconfig (8) - configure aネットワークインターフェース 40.locate locate ネーミングは、指定されたファイル (またはファイルのグループ) のパスを表示できます。updateb によって作成されたデータベースを使用します 次のコマンドは、すべてを表示しますシステム内のファイル crontab 文字列 $ を含むファイル crontab /etc/anacrontab /etc/crontab /usr/bin/crontab /ユーザー/ share/doc /cron/examples/crontab2english.pl.gz /usr/share/man/man1/crontab.1.gz /usr/share/man/man5/anacrontab.5.gz /usr/share/man/man5/crontab.5.gz /usr/share/vim/vim72/syntax/crontab.vim 41.man 男性を表示特定のコマンドのページ $ man crontab 一部のコマンドには複数のマニュアル ページがあり、各マニュアル ページはコマンド タイプに対応しています $ man SECTION-NUMBER コマンド名 マニュアルページは、一般に8つのコマンドタイプ 1. ユーザーコマンド 3. Cライブラリ関数 4. 5. ファイル形式 6. ゲームとスクリーンセーバー 8. システム管理者コマンドとバックグラウンド実行コマンド crontab には 2 つのコマンド タイプ 1 と 5 があることがわかります。そのため、次のコマンドを使用してコマンド タイプ 5 のマニュアル ページを表示できます $ crontab とは crontab (1) - 個々のユーザーの crontab ファイルを管理します( V3) crontab (5) - cron を駆動するためのテーブル
$ man 5 crontab 42.tail
-n オプションを使用して、表示する行数を指定できます $ tail -n N filename.txt リアルタイム表示には、-f オプションを使用することもできます。このコマンドは、ファイルの末尾に新しい行が追加された場合、その行を出力し続けます。ログを表示するときに便利です。 CTRL-C でコマンドの実行を終了できます $ tail -f log-file その他の例: 複数のログ ファイルの tail -f 出力を 1 つのターミナルで表示する 3 つの方法 この名前を付けると、ファイル全体をロードせずにファイルの内容を表示できます $less huge-log-file.log less コマンドを使用してファイルを開く場合、次の 2 つのキーを使用すると、前後にスクロールできます CTRL+F – 1 つのウィンドウに進みます
その他の例: Unix Less コマンド: 効果的なナビゲーションのための 10 のヒント 44。スーパー ユーザーは、このコマンドを使用して、入力せずに他のユーザーに切り替えることができます。パスワード $ su - USERNAME 別のユーザー名を使用してコマンドを実行します。以下の例では、ユーザー john は raj ユーザー名を使用して ls コマンドを実行します。実行後、john のアカウントに戻ります。 [john@ dev-server]$ su - raj -c 'ls'
[john@dev-server]$ 指定したユーザーでログインして使用しますデフォルトのシェルプログラムの代わりに指定されたシェルプログラム $ su -s 'SHELLNAME' USERNAME 45.mysql mysql は、たとえそうでなくても、おそらく Linux で最も広く使用されているデータベースです。サーバーに mysql がインストールされていない場合は、mysql クライアントを使用してリモートの mysql サーバーに接続できます リモート データベースに接続するには、パスワードを入力する必要があります $ mysql -u root -p -h 192.168.1.2 ローカルデータベースに接続します $ mysql -u root -p コマンドラインにデータベースパスワードを入力することもできます。 -p の後のパラメータとしてパスワードを指定します。スペースを追加せずに p の後に直接記述できます 46.yum Use yum to install apache $ yum install httpd update apache $ yum update httpd Apacheのアンインストール/削除 $ yum delete httpd 47.rpm rpmを使用してApacheをインストールします # rpm -ivh httpd-2.2.3-22.0.1.el5.i386.rpm Apache の更新 # rpm -uvh httpd-2.2.3-22.0.1.el5.i386.rpm Apacheのアンインストール/削除 # rpm -ev httpd その他の例: RPM コマンド: RPM パッケージをインストール、アンインストール、アップグレード、クエリする 15 の例 48.ping リモート ホストに ping し、5 パケットのみ送信 $ ping -c 5 gmail.com その他の例: Ping チュートリアル: 15 の効果的な Ping コマンドの例 49.date システムの日付を設定します # date -s "01/31 /201023: 59:53 "systemシステム時間を変更すると、ハードウェア時間とシステム時間を同期する必要があります#hwclock –systohc #hwclock - systohc - utc 50.wget wgetを使用して、インターネットからソフトウェア、音楽、ビデオをダウンロードします $ wget ファイルをダウンロードし、指定したファイル名でファイルを保存します $ wget -O タグリスト.zip 以上がCentOS 6.x をインストールして構成するにはどうすればよいですか?の詳細内容です。詳細については、PHP 中国語 Web サイトの他の関連記事を参照してください。 リアルなヌード写真を作成する AI 搭載アプリ 写真から衣服を削除するオンライン AI ツール。 脱衣画像を無料で AI衣類リムーバー AIヘンタイを無料で生成します。 使いやすく無料のコードエディター 中国語版、とても使いやすい 強力な PHP 統合開発環境 ビジュアル Web 開発ツール 神レベルのコード編集ソフト(SublimeText3) CentOS で中国語入力を使用する方法には、次のものが含まれます。 fcitx 入力方法を使用する: fcitx をインストールして有効にし、ショートカット キーを設定し、ショートカット キーを押して入力方法を切り替え、ピンインを入力して候補単語を生成します。 iBus 入力方法を使用する: iBus をインストールして有効にし、ショートカット キーを設定し、ショートカット キーを押して入力方法を切り替え、ピンインを入力して候補単語を生成します。 CentOS 7 で U ディスク ファイルを読み取るには、まず U ディスクを接続し、そのデバイス名を確認する必要があります。次に、次の手順に従ってファイルを読み取ります。 USB フラッシュ ドライブをマウントします: mount /dev/sdb1 /media/sdb1 (「/dev/sdb1」を実際のデバイス名に置き換えます) USB フラッシュ ドライブ ファイルを参照します: ls /media /sdb1; cd /media /sdb1/ディレクトリ; cat ファイル名 scp コマンドを使用すると、ネットワーク ホスト間でファイルを安全にコピーできます。データ転送と認証には ssh を使用します。一般的な構文は次のとおりです: scpfile1user@host:/path/to/dest/scp -r/path/to/source/user@host:/path/to/dest/scp ファイルを除外する scp コマンドを使用する場合はできないと思いますファイルをフィルタリングまたは除外します。ただし、ファイルを除外し、ssh を使用して安全にコピーするという良い回避策があります。このページでは、scp を使用してディレクトリを再帰的にコピーするときにファイルをフィルタリングまたは除外する方法について説明します。 rsync コマンドを使用してファイルを除外する方法 構文は次のとおりです。 rsyncav-essh- CentOS パスワードを忘れた場合の解決策は次のとおりです。 シングルユーザー モード: シングルユーザー モードに入り、passwd root を使用してパスワードをリセットします。レスキュー モード: CentOS Live CD/USB から起動し、ルート パーティションをマウントし、パスワードをリセットします。リモート アクセス: SSH を使用してリモートに接続し、sudo passwd root でパスワードをリセットします。 CentOS 7 では root 権限がデフォルトで無効になっていますが、次の手順で有効にできます: 一時的に有効にする: ターミナルで「su root」と入力し、root パスワードを入力します。永続的に有効にする: 「/etc/ssh/sshd_config」を編集し、「PermitRootLogin no」を「yes」に変更し、SSH サービスを再起動します。 CentOS 7 で root 権限を取得するには、いくつかの方法があります。 1. 「su」を使用してコマンドを実行します。 2. 「sudo」を使用して単一のコマンドを実行します。 3. root ユーザーを有効にし、パスワードを設定します。注: root 権限を使用する場合は、システムに損傷を与える可能性があるため注意してください。 CentOS で root 権限でタスクを実行するには、1) sudo コマンドを使用して一時的に root 権限を取得する、2) root ユーザーのパスワードを使用して直接ログインする、の 2 つの方法があります。 root 権限を使用する場合は細心の注意を払う必要があり、必要な場合にのみ使用することをお勧めします。 CentOS をゲートウェイとして構成するには、次の手順を実行する必要があります: 1. ネットワーク インターフェイスを構成し、GATEWAY 値を追加します; 2. デフォルト ゲートウェイを設定し、DNS 情報を指定します; 3. ネットワーク サービスを開始します; 4. ゲートウェイをテストします接続; 5. ゲートウェイを通過するトラフィックを許可するようにファイアウォールを構成します (オプション) を選択します。
#/etc/init .d/ networkreload ifcfg-eth0 ネットワーク設定ファイルを再インポート
nm_controlled= no IPアドレスの取得方法(none | static | bootp | dhcp)BOOTPROTO=static
MACアドレスHWADDR=00:50:56:3B:51:59
IPアドレスIPADDR=192.168.100.254
IPV6 _ DEFROUTE=yes
IPv6 設定関連
IPV6_PEERDNS=yes
IPv6 設定関連
IPV6_PEERROUTES=yes
IPv6 設定関連
IPV6_FAILURE_FATAL=no
IPv6 設定関連
NAME=eth0
注: 名前とネットワークカード名は一致している必要があります
USERCTL=いいえ
非 - root ユーザーがデバイスを制御します
PEERDNS=yes
/etc/resolv.conf 設定ファイルの自動変更を許可するかどうか
設定ファイルのサンプル:
NETWORKING=yes
ネットワーク接続を自動的に有効にするかどうか
HOSTNAME=アーロン
ホスト名
GATEWAY=192.168.100.1
デフォルトゲートウェイ
iptables のステータスを確認する
019 #ifconfig
020
#/etc/init.d/networkリロード
ifcfg-eth0 ネットワーク構成ファイルを再インポートします
021
#netstat -r 現在のルーティングとゲートウェイ情報を表示します
022
awk vim diff sort エクスポート bzip2 解凍 シャットダウン ftp crontab 
ホットAIツール

Undresser.AI Undress

AI Clothes Remover

Undress AI Tool

Clothoff.io

AI Hentai Generator

人気の記事

ホットツール

メモ帳++7.3.1

SublimeText3 中国語版

ゼンドスタジオ 13.0.1

ドリームウィーバー CS6

SublimeText3 Mac版

ホットトピック
 7466
7466
 15
15
 1376
1376
 52
52
 77
77
 11
11
 18
18
 19
19
 Centosで中国語を入力する方法
Apr 07, 2024 pm 08:21 PM
Centosで中国語を入力する方法
Apr 07, 2024 pm 08:21 PM
 CentOS7でUSBディスクファイルを読み取る方法
Apr 07, 2024 pm 08:18 PM
CentOS7でUSBディスクファイルを読み取る方法
Apr 07, 2024 pm 08:18 PM
 SCP 使用法のヒント - ファイルを再帰的に除外する
Apr 22, 2024 am 09:04 AM
SCP 使用法のヒント - ファイルを再帰的に除外する
Apr 22, 2024 am 09:04 AM
 centos にログインするためのパスワードを忘れた場合の対処方法
Apr 07, 2024 pm 07:33 PM
centos にログインするためのパスワードを忘れた場合の対処方法
Apr 07, 2024 pm 07:33 PM
 CentOS7でroot権限を有効にする方法
Apr 07, 2024 pm 08:03 PM
CentOS7でroot権限を有効にする方法
Apr 07, 2024 pm 08:03 PM
 centos7でroot権限を取得する方法
Apr 07, 2024 pm 07:57 PM
centos7でroot権限を取得する方法
Apr 07, 2024 pm 07:57 PM
 CentOSでroot権限を入力する方法
Apr 07, 2024 pm 08:06 PM
CentOSでroot権限を入力する方法
Apr 07, 2024 pm 08:06 PM
 CentOSでゲートウェイを構成する方法
Apr 07, 2024 pm 08:51 PM
CentOSでゲートウェイを構成する方法
Apr 07, 2024 pm 08:51 PM




