仮想マシン VMware への Centos オペレーティング システム インスタンスのインストールの詳細な説明
前の記事で VMware で作成した空の仮想マシンを開き、この空の仮想マシンに centos をインストールします。
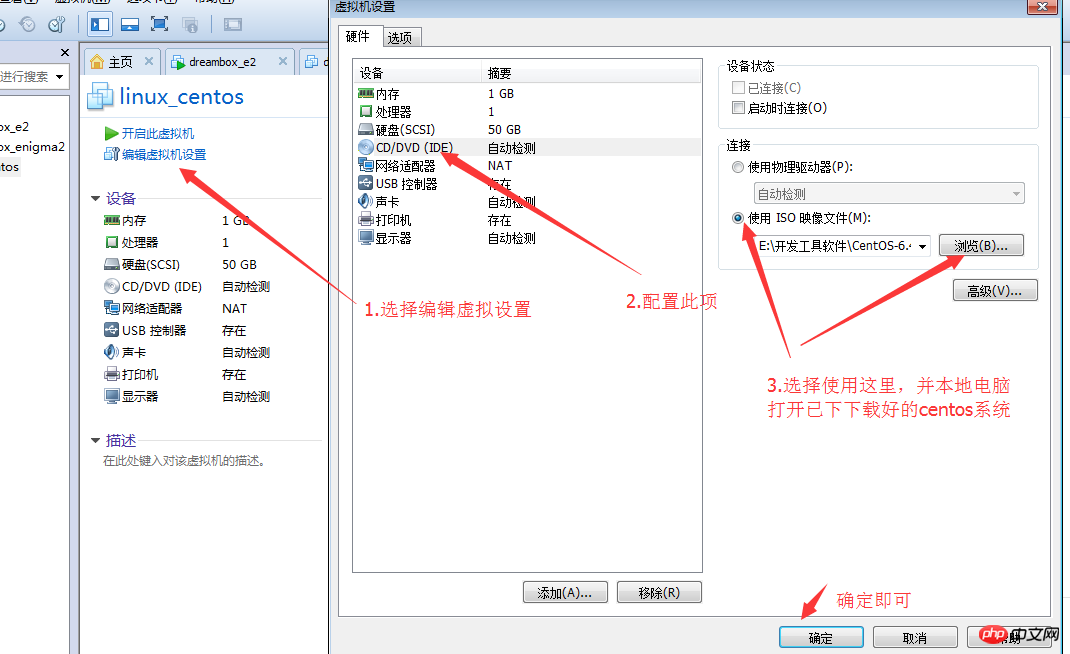

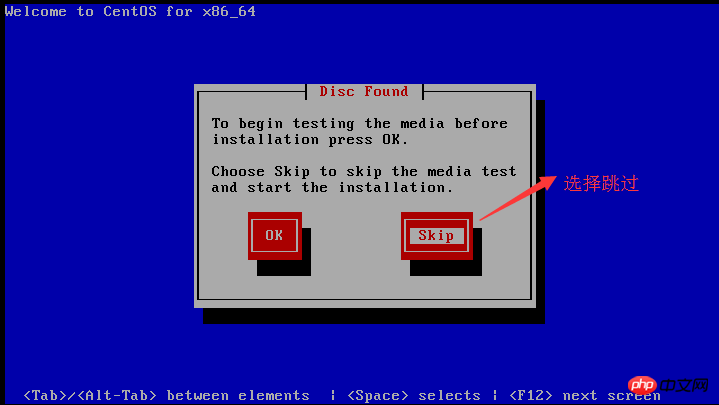
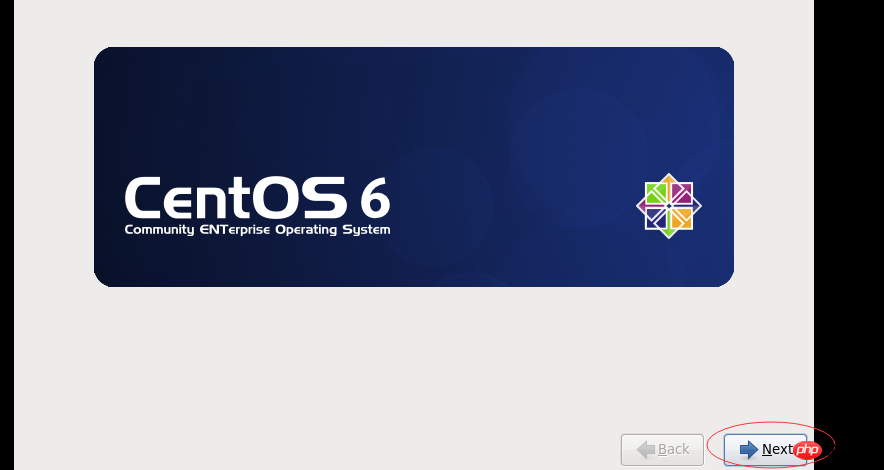
5. 必要に応じてシステム言語を選択します 次のステップ
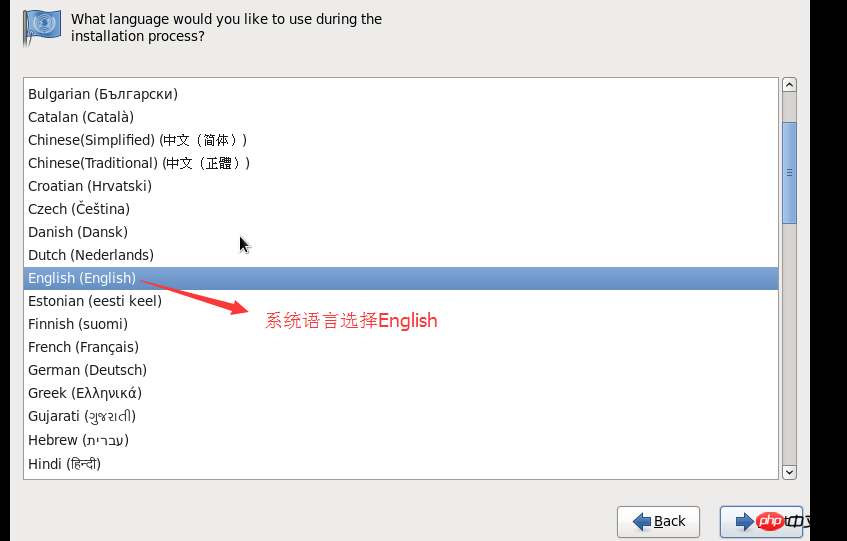 6. キーボード モードを設定します
6. キーボード モードを設定します
 7. インストールするデバイスを選択します。デフォルトは「基本ストレージデバイス」です
7. インストールするデバイスを選択します。デフォルトは「基本ストレージデバイス」です
8. ストレージデバイスの警告:「はい、すべてのデータを無視します」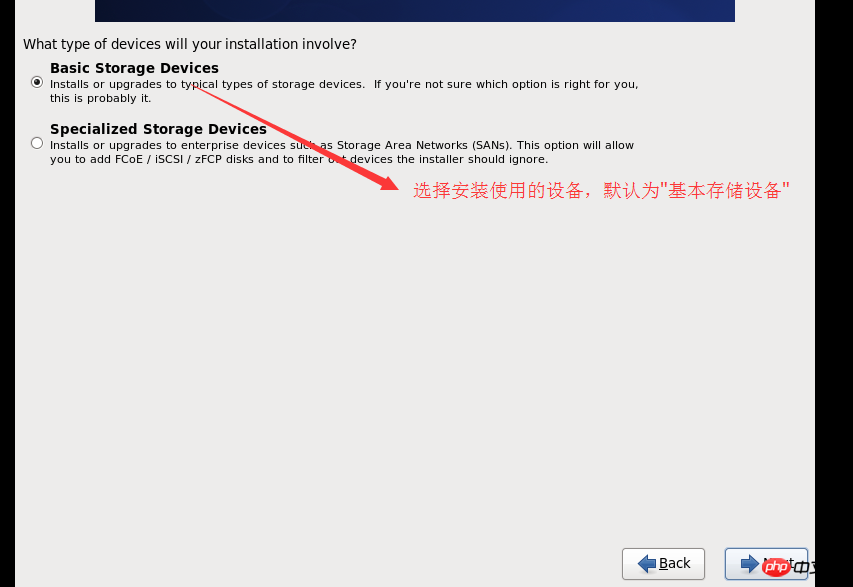
9.ホスト名 このステップは省略可能で、システム内で設定できます。
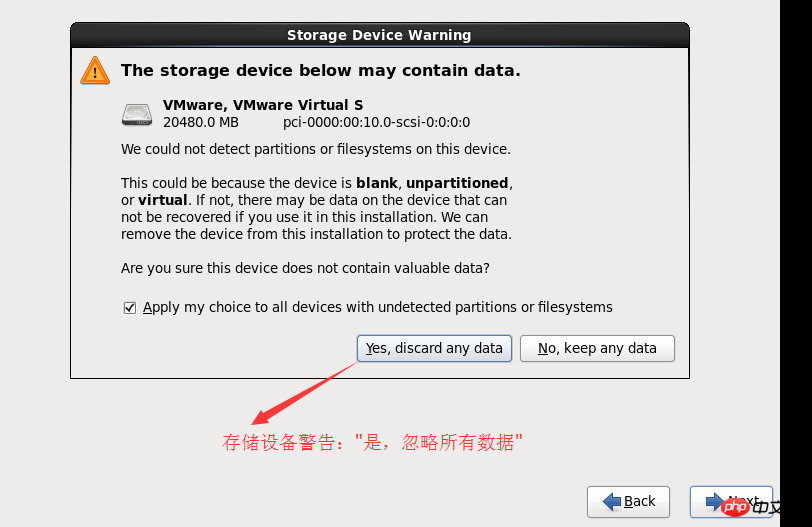
10. このステップは、設定ファイルを変更して、システムがネットワークに自動的に接続するように設定します。下の画像を押して設定します。次のステップは
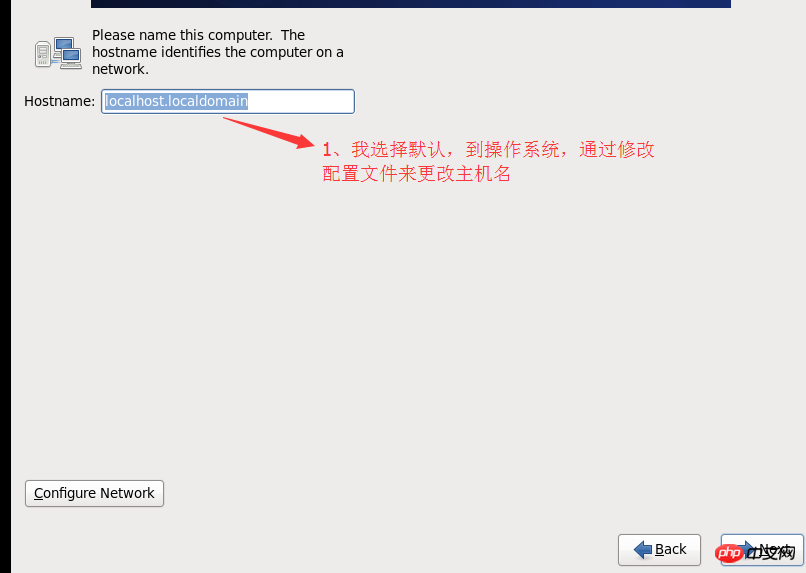
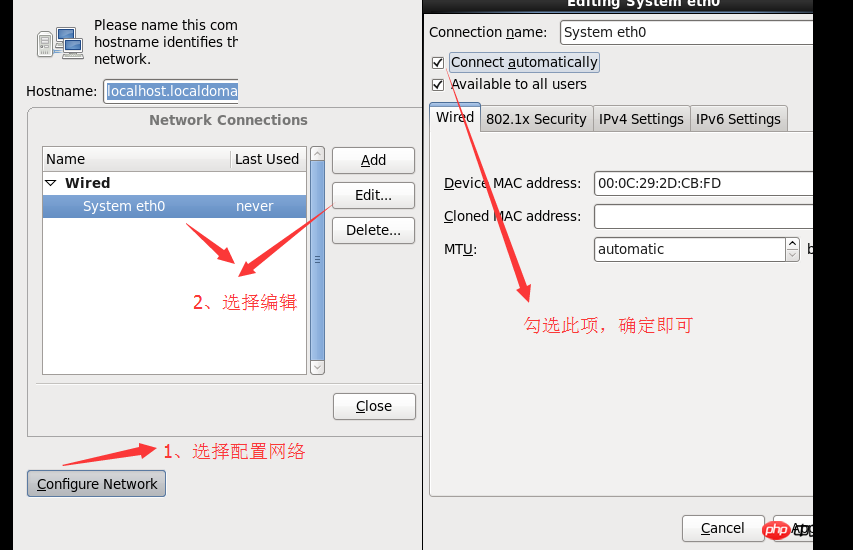
を設定します。
13. 単純に使用したい場合は、デフォルトで十分です。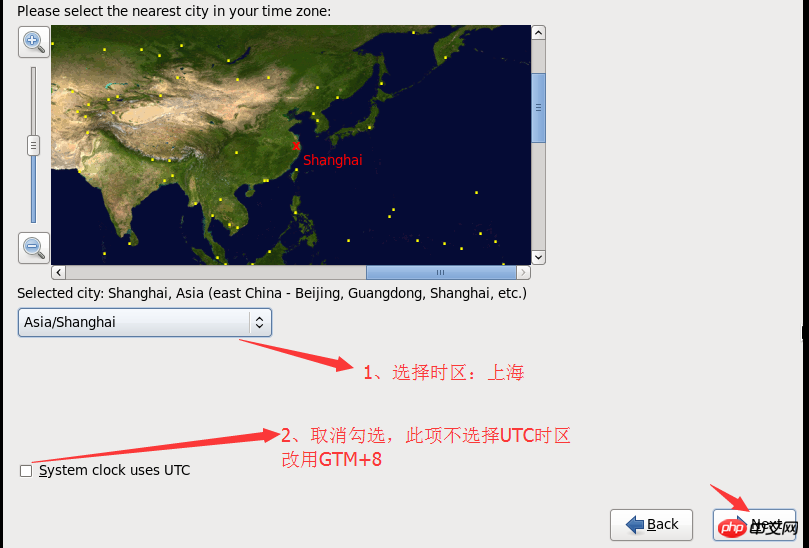
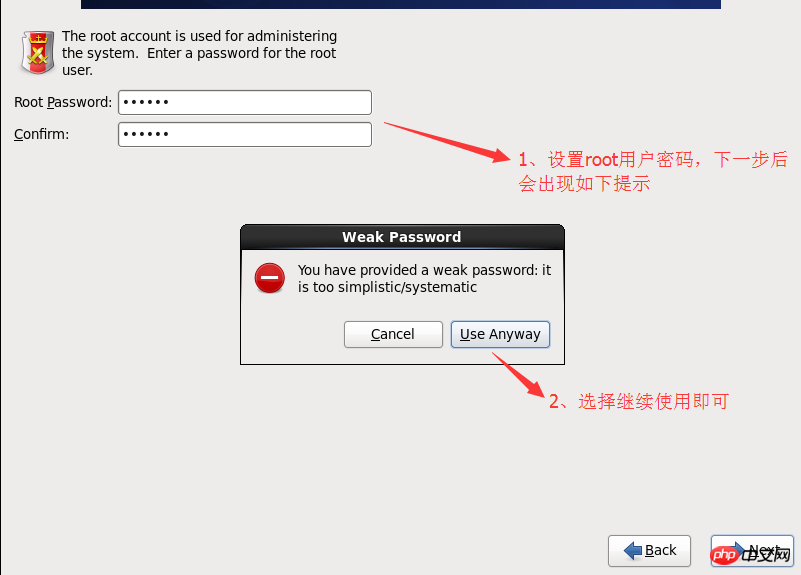
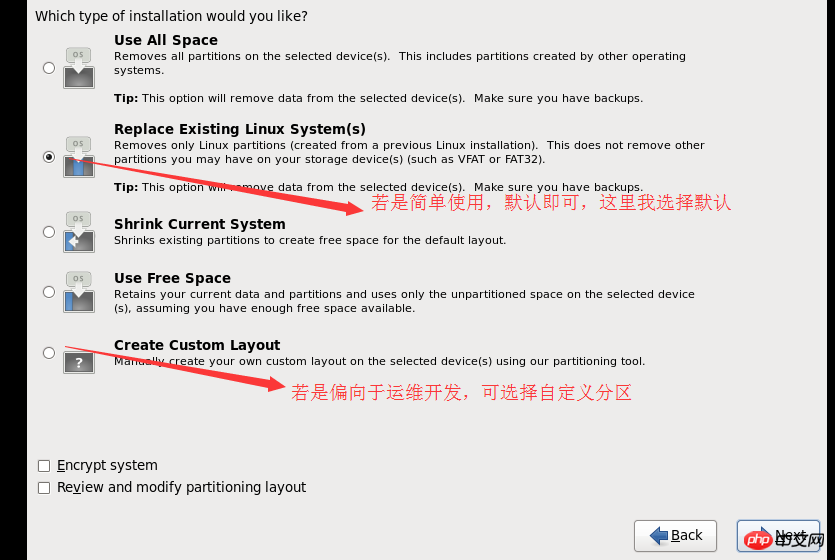
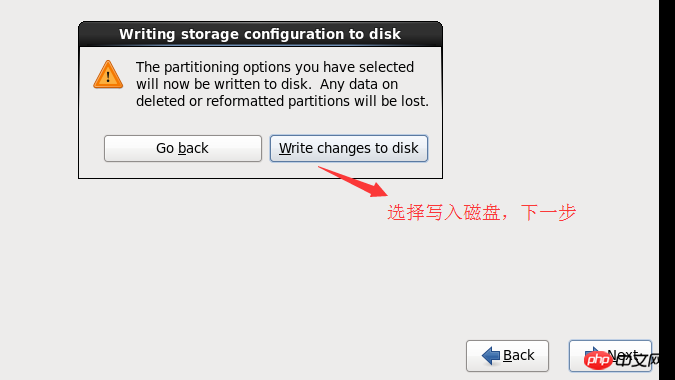
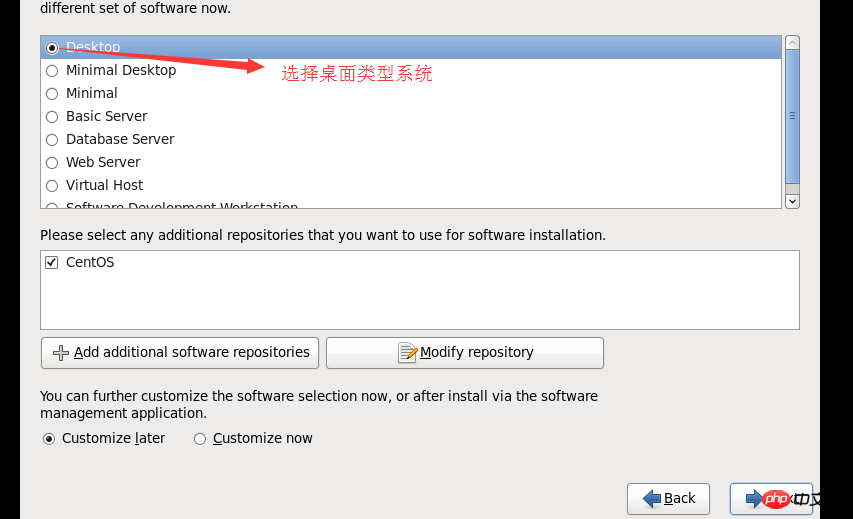
18. [次へ] をクリックします
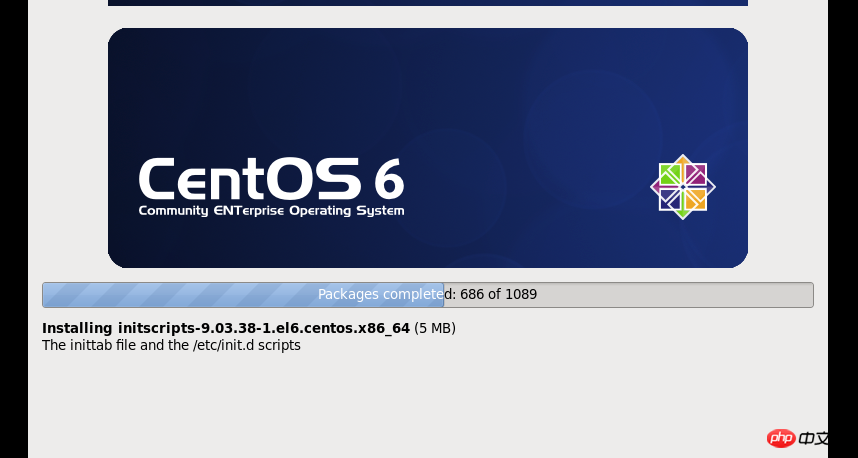

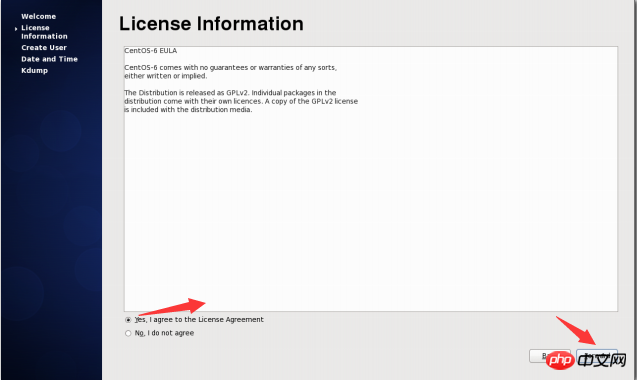
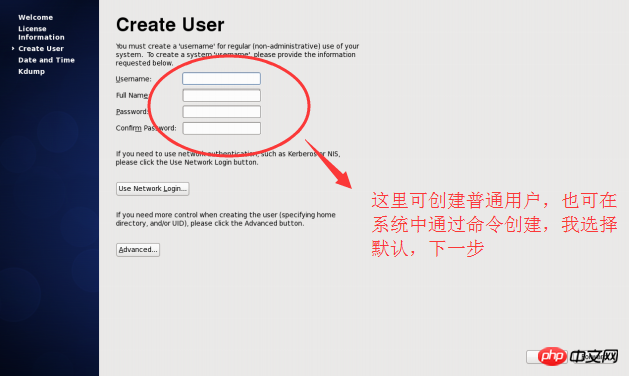
以上が仮想マシン VMware への Centos オペレーティング システム インスタンスのインストールの詳細な説明の詳細内容です。詳細については、PHP 中国語 Web サイトの他の関連記事を参照してください。

ホットAIツール

Undresser.AI Undress
リアルなヌード写真を作成する AI 搭載アプリ

AI Clothes Remover
写真から衣服を削除するオンライン AI ツール。

Undress AI Tool
脱衣画像を無料で

Clothoff.io
AI衣類リムーバー

AI Hentai Generator
AIヘンタイを無料で生成します。

人気の記事

ホットツール

メモ帳++7.3.1
使いやすく無料のコードエディター

SublimeText3 中国語版
中国語版、とても使いやすい

ゼンドスタジオ 13.0.1
強力な PHP 統合開発環境

ドリームウィーバー CS6
ビジュアル Web 開発ツール

SublimeText3 Mac版
神レベルのコード編集ソフト(SublimeText3)

ホットトピック
 7488
7488
 15
15
 1377
1377
 52
52
 77
77
 11
11
 19
19
 40
40
 H5とミニプログラムとアプリの違い
Apr 06, 2025 am 10:42 AM
H5とミニプログラムとアプリの違い
Apr 06, 2025 am 10:42 AM
H5。ミニプログラムとアプリの主な違いは次のとおりです。技術アーキテクチャ:H5はWebテクノロジーに基づいており、ミニプログラムとアプリは独立したアプリケーションです。経験と機能:H5は軽量で使いやすく、機能が限られています。ミニプログラムは軽量で、インタラクティブが良好です。アプリは強力で、スムーズな経験があります。互換性:H5はクロスプラットフォーム互換性があり、アプレットとアプリはプラットフォームによって制限されています。開発コスト:H5には、開発コストが低く、中程度のミニプログラム、最高のアプリがあります。適用可能なシナリオ:H5は情報表示に適しており、アプレットは軽量アプリケーションに適しており、アプリは複雑な機能に適しています。
 Windows 7にMySQLをインストールできますか?
Apr 08, 2025 pm 03:21 PM
Windows 7にMySQLをインストールできますか?
Apr 08, 2025 pm 03:21 PM
はい、MySQLはWindows 7にインストールできます。MicrosoftはWindows 7のサポートを停止しましたが、MySQLは引き続き互換性があります。ただし、インストールプロセス中に次のポイントに注意する必要があります。WindowsのMySQLインストーラーをダウンロードしてください。 MySQL(コミュニティまたはエンタープライズ)の適切なバージョンを選択します。インストールプロセス中に適切なインストールディレクトリと文字セットを選択します。ルートユーザーパスワードを設定し、適切に保ちます。テストのためにデータベースに接続します。 Windows 7の互換性とセキュリティの問題に注意してください。サポートされているオペレーティングシステムにアップグレードすることをお勧めします。
 錆がわからない場合は、タウリを使用してデスクトップアプリケーションを開発できますか?
Apr 04, 2025 pm 11:42 PM
錆がわからない場合は、タウリを使用してデスクトップアプリケーションを開発できますか?
Apr 04, 2025 pm 11:42 PM
タウリフレームワークの下でのデスクトッププログラム開発に対する錆言語習熟度の影響タウリは、その軽量と...のおかげでさびを使用して構築されたデスクトップアプリケーション開発フレームワークです
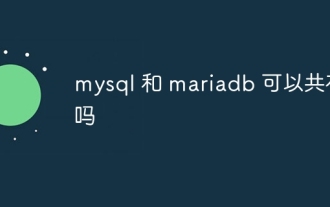 mysqlとmariadbは共存できますか
Apr 08, 2025 pm 02:27 PM
mysqlとmariadbは共存できますか
Apr 08, 2025 pm 02:27 PM
MySQLとMariaDBは共存できますが、注意して構成する必要があります。重要なのは、さまざまなポート番号とデータディレクトリを各データベースに割り当て、メモリ割り当てやキャッシュサイズなどのパラメーターを調整することです。接続プーリング、アプリケーションの構成、およびバージョンの違いも考慮する必要があり、落とし穴を避けるために慎重にテストして計画する必要があります。 2つのデータベースを同時に実行すると、リソースが制限されている状況でパフォーマンスの問題を引き起こす可能性があります。
 JavaScriptまたはCSSを介してブラウザ印刷設定でページの上部と終了を制御する方法は?
Apr 05, 2025 pm 10:39 PM
JavaScriptまたはCSSを介してブラウザ印刷設定でページの上部と終了を制御する方法は?
Apr 05, 2025 pm 10:39 PM
JavaScriptまたはCSSを使用して、ブラウザの印刷設定のページの上部と端を制御する方法。ブラウザの印刷設定には、ディスプレイが...
 rootとしてmysqlにログインできません
Apr 08, 2025 pm 04:54 PM
rootとしてmysqlにログインできません
Apr 08, 2025 pm 04:54 PM
ルートとしてMySQLにログインできない主な理由は、許可の問題、構成ファイルエラー、一貫性のないパスワード、ソケットファイルの問題、またはファイアウォール傍受です。解決策には、構成ファイルのBind-Addressパラメーターが正しく構成されているかどうかを確認します。ルートユーザー許可が変更されているか削除されてリセットされているかを確認します。ケースや特殊文字を含むパスワードが正確であることを確認します。ソケットファイルの許可設定とパスを確認します。ファイアウォールがMySQLサーバーへの接続をブロックすることを確認します。
 Webページにローカルにインストールされたフォントファイルを使用する方法は?
Apr 05, 2025 pm 10:57 PM
Webページにローカルにインストールされたフォントファイルを使用する方法は?
Apr 05, 2025 pm 10:57 PM
Webページにローカルにインストールされたフォントファイルを使用する方法Webページ開発でこの状況に遭遇しましたか:コンピューターにフォントをインストールしました...
 c言語条件付き編集:初心者向けの詳細なガイドへの実践的なアプリケーション
Apr 04, 2025 am 10:48 AM
c言語条件付き編集:初心者向けの詳細なガイドへの実践的なアプリケーション
Apr 04, 2025 am 10:48 AM
c言語条件付きコンパイルは、コンパイル時間条件に基づいてコードブロックを選択的にコンパイルするメカニズムです。導入方法には、#IFおよび#ELSEディレクティブを使用して、条件に基づいてコードブロックを選択します。一般的に使用される条件付き式には、STDC、_WIN32、Linuxが含まれます。実用的なケース:オペレーティングシステムに従って異なるメッセージを印刷します。システムの数字数に応じて異なるデータ型を使用します。コンパイラに応じて、異なるヘッダーファイルがサポートされています。条件付きコンパイルにより、コードの移植性と柔軟性が向上し、コンパイラ、オペレーティングシステム、CPUアーキテクチャの変更に適応できます。




