Windows 10 + MySQL 5.5 のインストールと使用方法のチュートリアルの共有
1. MySQL 5.5 をインストールするには、
MySQL インストール ファイルを直接クリックしてインストールしますが、2502 エラーと 2503 エラーが発生する可能性が高くなります
解決策:
1) ディレクトリを見つけます: C:\Windowstemp
2) ディレクトリを右クリックします----->「プロパティ」----->「セキュリティ」
3) ポップアップウィンドウで「詳細」をクリックします
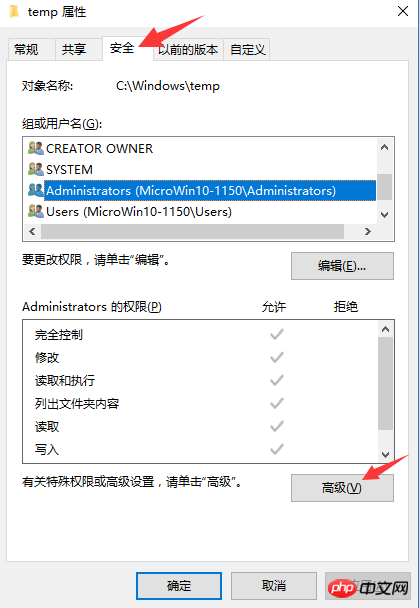
4)ポップアップウィンドウで「追加」をクリックします
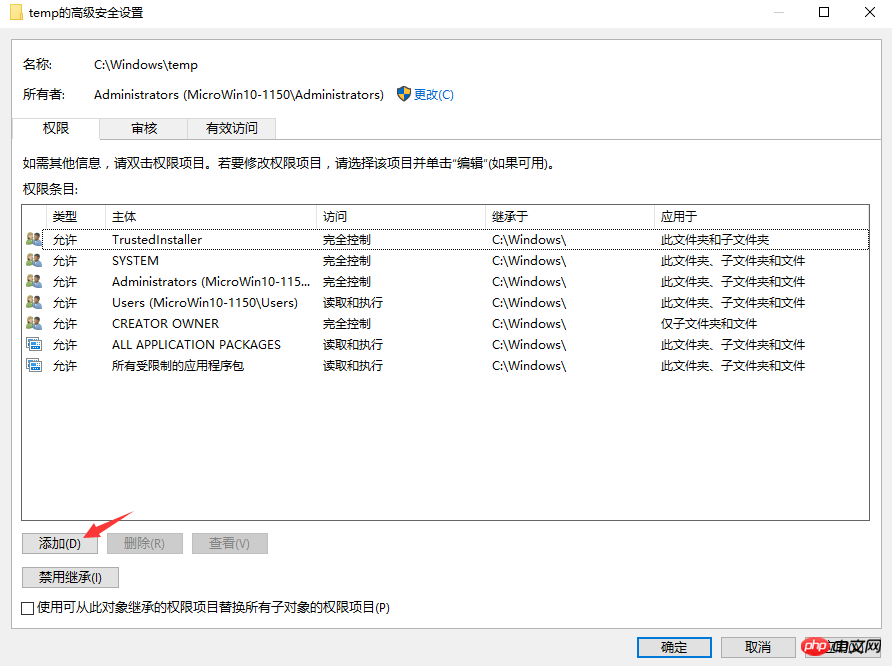
5)ポップアップウィンドウで「件名を選択」をクリックします
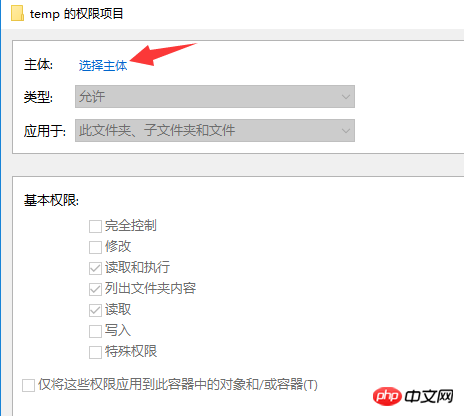
6)ポップアップウィンドウで次のように入力します毎回、 [名前の確認] をクリックすると、[Everyone] が表示されます。 8) OKをクリックすると、さらに見ることができます 「Everyone」の情報が出てきます
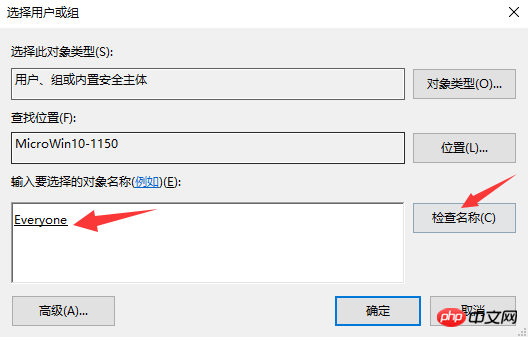
9) アプリケーションをクリックしたら、セキュリティ警告がポップアップしますので、「はい」を選択してください
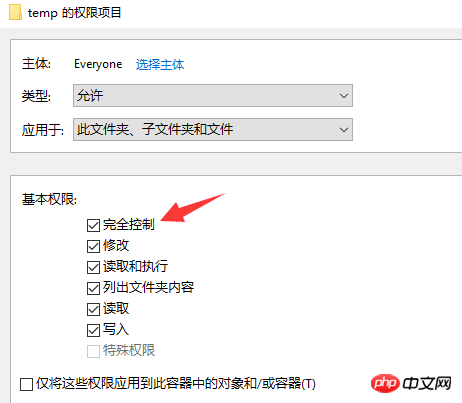
10) 次に、MySQL を使用してファイルをインストールすると、2502 エラーと 2503 エラーは発生しません
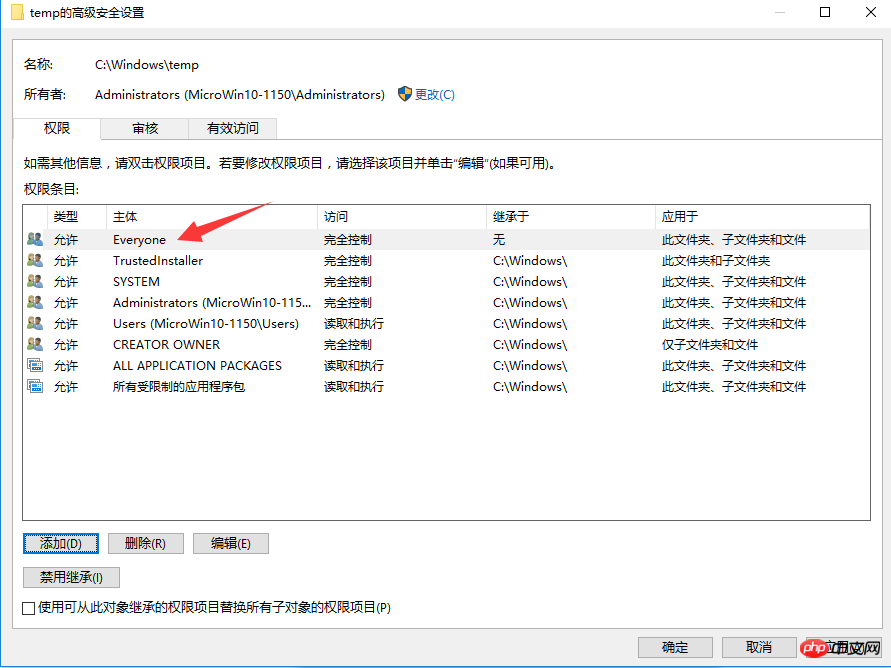
注: インストールを設定した場合でも、ここには落とし穴があります。もちろん、MySQL は C:Program Files パスにインストールされますが、使用することに影響はありません
------ ------------------------ ------------------------ ----------------------- -------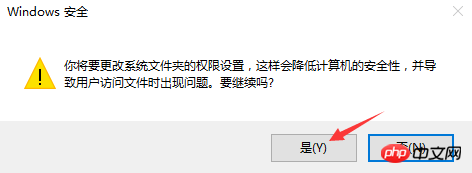
2. MySQL 5.5 のインストール不要の使用
1) MySQL のインストール不要のファイルを D:Javamysql の場所に配置するなどして解凍します
2) my-small.ini ファイルをディレクトリにコピーし、my.ini という名前を付けます
3) my.ini の内容を変更します [client] ノードを見つけて追加します:default-character-set = utf8 [mysqld] ノードを見つけて追加します: basedir = "D:\Java\MySQL" 新しい [WinMySQL admin] ノード、追加: Server = D :Javamysqlbinmysqld.exe 4) 追加: D:Javamysqlbin; 5) D:Javamysqlbin ディレクトリで、コマンドを実行します (Shift + マウスの右ボタンで見つけることができます)システム変数名パス「ここでコマンド ウィンドウを開く」に入力すると、コマンド ライン ウィンドウ モードでこのディレクトリに入力することもできます): mysqld -install このコマンドは、mysql サービスを Windows サービスに登録するために使用されます。操作後に「サービスが正常にインストールされました。」と表示された場合は、サービスが正常にインストールされたことを意味します コントロール パネルからサービスを見つけて、MySQL という名前のサービスがあるかどうかを確認することができます。 +r を押して services.msc と入力すると、サービス ウィンドウに直接入って確認できます 対応するアンインストール サービスについては、コマンド Enter: mysqld -remove を実行できます。これにより、MySQL サービスのアンインストールが要求されます 同様に、MySQL サービスは、グラフィカル インターフェイス操作を通じて、またはコマンド ライン ウィンドウの net を通じて開閉できます。 start mysql はサービスを開始し、net stop mysql はサービスを閉じます 6) win+ r と cmd を入力してコマンド ライン ウィンドウに入り、mysql -uroot -p と入力して Enter キーを押します。この時点で、mysql にはデフォルトでパスワードがありません。「MySQL モニターへようこそ」と表示されたら、MySQL へのログインが成功したことを示します。 7) データベースの文字セット設定を表示し、コマンド ライン ウィンドウに次のように入力します。 SHOW VARIABLES LIKE "character%"; 表示された結果が "character_set_server" と "character_set_client " の場合は、待機します 値は utf8 で、文字セットが正常に設定されたことを示します 8) ログイン パスワードを sa に変更し、コマンド ライン ウィンドウに次のように入力します。終了 再度ログインした後、正常にログインするには mysql -uroot -psa を入力する必要があります ---------------------- --- --------------------------------------------------- --- --------------------------------------------------- --- --------------------------------------------------- - 3. MySQL クライアントの使用 何度も比較した結果、シンプルで使いやすく、強力で、スマートなプロンプトを備えた SQLyog クライアントをお勧めします プログラマーとしては、多くのツールを行ったり来たりしたくないかもしれません。myeclipse または Idea にはデータベース接続ツールが組み込まれています。 ここではEclipse用のプラグインであるDBeaver Coreをお勧めします。アイコンはかわいい小さなリスのように見えます。インストール方法:STSはここで使用されます。もちろん、Eclipseは同じです。プロンプトに従ってインストールします。 以上です
インストールが完了したら、Eclipse にさらにいくつかのアイコンが表示されます。[接続の作成] をクリックします MySQL データベース
接続が成功したかどうかをテストします データベース操作ビューに切り替えて操作できます 賢いヒントがいくつかあります。これは残念です。現時点では、auto_increment のプロンプトが十分にないということです。^_^
datadir = "D:\Java\MySQL\data"
character_set_server = utf8
collation-server = utf8_general_ci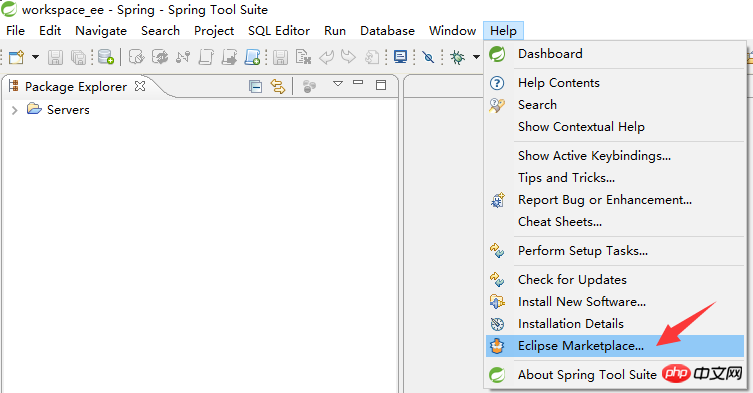
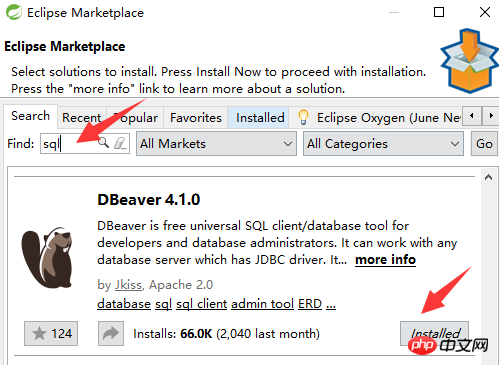 接続情報を入力します
接続情報を入力します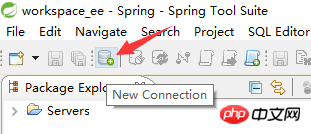 データベースドライバー jar パッケージをロードすることを選択します
データベースドライバー jar パッケージをロードすることを選択します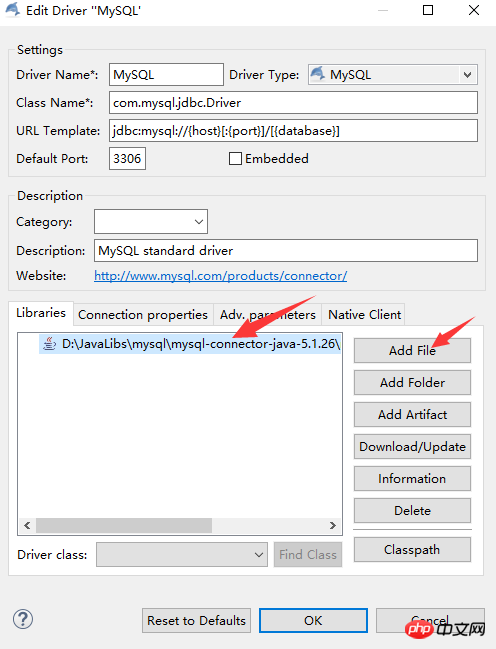
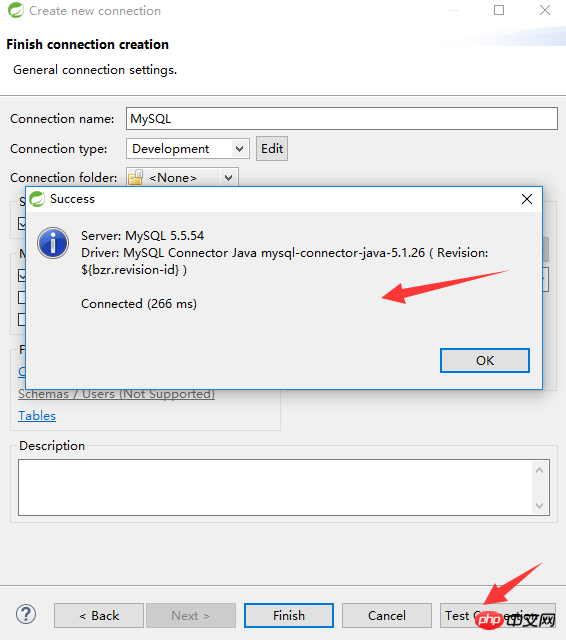
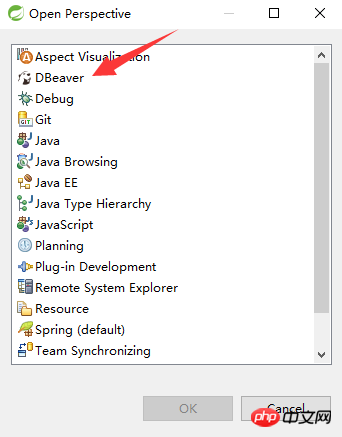
 。
。
以上がWindows 10 + MySQL 5.5 のインストールと使用方法のチュートリアルの共有の詳細内容です。詳細については、PHP 中国語 Web サイトの他の関連記事を参照してください。

ホットAIツール

Undresser.AI Undress
リアルなヌード写真を作成する AI 搭載アプリ

AI Clothes Remover
写真から衣服を削除するオンライン AI ツール。

Undress AI Tool
脱衣画像を無料で

Clothoff.io
AI衣類リムーバー

Video Face Swap
完全無料の AI 顔交換ツールを使用して、あらゆるビデオの顔を簡単に交換できます。

人気の記事

ホットツール

メモ帳++7.3.1
使いやすく無料のコードエディター

SublimeText3 中国語版
中国語版、とても使いやすい

ゼンドスタジオ 13.0.1
強力な PHP 統合開発環境

ドリームウィーバー CS6
ビジュアル Web 開発ツール

SublimeText3 Mac版
神レベルのコード編集ソフト(SublimeText3)

ホットトピック
 1672
1672
 14
14
 1428
1428
 52
52
 1332
1332
 25
25
 1277
1277
 29
29
 1257
1257
 24
24
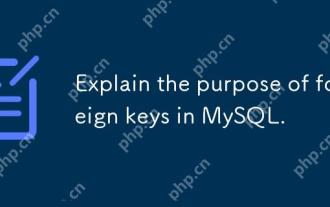 MySQLの外国キーの目的を説明してください。
Apr 25, 2025 am 12:17 AM
MySQLの外国キーの目的を説明してください。
Apr 25, 2025 am 12:17 AM
MySQLでは、外部キーの機能は、テーブル間の関係を確立し、データの一貫性と整合性を確保することです。外部キーは、参照整合性チェックとカスケード操作を通じてデータの有効性を維持します。パフォーマンスの最適化に注意し、それらを使用するときに一般的なエラーを避けてください。
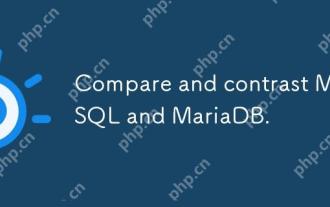 mysqlとmariadbを比較対照します。
Apr 26, 2025 am 12:08 AM
mysqlとmariadbを比較対照します。
Apr 26, 2025 am 12:08 AM
MySQLとMariaDBの主な違いは、パフォーマンス、機能、ライセンスです。1。MySQLはOracleによって開発され、Mariadbはフォークです。 2. Mariadbは、高負荷環境でパフォーマンスを向上させる可能性があります。 3.MariaDBは、より多くのストレージエンジンと機能を提供します。 4.MySQLは二重ライセンスを採用し、MariaDBは完全にオープンソースです。既存のインフラストラクチャ、パフォーマンス要件、機能要件、およびライセンスコストを選択する際に考慮する必要があります。
 MySQL:データベース、phpmyAdmin:管理インターフェイス
Apr 29, 2025 am 12:44 AM
MySQL:データベース、phpmyAdmin:管理インターフェイス
Apr 29, 2025 am 12:44 AM
MySQLとPHPMyAdminは、次の手順を通じて効果的に管理できます。1。データベースの作成と削除:PHPMyAdminをクリックして完了します。 2。テーブルの管理:テーブルを作成し、構造を変更し、インデックスを追加できます。 3。データ操作:データの挿入、更新、削除、SQLクエリの実行をサポートします。 4。データのインポートとエクスポート:SQL、CSV、XML、およびその他の形式をサポートします。 5。最適化と監視:最適化可能なコマンドを使用してテーブルを最適化し、クエリアナライザーと監視ツールを使用してパフォーマンスの問題を解決します。
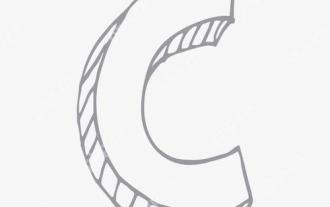 CでハイDPIディスプレイを処理する方法は?
Apr 28, 2025 pm 09:57 PM
CでハイDPIディスプレイを処理する方法は?
Apr 28, 2025 pm 09:57 PM
CでのハイDPIディスプレイの取り扱いは、次の手順で達成できます。1)DPIを理解してスケーリングし、オペレーティングシステムAPIを使用してDPI情報を取得し、グラフィックスの出力を調整します。 2)クロスプラットフォームの互換性を処理し、SDLやQTなどのクロスプラットフォームグラフィックライブラリを使用します。 3)パフォーマンスの最適化を実行し、キャッシュ、ハードウェアアクセラレーション、および詳細レベルの動的調整によりパフォーマンスを改善します。 4)ぼやけたテキストやインターフェイス要素などの一般的な問題を解決し、DPIスケーリングを正しく適用することで解決します。
 フィールドをMySQLテーブルに追加および削除する手順
Apr 29, 2025 pm 04:15 PM
フィールドをMySQLテーブルに追加および削除する手順
Apr 29, 2025 pm 04:15 PM
MySQLでは、AlterTabletable_nameaddcolumnnew_columnvarchar(255)afterexisting_columnを使用してフィールドを追加し、andtabletable_namedopcolumncolumn_to_dropを使用してフィールドを削除します。フィールドを追加するときは、クエリのパフォーマンスとデータ構造を最適化する場所を指定する必要があります。フィールドを削除する前に、操作が不可逆的であることを確認する必要があります。オンラインDDL、バックアップデータ、テスト環境、および低負荷期間を使用したテーブル構造の変更は、パフォーマンスの最適化とベストプラクティスです。
 データ処理と計算にMySQL関数を使用する方法
Apr 29, 2025 pm 04:21 PM
データ処理と計算にMySQL関数を使用する方法
Apr 29, 2025 pm 04:21 PM
MySQL関数は、データ処理と計算に使用できます。 1.基本的な使用には、文字列処理、日付計算、数学操作が含まれます。 2。高度な使用法には、複数の関数を組み合わせて複雑な操作を実装することが含まれます。 3.パフォーマンスの最適化では、Where句での機能の使用を回避し、GroupByおよび一時テーブルを使用する必要があります。
 MySQLをアンインストールし、残留ファイルをクリーンする方法
Apr 29, 2025 pm 04:03 PM
MySQLをアンインストールし、残留ファイルをクリーンする方法
Apr 29, 2025 pm 04:03 PM
安全かつ徹底的にMySQLをアンインストールし、すべての残留ファイルをクリーンにするには、次の手順に従ってください。1。MySQLサービスを停止します。 2。MySQLパッケージをアンインストールします。 3.構成ファイルとデータディレクトリのクリーン。 4.アンインストールが徹底していることを確認します。
 MACOSシステム上のMySQLのインストール手順の詳細な説明
Apr 29, 2025 pm 03:36 PM
MACOSシステム上のMySQLのインストール手順の詳細な説明
Apr 29, 2025 pm 03:36 PM
MASQLのインストールは、次の手順で実現できます。1。コマンド/bin/bash-c"$(curl-fsslhttps://raw.githubusercontent.com/homebrew/install/head/install.sh)を使用して、Homebrewをインストールします。 2. Homebrewを更新し、Brewupdateを使用します。 3. mysqlをインストールし、Brewinstallmysqlを使用します。 4. mysqlサービスを開始し、Brewservicesstartmysqlを使用します。インストール後、MySQL-Uを使用できます




