Java での Tomcat 関連の設定と Eclipse の統合に関する詳細なグラフィックとテキストの説明
この記事は主に Tomcat 関連の設定と Eclipse の統合を紹介します_Power Node Java Academy によってまとめられた関連情報を必要とする友人は参照してください
tomcat 関連の設定と Eclipse の統合
tomcat は現在人気のあるオープンソースで無料の Web アプリケーション サーバーです。何よりも、Tomcat が Java と密接に関連していることを明確にする必要があるため、インストールして使用する前に、JDK をインストールし、JDK 環境変数を設定する必要があります。これは、JDK がマシンにインストールされており、JDK 環境変数が設定されているためです。設定されているので、ここで説明する必要はありません。設定した環境変数についてのみ説明します。
JAVA_HOME: F: JDK_Kit
CLASSPATH: .;%JAVA_HOME%libdt.jar;%JAVA_HOME%libtools.jar ; (先頭にドットがあります)
パスの先頭に追加します: ;%JAVA_HOME%bin; (前後にセミコロンがあります)
cmd ウィンドウに java-version を入力して、環境が正しいかどうかを確認します変数は正常に設定されました:

私の JDK バージョンは 1.8.0_45 です。
これで、JDK 環境変数の設定が完了しました。 Tomcatを操作してみましょう。
まず、Baidu で Tomcat を検索し、Apache の公式 Web サイトからダウンロードします。Tomcat 8 の最新バージョンはここで選択されています
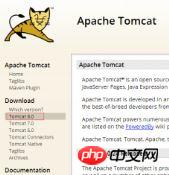
クリックした後、インストール不要のバージョンである zip 形式を選択します。私のマシンは 64 ビット Windows なので、選択は次のようになります:
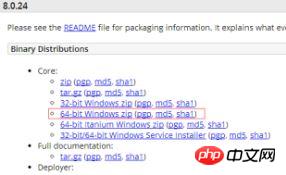
ダウンロード後、F ドライブの下のカスタマイズした TomCat_8.0.24 フォルダーに解凍します:
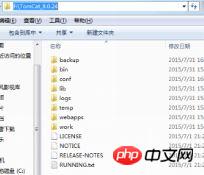
解凍後、次のことを開始する必要があります。 Tomcat の環境変数といくつかの設定を構成する:
環境変数に新しい TOMCAT_HOME を作成します。値は Tomcat が配置されているディレクトリ、つまり F:TomCat_8.0.24 です
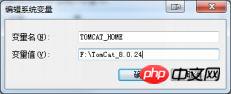
さらに、新しい CATALINA_HOME と CATALINA_BASE を作成します, ここで、CATALINA_HOMEはTomcatのインストールディレクトリ、CATALINA_BASEはTomcatの作業ディレクトリです
とりあえず区別しないので、設定後、それらの値を%TOMCAT_HOME%に設定します


。 Tomcat の環境変数については、Tomcat でいくつかのファイルを設定する必要があります。
Tomcat インストール ディレクトリの bin フォルダーを開き、startup.bat と shutdown.bat を補足する必要があります。
これら 2 つのファイルを編集し、最初のファイルに次の 2 行を追加します。ファイルの先頭、つまり @echooff の前にある行:
SETJAVA_HOME=JDK Directory
SETCATALINA_HOME=解凍後の Tomcat のディレクトリ
私のシステムでは、次のように構成されています:
SETJAVA_HOME=F:JDK_Kit
SETCATALINA_HOME=F:TomCat_8.0.24
この手順を完了したら、startup.bat をクリックしてサーバーを起動し、shutdown.bat をクリックしてサーバーをシャットダウンします。もちろん、これは単なる方法の 1 つです。 Tomcat を後で起動およびシャットダウンするいくつかの方法。
次に、Tomcat をサービスに追加する必要があります
インターネットからダウンロードした zip バージョンの場合、Tomcat をサービスに追加する必要があります。そうしないと、Tomcat を設定できず、bin フォルダー内の tomcat8w.exe プログラムを開くことができません。 。
タスクマネージャーからわかるように、tomcat8w.exeプログラムの星ボタンをクリックしてtomcat8.exeを起動します。
Tomcat をサービスに追加する方法は、cmd で bin フォルダーが配置されているディレクトリを見つけて、service.batinstall
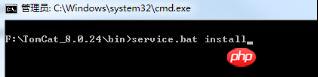 と入力することです。すると、設定したばかりの一連の環境変数が表示され、Tomcat のプロンプトが表示されます。がインストールされています:
と入力することです。すると、設定したばかりの一連の環境変数が表示され、Tomcat のプロンプトが表示されます。がインストールされています:
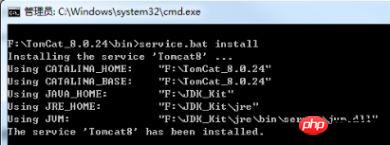 注: ここの各行は、各環境変数設定の値を明確に示す必要があります。パラメータに値がなく、二重引用符のみが表示されている場合、
注: ここの各行は、各環境変数設定の値を明確に示す必要があります。パラメータに値がなく、二重引用符のみが表示されている場合、
この場合はエラーになります。 tomcat8w.exeは開けますが、開始ボタンをクリックしてもサービスは起動しません(つまり停止ボタンが押せる状態に移行できません)。
cmd で services.msc と入力してサービスを呼び出し、Apache Tomcat8 があるかどうかを確認することもできます (デフォルトは手動起動ですが、自動起動に変更すると、マシンの電源を入れたときに Tomcat がバックグラウンドで起動します) )

ここまでで基本的な設定は完了しました。後で説明する Tomcat のユーザー名とパスワードの設定など、いくつかの小さな設定が必要になる場合があります。
Tomcat の起動
Tomcat を設定した後、これらの設定が成功したかどうかが気になるため、Tomcat を起動して確認する必要があります。 Tomcat を起動するにはいくつかの方法があります:
最初の方法: ( 推奨されません。 )
この方法は自分のコンピュータでのみ有効にできます(自分のコンピュータでWebアプリケーションをテストするのに適しています)他人のコンピュータは自分のコンピュータのTomcatサーバーに接続することはできません。コマンド コンソール cmd で起動し、cmd に次のステートメントを入力して Tomcat サーバーを開くか閉じます:
Netstart サービス名
Netstop サービス名
Tomcat のサービス名は、Tomcat6 など、すべて Tomcat + バージョン番号です。トムキャット7。 。 。私のTomcatのバージョンはTomcat8なので、ここでのサービス名はTomcat8です
タスクマネージャーでのこのメソッドの起動表示は、
 ですが、後の2つのメソッドは、
ですが、後の2つのメソッドは、
 と表示されるので、この方法の異常はサイドドアからも映るのでお勧めできません!お勧めしません!お勧めしません!
と表示されるので、この方法の異常はサイドドアからも映るのでお勧めできません!お勧めしません!お勧めしません!
:startup.batバッチファイルを使用してTomcatサーバーを開き、shutdown.batバッチプロセスを使用してTomcatサーバーを閉じます。この方法では、前述のように、 という2つの文を追加します。ディレクトリと SETCALINA_HOME = 解凍後の Tomcat ディレクトリ
3 番目の方法:Tomcat ディレクトリの bin フォルダーに移動し、Tomcat7w.exe プログラムを開き、開いているウィンドウで星ボタンを選択してサーバーを開き、停止ボタンを選択してサーバーを開きます。サーバーを閉じます。 Tomcat の検証
Tomcat を開くさまざまな方法を理解した後、cmd に netstartTomcat8 と入力するなど、Tomcat を起動する方法を選択します
 Tomcat サーバーの起動に成功しました。次に、ブラウザを開いて「localhost:8080」と入力します
Tomcat サーバーの起動に成功しました。次に、ブラウザを開いて「localhost:8080」と入力します
 Tomcat が動作し、Tomcat Web サイトを開くことができれば、Tomcat が正常に動作していることは確実です:
Tomcat が動作し、Tomcat Web サイトを開くことができれば、Tomcat が正常に動作していることは確実です:
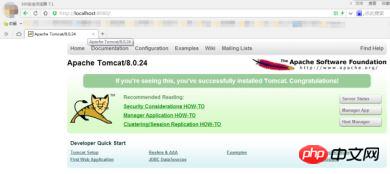 テスト後は、忘れずに閉じてください。それ サーバーは、選択した開く方法に従って閉じることができます:
テスト後は、忘れずに閉じてください。それ サーバーは、選択した開く方法に従って閉じることができます:
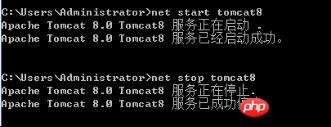 最後に、いくつかの小さなこと:
最後に、いくつかの小さなこと:
1. Tomcat は、Tomcat ディレクトリの conf ディレクトリにユーザー名とパスワードを設定できます。これは tomcat-users.xml ファイルです。クリックしてユーザー名とパスワードを編集します
/tomcat-users の最後の行の上に行を追加します:
userusername="admin" password="123456"roles="manager- gui"/
ユーザー名とパスワードを追加できます admin と 123456 に設定します
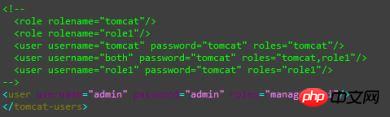 ここでもう一つちょっとした知識ポイントがあります。 role の役割によって、あなたが Tomcat の管理者であるかどうかが決まります。 あなたが管理者の場合、 Web 参照の展開など、Tomcat を管理できます。
ここでもう一つちょっとした知識ポイントがあります。 role の役割によって、あなたが Tomcat の管理者であるかどうかが決まります。 あなたが管理者の場合、 Web 参照の展開など、Tomcat を管理できます。
2. Tomcat のデフォルトのポート番号は 8080 です。Tomcat ディレクトリの conf ディレクトリにあるserver.xml を開いて次の行を見つけます:
 ポート番号が 8080 であることがわかります。このポートは変更できます。番号は任意のポート番号です。
ポート番号が 8080 であることがわかります。このポートは変更できます。番号は任意のポート番号です。
上記はTomcatのダウンロードから設定、最終起動、検証までの全プロセスです。Eclipseを使用してTomcatで開発したい場合は、Eclipse上でTomcatの設定も行う必要があります
まずEclipseを起動し、[ウィンドウ]をクリックし、最後の項目[環境設定]を選択し、環境設定ウィンドウを開いた後、[サーバー]をクリックし、そのサブ項目[RuntimeEnviroments]の最後の項目を選択します。
このとき、ウィンドウ内の[追加]ボタンをクリックして、サーバーを追加します:
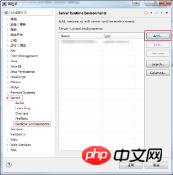 設定された Tomcat サーバーを選択します:
設定された Tomcat サーバーを選択します:
Tomcat が配置されているディレクトリと使用する JRE を設定します。

Eclipse と Tomcat の関連付けは完了しましたが、Tomcat サーバーはまだ作成されていません。
Tomcat サーバーを作成するには、Eclipse のコンソールのツールバーにある [サーバー] タブをクリックすると、次のプロンプトが表示されます:

次に、プロンプトに従ってクリックすると、次のウィンドウが表示されます。ポップアップ:
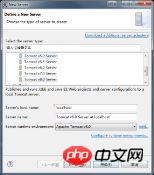
Eclipse は [Tomcatv8.0Server] オプションを自動的に選択しました。まだリソースがないため、[Finish] を直接クリックすると、この時点で [Servers] ラベルが表示されます。
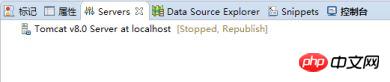
Tomcat サーバーを作成する 作成後、[サーバー] タブで作成したサーバーをダブルクリックして、[サーバーの場所] を見つけます。 ] 設定オプションを選択し、[UseTomcatinstallation] オプションを選択すると、次の [Serverpath] が Tomcat サーバーのインストール ディレクトリに自動的に設定され、[Deploypath] が webapps に手動で設定されます。これで、すべての設定が完了します。 Eclipse の Tomcat サーバー:
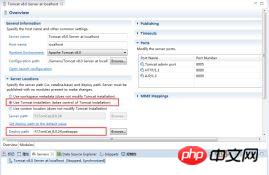
緑色のボタンをクリックすると、サーバーが起動します。[サーバー] タブの下のサーバーのステータスが開始に変わり、終了ボタンもアクティブになっていることがわかります。 :

同時に、[Console] タブをクリックすると、いくつかの情報も表示されます:
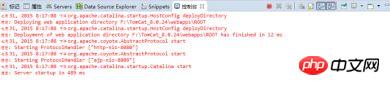
Eclipse で Tomcat が正常に開始されたことを示し、ブラウザを開いて「localhost:8080」と入力します。 :

Tomcat サーバーが実際に動作していることがわかります:
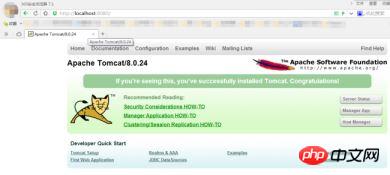
これは、Tomcat が Eclipse で正常に設定され、正常に動作できることを示しています。
追記
発生する可能性のあるいくつかの問題:
サーバーをダブルクリックして[概要]ウィンドウを開くと、インターフェースの右側でTomcatポート、HTTPポートなどのいくつかのポートを設定できることがわかります。および AJP ポート
1。(8005、8080、8009) ポートが占有されているというメッセージが表示されることがあります。これは、他のソフトウェアがこれら 3 つのポートのいずれかを占有していることが原因である可能性があります (これが最も可能性の高い理由です)。 Javaw プロセスが占有されています) ,
あとは強制終了するだけです。
以上がJava での Tomcat 関連の設定と Eclipse の統合に関する詳細なグラフィックとテキストの説明の詳細内容です。詳細については、PHP 中国語 Web サイトの他の関連記事を参照してください。

ホットAIツール

Undresser.AI Undress
リアルなヌード写真を作成する AI 搭載アプリ

AI Clothes Remover
写真から衣服を削除するオンライン AI ツール。

Undress AI Tool
脱衣画像を無料で

Clothoff.io
AI衣類リムーバー

AI Hentai Generator
AIヘンタイを無料で生成します。

人気の記事

ホットツール

メモ帳++7.3.1
使いやすく無料のコードエディター

SublimeText3 中国語版
中国語版、とても使いやすい

ゼンドスタジオ 13.0.1
強力な PHP 統合開発環境

ドリームウィーバー CS6
ビジュアル Web 開発ツール

SublimeText3 Mac版
神レベルのコード編集ソフト(SublimeText3)

ホットトピック
 7563
7563
 15
15
 1385
1385
 52
52
 84
84
 11
11
 28
28
 99
99
 Java Springのインタビューの質問
Aug 30, 2024 pm 04:29 PM
Java Springのインタビューの質問
Aug 30, 2024 pm 04:29 PM
この記事では、Java Spring の面接で最もよく聞かれる質問とその詳細な回答をまとめました。面接を突破できるように。
 Java 8 Stream Foreachから休憩または戻ってきますか?
Feb 07, 2025 pm 12:09 PM
Java 8 Stream Foreachから休憩または戻ってきますか?
Feb 07, 2025 pm 12:09 PM
Java 8は、Stream APIを導入し、データ収集を処理する強力で表現力のある方法を提供します。ただし、ストリームを使用する際の一般的な質問は次のとおりです。 従来のループにより、早期の中断やリターンが可能になりますが、StreamのForeachメソッドはこの方法を直接サポートしていません。この記事では、理由を説明し、ストリーム処理システムに早期終了を実装するための代替方法を調査します。 さらに読み取り:JavaストリームAPIの改善 ストリームを理解してください Foreachメソッドは、ストリーム内の各要素で1つの操作を実行する端末操作です。その設計意図はです
 カプセルの量を見つけるためのJavaプログラム
Feb 07, 2025 am 11:37 AM
カプセルの量を見つけるためのJavaプログラム
Feb 07, 2025 am 11:37 AM
カプセルは3次元の幾何学的図形で、両端にシリンダーと半球で構成されています。カプセルの体積は、シリンダーの体積と両端に半球の体積を追加することで計算できます。このチュートリアルでは、さまざまな方法を使用して、Javaの特定のカプセルの体積を計算する方法について説明します。 カプセルボリュームフォーミュラ カプセルボリュームの式は次のとおりです。 カプセル体積=円筒形の体積2つの半球体積 で、 R:半球の半径。 H:シリンダーの高さ(半球を除く)。 例1 入力 RADIUS = 5ユニット 高さ= 10単位 出力 ボリューム= 1570.8立方ユニット 説明する 式を使用してボリュームを計算します。 ボリューム=π×R2×H(4
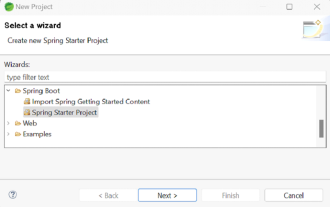 Spring Tool Suiteで最初のSpring Bootアプリケーションを実行するにはどうすればよいですか?
Feb 07, 2025 pm 12:11 PM
Spring Tool Suiteで最初のSpring Bootアプリケーションを実行するにはどうすればよいですか?
Feb 07, 2025 pm 12:11 PM
Spring Bootは、Java開発に革命をもたらす堅牢でスケーラブルな、生産対応のJavaアプリケーションの作成を簡素化します。 スプリングエコシステムに固有の「構成に関する慣習」アプローチは、手動のセットアップを最小化します。
 未来を創る: まったくの初心者のための Java プログラミング
Oct 13, 2024 pm 01:32 PM
未来を創る: まったくの初心者のための Java プログラミング
Oct 13, 2024 pm 01:32 PM
Java は、初心者と経験豊富な開発者の両方が学習できる人気のあるプログラミング言語です。このチュートリアルは基本的な概念から始まり、高度なトピックに進みます。 Java Development Kit をインストールしたら、簡単な「Hello, World!」プログラムを作成してプログラミングを練習できます。コードを理解したら、コマンド プロンプトを使用してプログラムをコンパイルして実行すると、コンソールに「Hello, World!」と出力されます。 Java の学習はプログラミングの旅の始まりであり、習熟が深まるにつれて、より複雑なアプリケーションを作成できるようになります。
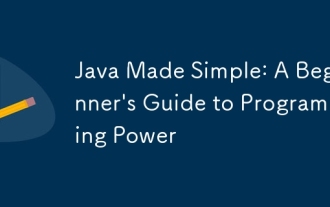 Java をシンプルに: プログラミング能力を高める初心者向けガイド
Oct 11, 2024 pm 06:30 PM
Java をシンプルに: プログラミング能力を高める初心者向けガイド
Oct 11, 2024 pm 06:30 PM
Java をシンプルに: プログラミング能力の初心者向けガイド はじめに Java は、モバイル アプリケーションからエンタープライズ レベルのシステムに至るまで、あらゆるもので使用される強力なプログラミング言語です。初心者にとって、Java の構文はシンプルで理解しやすいため、プログラミングの学習に最適です。基本構文 Java は、クラスベースのオブジェクト指向プログラミング パラダイムを使用します。クラスは、関連するデータと動作をまとめて編成するテンプレートです。簡単な Java クラスの例を次に示します。 publicclassperson{privateStringname;privateintage;
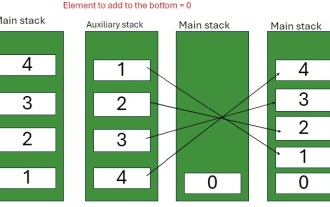 スタックの下部に要素を挿入するJavaプログラム
Feb 07, 2025 am 11:59 AM
スタックの下部に要素を挿入するJavaプログラム
Feb 07, 2025 am 11:59 AM
スタックは、LIFO(最後の、最初のアウト)の原則に従うデータ構造です。言い換えれば、スタックに最後に追加する要素は、削除される最初の要素です。要素をスタックに追加(またはプッシュ)すると、それらは上に配置されます。つまり、とりわけ
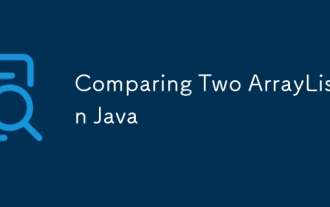 Javaの2つのArrayListを比較します
Feb 07, 2025 pm 12:03 PM
Javaの2つのArrayListを比較します
Feb 07, 2025 pm 12:03 PM
このガイドでは、2つのアレイリストを比較するためのいくつかのJavaメソッドを調査します。 比較を成功させるには、両方のリストが同じサイズを持ち、同一の要素を含む必要があります。 JavaのArrayListsを比較する方法 ARを比較するためのいくつかのアプローチが存在します




