
PHP実行環境:
Linuxでの3つのインストール方法: ソースコードパッケージのインストール、rpmパッケージのインストール、統合環境インストール(lnmp)
Windowsインストールの2つの方法: 単一ダウンロードインストール、統合環境インストール( AppServ、phpstudy、wamp)
Windows システムに PHP 開発環境をインストールします:
必要なソフトウェアは個別にインストールされます:
インストール前の準備
Apache をインストールする
MySQL をインストールする
PHP をインストールする
phpMyA をインストールします
httpd-2.2.21-win32-x86-no_ssl.msi をダブルクリックしてインストールを開始します。インストールへのようこそ画面が表示されます。
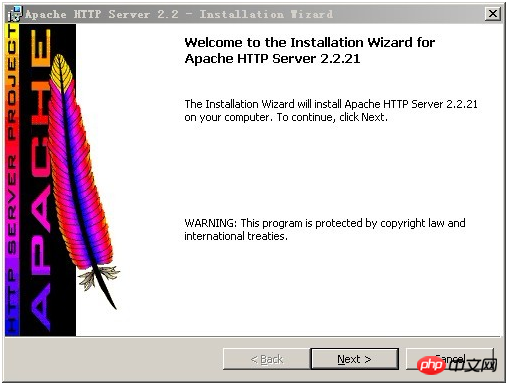
「次へ」を直接クリックして続行すると、認可契約が表示されます。
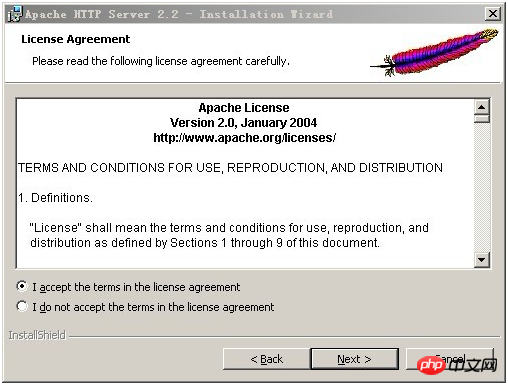
「使用許諾契約の条項に同意します」を選択して使用許諾契約に同意し、「次へ」をクリックして続行すると、インストール手順が表示されます。
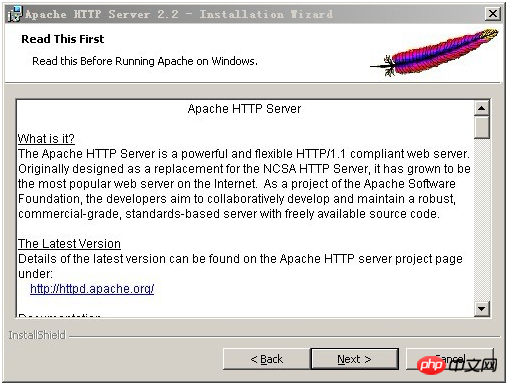
「次へ」を直接クリックすると、情報入力インターフェースが表示されます。
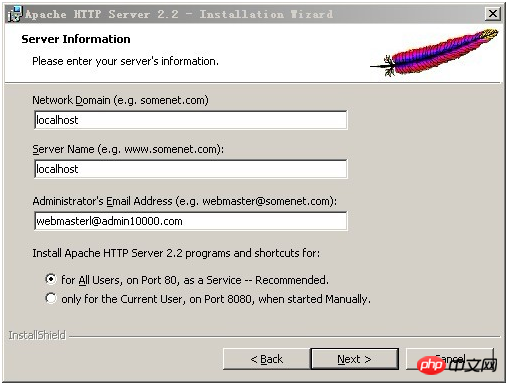
「ネットワーク ドメイン」には、admin10000.com などのネットワーク ドメイン名を入力します。ネットワーク ドメイン名がない場合は、気軽に入力できます。
「サーバー名」には、ホスト名である www.admin10000.com などのサーバー名を入力します。そうでない場合は、自由に記入してください。
「管理者の電子メール アドレス」には、システム管理者の連絡先電子メール アドレス (webmaster@admin10000.com など) を入力します。システム障害が発生した場合の連絡先メールアドレスが訪問者に提供されます。
ヒント: このマシンでは主に開発のために Apache をインストールするため、最初の 2 つの項目に localhost を入力するだけです。上記 3 つの情報は任意に入力でき、後で httpd.conf ファイル内で変更できます。
以下の 2 つのオプションがあります。1 つは、デフォルトのポート 80 を使用してシステムのすべてのユーザーにインストールし、システム サービスとして自動的に開始することです。もう 1 つは、現在のユーザーにのみインストールし、ポートを使用します。 8080 を選択し、手動で起動します。最初の「すべてのユーザー、ポート 80、サービスとして – 推奨」を選択します。次に、「次へ」をクリックして続行します。
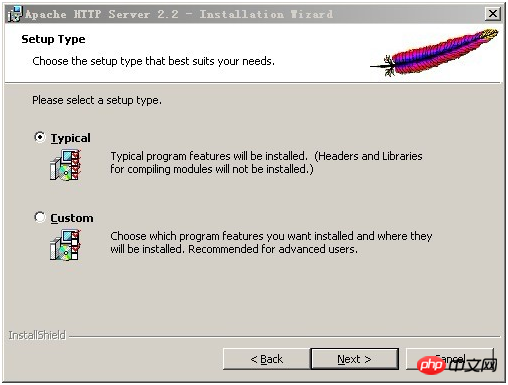
インストールの種類を選択するインターフェイスが表示されます。[標準] は標準的なインストールであり、[カスタム] はカスタマイズされたインストールです。ここでは [標準] を選択し、[次へ] を押します。
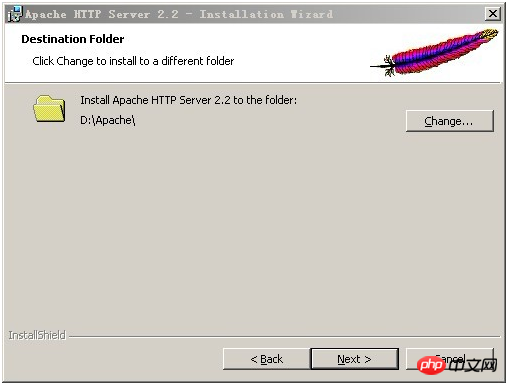
「変更...」をクリックしてインストールディレクトリを手動で指定します。ここではApacheを「D:Apache」にインストールしましたが、どこにインストールするかはあなたが決めます。オペレーティング システムが破損し、復元操作中に Apache 設定ファイルがクリアされる可能性があるため、オペレーティング システムが存在するディスク (通常は C ドライブ) にはインストールしないことをお勧めします。インストールディレクトリを指定したら、「次へ」をクリックして続行します。
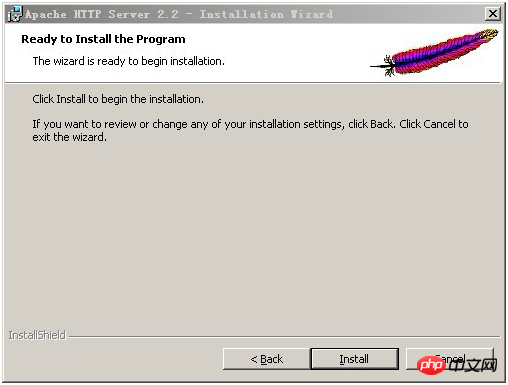
インストールオプションが正しいことを確認し、「インストール」をクリックしてインストールを開始します。もう一度確認したい場合は、「戻る」をクリックして段階的に確認に戻ることができます。
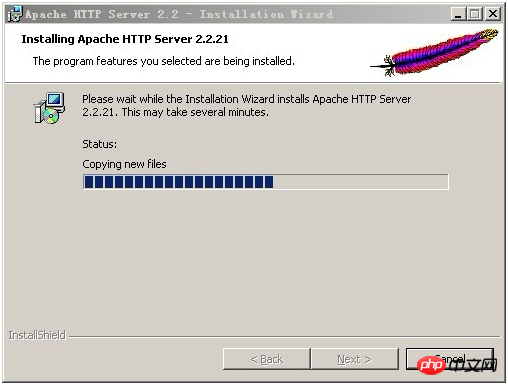
インストールの進行状況が表示され、しばらく待つと、次のインターフェイスが表示されます。
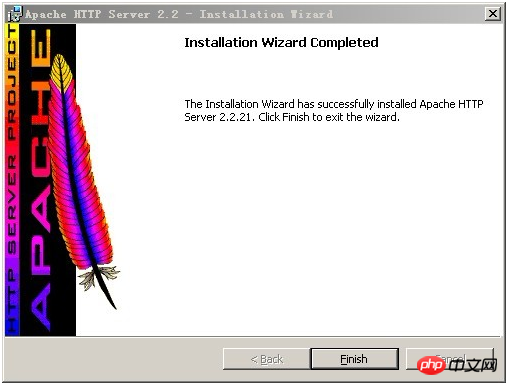
「完了」をクリックすると、右下隅のステータスバーに緑色のロゴのアイコンが表示されます。

は、Apache が正常に起動したことを意味します。
この時点で、ブラウザに http://localhost/ または http://127.0.0.1/ を入力すると、次のインターフェイスが表示されます。
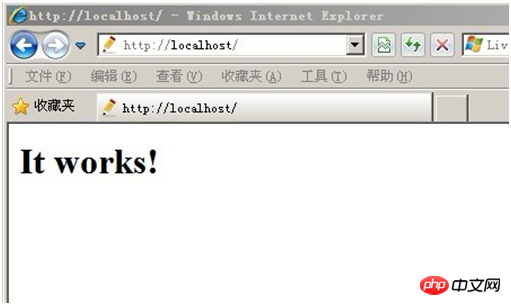
MYSQL インストール:
ダウンロードした mysql インストール ファイル mysql-5.0.27-win32.zip を開き、ダブルクリックして解凍し、「setup.exe」を実行すると、次のインターフェイスが表示されます
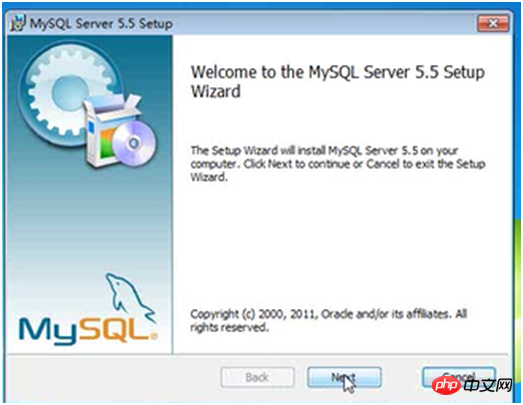
「次へ」を直接クリックして続行すると、認可契約が表示されます。
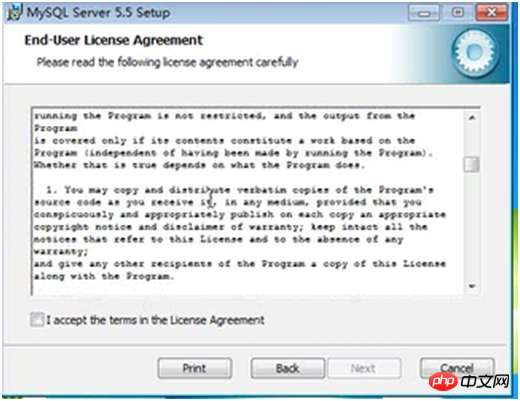
「使用許諾契約の条項に同意します」を選択して使用許諾契約に同意し、「次へ」をクリックしてインストールの種類を選択するウィンドウが表示されます。「標準(デフォルト)」、「完全」があります。 (完全)、「カスタム (完全)」、「ユーザー定義)」の 3 つのオプションがあるため、「カスタム」を選択します。これは、カスタマイズによってインストール プロセスに慣れることができ、MySQL データベースを学習するのに非常に役立ちます。「次へ」をクリックします。図に示すように、インストールを続行します。 表示:
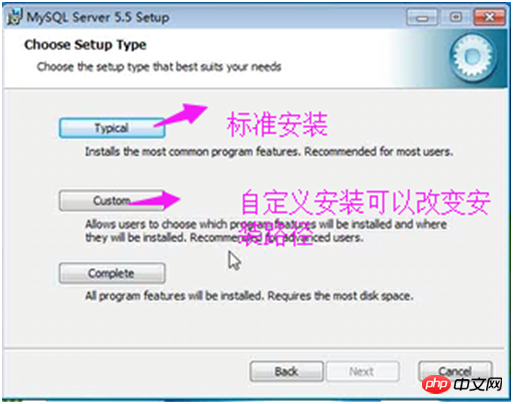
ここでは、表示されるカスタム インストール インターフェイスで mysql データベースのインストール パスを選択し、「d:Program FileMySQL」を設定し、「次へ」をクリックして続行します。図に示すように、インストールします。
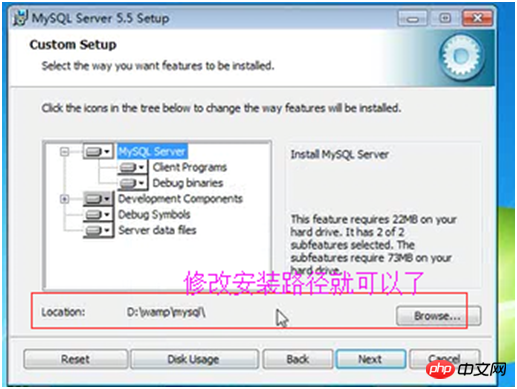
次に、インストールの準備ができたインターフェイスに入ります。最初に、前の設定を確認します。エラーがない場合は、「戻る」を押して戻ります。図に示すように、[インストール] ボタンをクリックしてインストールを続行します。
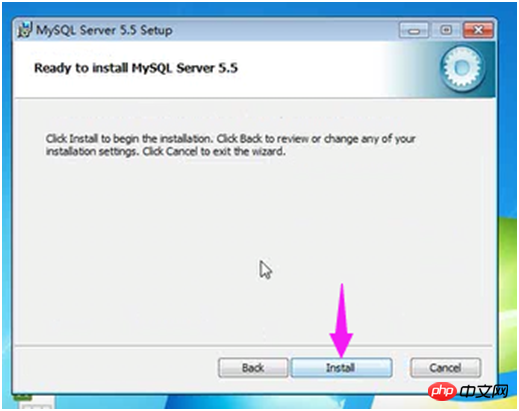 シングル [インストール] ボタンをクリックすると、しばらくすると、次のインストール インターフェイスが表示され、MySQL データベースのインストールが完了します。図に示すように、インターフェースが表示されます:
シングル [インストール] ボタンをクリックすると、しばらくすると、次のインストール インターフェイスが表示され、MySQL データベースのインストールが完了します。図に示すように、インターフェースが表示されます:
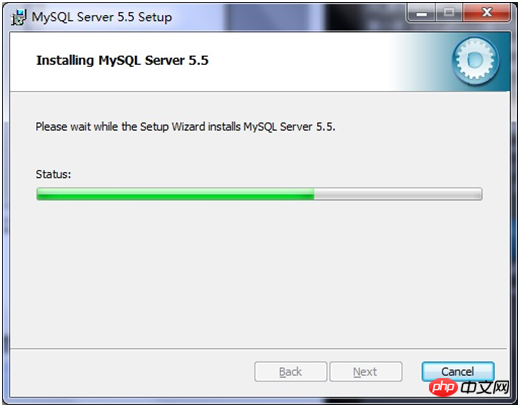 このインターフェースで「次へ」をクリックするだけです。
このインターフェースで「次へ」をクリックするだけです。
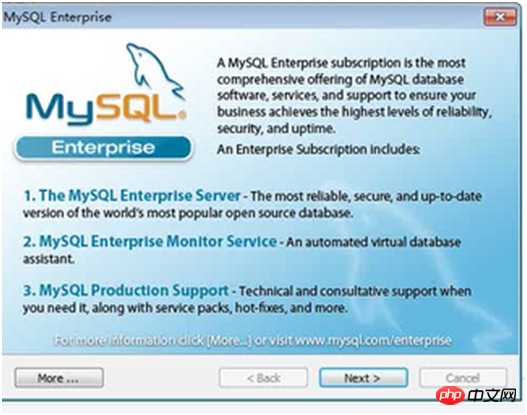
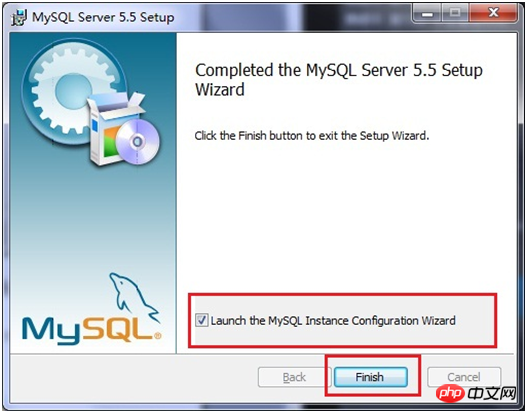 上記の [Launch the MySQL Instance Configuration Wizard] オプションを必ず選択し、MySQL 構成を開始する最も重要な場所 (後で設定することもできます) を選択し、[Finish] ボタンをクリックします。 , 設定インターフェイスに入ります。
上記の [Launch the MySQL Instance Configuration Wizard] オプションを必ず選択し、MySQL 構成を開始する最も重要な場所 (後で設定することもできます) を選択し、[Finish] ボタンをクリックします。 , 設定インターフェイスに入ります。
MySQL データベースのインストールは非常に簡単です。重要なのは、インストール完了後の構成です。図に示すように、[次へ] をクリックして構成します。
設定を開きます タイプウィンドウで設定方法を選択します。「詳細設定 (手動で正確な設定)」、「標準設定 (標準設定)」 プロセスに慣れるために、「詳細な設定 (手動で正確な設定)」を選択します。図に示すように:
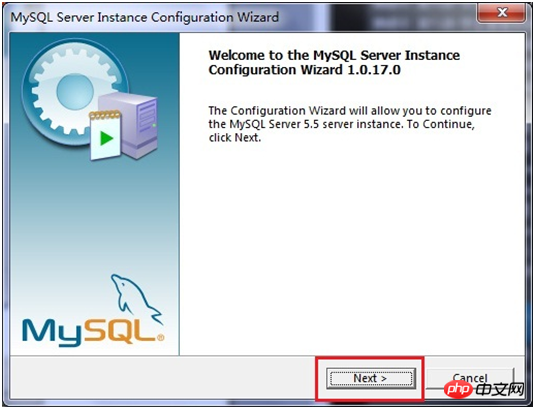
表示されるウィンドウで、サーバーのタイプ、「開発者マシン (開発およびテスト クラス)」、「サーバー マシン (サーバー)」を選択します。 type)"、"専用 MySQL サーバー マシン (特殊なデータベース サーバー) )"、学習とテストにのみ使用します。デフォルトで問題ありません。図に示すように、[次へ] をクリックして続行します。表示される設定インターフェイスの mysql データベースの目的、「多機能データベース (ユニバーサル多機能データベース) 「機能タイプ」、「トランザクション データベースのみ (サーバー タイプ)」、「非トランザクション データベースのみ (非トランザクション処理タイプ)」 "、ここでは最初の項目であるユニバーサル インストールを選択し、"次へ" をクリックして次のような構成を続行します。
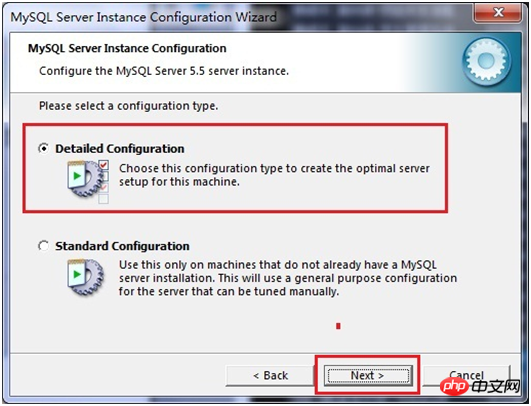
表示されるインターフェイスで、ストレージを選択する InnoDB テーブルスペースを構成します。 InnoDB データベース ファイル用のスペースを変更した場合は、場所を覚えておいて、再インストールするときに同じ場所を選択してください。もちろん、図に示すように、データベースが破損する可能性があります。図:
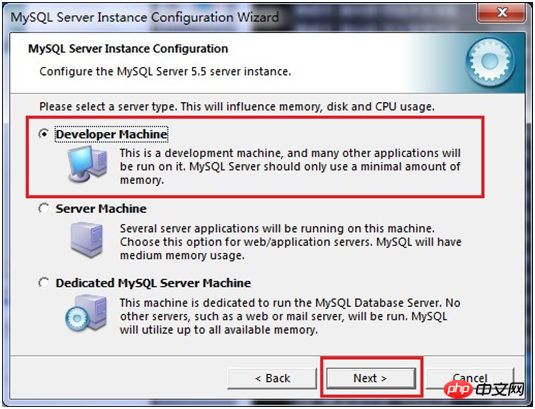
開いたページで、mysql アクセス数と同時接続数、「意思決定支援 (DSS)/OLAP (約 20)」、「オンライン トランザクション処理 (OLTP) (約500)」、「手動設定 (手動設定、15 に設定)」 ここで手動設定を選択し、「次へ」をクリックして続行します。図に示すように:
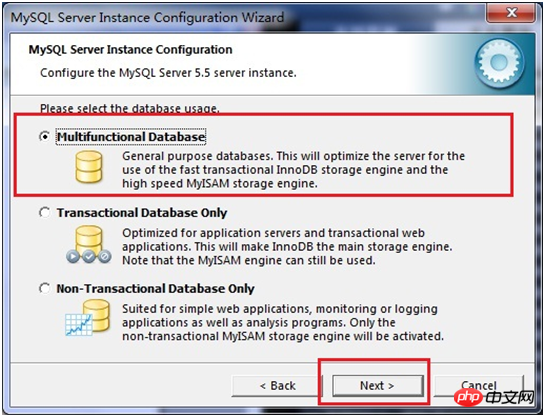
Mysql はデフォルトで TCP/IP ネットワークを開始し、ポート番号は 3306 です。このポート番号を使用したくない場合は、ドロップダウン リスト ボックスから変更することもできますが、ポート番号が適切であることを確認する必要があります。占有されていません。 [このポートのファイルウォール例外を追加] チェックボックスは、このポート番号をファイアウォールに登録するために使用されます。 [厳密モードを有効にする] チェックボックスは、MYSQL が入力データ (マイナーな文法) を厳密にチェックするために使用されます。トラブルを避けるため、初心者にはこの項目を選択することはお勧めできません。図に示すように、このオプションを選択して「次へ」をクリックして続行することはできません。
開いた文字エンコーディングのページで、mysql で使用する文字エンコーディングを設定します。1 つ目はマルチバイト ユニバーサル utf8 エンコーディング、3 つ目は utf-8 を選択します。ここで UTF-8 のエンコードが選択されていない場合、JDBC を使用してデータベースに接続すると文字化けが発生します。そのとき、次のコードを追加する必要があります。「useUnicode=true&characterEncoding=UTF-8」というコードを追加すると、文字化けの問題が解決されます。将来の利便性を考慮して、UTF-8 エンコードに設定されていますが、どのコンソールを使用して中国語の文字を挿入すると、エラーが報告されるかという問題があります。この問題を解決するには、MySQL に入るたびにシステム パラメータ「set names gbk」を設定する必要があります。次に、図に示すように、「次へ」をクリックして設定を続行します。 mysqlをWindowsサービスとしてインストールする場合、サービス名(サービス識別名)、mysqlのbinディレクトリをWindowsのPATHに追加するかどうかも指定できます(追加後は指定せずにbin配下のファイルを直接使用できます)たとえば、接続するには、図に示すように、「mysql –u ユーザー名 –p パスワード;」で十分です。 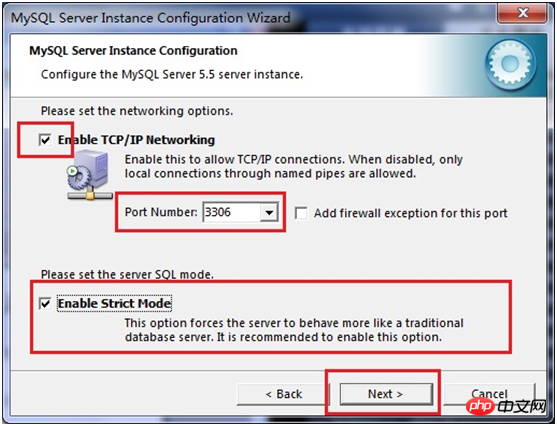
表示されるページで、デフォルトの root ユーザー (スーパー管理者) を変更するかどうか (デフォルトは空)、「新しい root パスワード」を変更する場合は、ここに新しいパスワードを入力し、root リモート アクセス機能を有効にします。匿名ユーザーは作成しません。 「次へ」をクリックして、次のように設定を続けます: 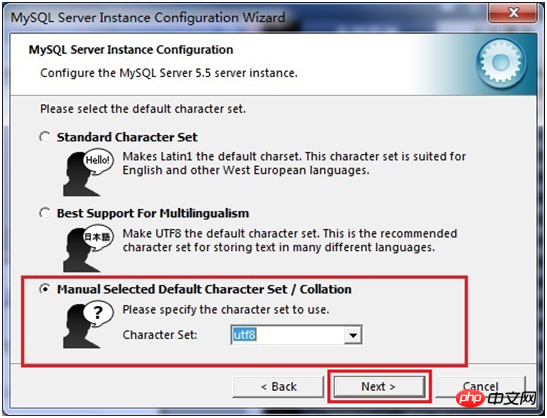
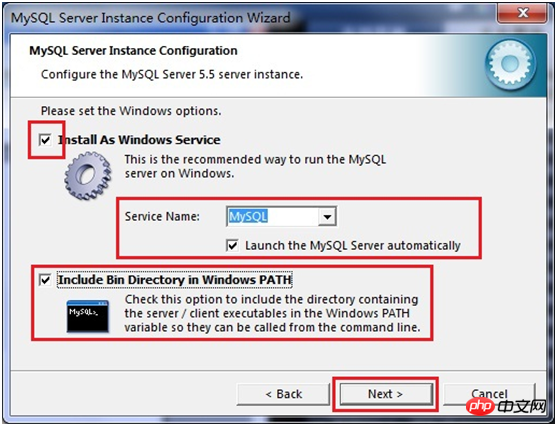
数分後、MySQL 設定を表す次のプロンプト インターフェイスが表示されます。これが終了し、成功メッセージが表示されます。
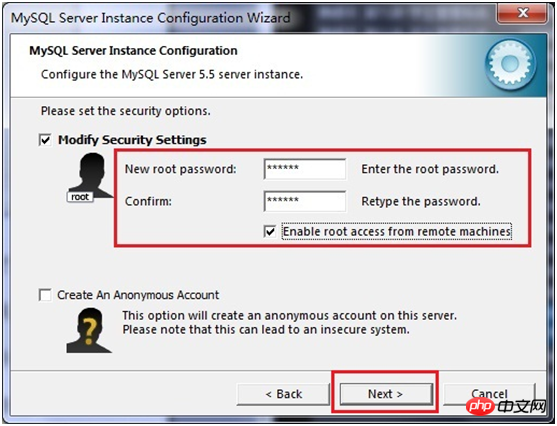
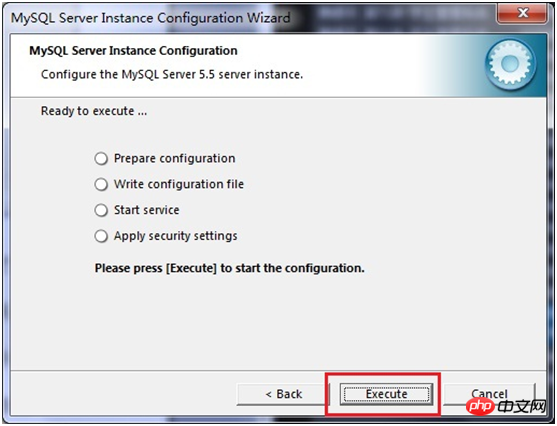
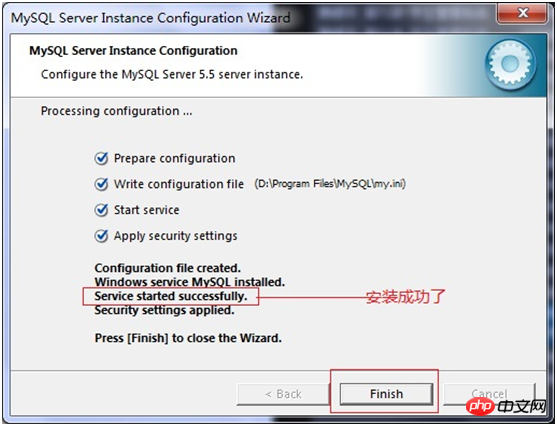 B. PHP をインストールします (圧縮されたパッケージを対応する場所に解凍するだけで十分です)
B. PHP をインストールします (圧縮されたパッケージを対応する場所に解凍するだけで十分です)
C. PHP の設定
php.ini-dist の名前を 486 と 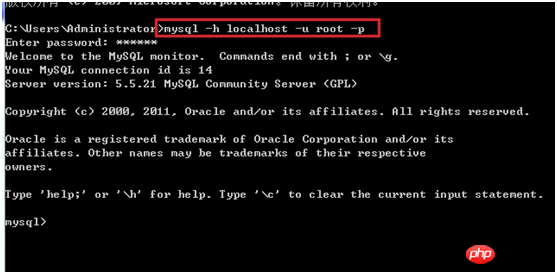
httpd.conf設定ファイルを変更しますa) 177行目を再度変更します ドキュメントのルートディレクトリを設定しますDocumentRoot "D:/ftp/Public/www"b) 244行目を変更してWebサイトのディレクトリとドキュメントを設定しますルート ディレクトリを一貫性のあるものにします
d) 240 行目を変更して、Web サイトのデフォルト ドキュメントを設定します (設定された HTML ドキュメントが存在しない場合は、Web サイトのルート ディレクトリにあるすべてのファイルがリストされます)
DirectoryIndex abc.html
e) Apache サービスを再起動します
PHP 設定
LoadModule php5_module "D:Program Files (x86)Apache Software Foundationphp5.2.6php5apache2_2.dll"
PHPIniDir "D:Program Files (x86)Apache Software Foundationphp5.2.6"
AddType application/x-httpd-php .php
これがインストールです。非常に簡単ですが、手順はたくさんあります。
以上がPHP の基本 Windows 環境に Apache Mysql PHP をインストールする (写真)の詳細内容です。詳細については、PHP 中国語 Web サイトの他の関連記事を参照してください。