myeclipse が MySQL データベースに接続するための詳細な手順
Java 開発に myeclipse を使用したばかりの学生にとって、データベース接続は非常に重要です。授業では先生もすぐに話し終えてしまい、特に英語版はその気持ちがよくわかりました。聞きたかったけど勇気がなかった。私自身も経験したので、myeclipse を mysql データベースに接続する詳細な手順をここで共有します。
最初のステップはデータベースを開くことです
myeclipseを開き、「Open Perspective」メニューで「MyEclipse Database Explorer」をクリックして下の図に入ります
2番目のステップは接続を作成することです
空白スペースでマウスを右クリックして新規作成(つまり、新規)するか、メニューバーのショートカットキー(図2の下向き三角記号)をクリックして新規作成します。下の図に示すように、データベース ドライバー メニューが表示されます
3 番目のステップは、接続方法を選択することです
下の図に示すように、ドライバー テンプレート オプション ボックスで MySql Connector/j を選択します
4 番目のステップは、構成情報を入力することです
in
ドライバー名は、リンクされたデータベースの名前を入力します (これは独自の設定に従って入力できます。
接続 URL は、接続する mysql データベースのアドレスを入力するために使用されます (jdbc:mysql://
ユーザー名はデータベースのユーザー名mysqlを入力します。デフォルトはrootです。
パスワードはmysqlデータベースにアクセスするときに設定したアクセスパスワードを入力します。たとえば、以下に示すように
5番目のステップはドライバーを追加することです
[JARの追加]をクリックして、myeclipseがmysqlデータベースに接続するためのドライバーファイルを追加します(ドライバーファイルを次の場所に保存するのが最善です)テスト中は、mysql データベースが開いていることを確認してください。そうでないと、テストは成功しません。ここに追加されるのは、mysql-connector-java-5.1.7-bin バージョンです (検索して実行できます)。オンラインでダウンロードします)、下の図に示すように
6 番目のステップでは、データ構成が正しいかどうかをテストします
「ドライバーのテスト」をクリックして構成が成功したかどうかをテストし、データベースにアクセスするためのパスワードを入力します。たとえば、下の写真
ステップ 7: テストは成功しました
mysql データベースへのテスト接続は成功しました。[完了] をクリックして接続の作成を完了します。
8 番目のステップ: データベースに接続します
作成した接続を右クリックし、[別の接続を開く] をクリックします。mysql データベースのパスワードを入力して、作成されたデータベース テーブルを表示します。以下に示すように
以上がmyeclipse が MySQL データベースに接続するための詳細な手順の詳細内容です。詳細については、PHP 中国語 Web サイトの他の関連記事を参照してください。

ホットAIツール

Undresser.AI Undress
リアルなヌード写真を作成する AI 搭載アプリ

AI Clothes Remover
写真から衣服を削除するオンライン AI ツール。

Undress AI Tool
脱衣画像を無料で

Clothoff.io
AI衣類リムーバー

AI Hentai Generator
AIヘンタイを無料で生成します。

人気の記事

ホットツール

メモ帳++7.3.1
使いやすく無料のコードエディター

SublimeText3 中国語版
中国語版、とても使いやすい

ゼンドスタジオ 13.0.1
強力な PHP 統合開発環境

ドリームウィーバー CS6
ビジュアル Web 開発ツール

SublimeText3 Mac版
神レベルのコード編集ソフト(SublimeText3)

ホットトピック
 7444
7444
 15
15
 1371
1371
 52
52
 76
76
 11
11
 9
9
 6
6
 rootとしてmysqlにログインできません
Apr 08, 2025 pm 04:54 PM
rootとしてmysqlにログインできません
Apr 08, 2025 pm 04:54 PM
ルートとしてMySQLにログインできない主な理由は、許可の問題、構成ファイルエラー、一貫性のないパスワード、ソケットファイルの問題、またはファイアウォール傍受です。解決策には、構成ファイルのBind-Addressパラメーターが正しく構成されているかどうかを確認します。ルートユーザー許可が変更されているか削除されてリセットされているかを確認します。ケースや特殊文字を含むパスワードが正確であることを確認します。ソケットファイルの許可設定とパスを確認します。ファイアウォールがMySQLサーバーへの接続をブロックすることを確認します。
 MySQLテーブルロックテーブルを変更するかどうか
Apr 08, 2025 pm 05:06 PM
MySQLテーブルロックテーブルを変更するかどうか
Apr 08, 2025 pm 05:06 PM
MySQLがテーブル構造を変更すると、メタデータロックが通常使用され、テーブルがロックされる可能性があります。ロックの影響を減らすために、次の測定値をとることができます。1。オンラインDDLでテーブルを使用できます。 2。バッチで複雑な変更を実行します。 3.小規模またはオフピーク期間中に操作します。 4. PT-OSCツールを使用して、より細かい制御を実現します。
 MySQLのクエリ最適化は、特に大規模なデータセットを扱う場合、データベースのパフォーマンスを改善するために不可欠です
Apr 08, 2025 pm 07:12 PM
MySQLのクエリ最適化は、特に大規模なデータセットを扱う場合、データベースのパフォーマンスを改善するために不可欠です
Apr 08, 2025 pm 07:12 PM
1.正しいインデックスを使用して、データの量を削減してデータ検索をスピードアップしました。テーブルの列を複数回検索する場合は、その列のインデックスを作成します。あなたまたはあなたのアプリが基準に従って複数の列からのデータが必要な場合、複合インデックス2を作成します2。選択した列のみを避けます。必要な列のすべてを選択すると、より多くのサーバーメモリを使用する場合にのみサーバーが遅くなり、たとえばテーブルにはcreated_atやupdated_atやupdated_atなどの列が含まれます。
 MySQLユーザーとデータベースの関係
Apr 08, 2025 pm 07:15 PM
MySQLユーザーとデータベースの関係
Apr 08, 2025 pm 07:15 PM
MySQLデータベースでは、ユーザーとデータベースの関係は、アクセス許可と表によって定義されます。ユーザーには、データベースにアクセスするためのユーザー名とパスワードがあります。許可は助成金コマンドを通じて付与され、テーブルはCreate Tableコマンドによって作成されます。ユーザーとデータベースの関係を確立するには、データベースを作成し、ユーザーを作成してから許可を付与する必要があります。
 mysqlは支払う必要がありますか
Apr 08, 2025 pm 05:36 PM
mysqlは支払う必要がありますか
Apr 08, 2025 pm 05:36 PM
MySQLには、無料のコミュニティバージョンと有料エンタープライズバージョンがあります。コミュニティバージョンは無料で使用および変更できますが、サポートは制限されており、安定性要件が低く、技術的な能力が強いアプリケーションに適しています。 Enterprise Editionは、安定した信頼性の高い高性能データベースを必要とするアプリケーションに対する包括的な商業サポートを提供し、サポートの支払いを喜んでいます。バージョンを選択する際に考慮される要因には、アプリケーションの重要性、予算編成、技術スキルが含まれます。完璧なオプションはなく、最も適切なオプションのみであり、特定の状況に応じて慎重に選択する必要があります。
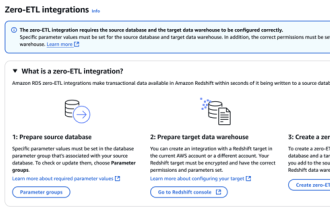 RDS MySQL Redshift Zero ETLとの統合
Apr 08, 2025 pm 07:06 PM
RDS MySQL Redshift Zero ETLとの統合
Apr 08, 2025 pm 07:06 PM
データ統合の簡素化:AmazonrdsmysqlとRedshiftのゼロETL統合効率的なデータ統合は、データ駆動型組織の中心にあります。従来のETL(抽出、変換、負荷)プロセスは、特にデータベース(AmazonrdsmysQlなど)をデータウェアハウス(Redshiftなど)と統合する場合、複雑で時間がかかります。ただし、AWSは、この状況を完全に変えたゼロETL統合ソリューションを提供し、RDSMYSQLからRedshiftへのデータ移行のための簡略化されたほぼリアルタイムソリューションを提供します。この記事では、RDSMysQl Zero ETLのRedshiftとの統合に飛び込み、それがどのように機能するか、それがデータエンジニアと開発者にもたらす利点を説明します。
 MySQLはAndroidで実行できますか
Apr 08, 2025 pm 05:03 PM
MySQLはAndroidで実行できますか
Apr 08, 2025 pm 05:03 PM
MySQLはAndroidで直接実行できませんが、次の方法を使用して間接的に実装できます。Androidシステムに構築されたLightWeight Database SQLiteを使用して、別のサーバーを必要とせず、モバイルデバイスアプリケーションに非常に適したリソース使用量が少ない。 MySQLサーバーにリモートで接続し、データの読み取りと書き込みのためにネットワークを介してリモートサーバー上のMySQLデータベースに接続しますが、強力なネットワーク依存関係、セキュリティの問題、サーバーコストなどの短所があります。
 高負荷アプリケーションのMySQLパフォーマンスを最適化する方法は?
Apr 08, 2025 pm 06:03 PM
高負荷アプリケーションのMySQLパフォーマンスを最適化する方法は?
Apr 08, 2025 pm 06:03 PM
MySQLデータベースパフォーマンス最適化ガイドリソース集約型アプリケーションでは、MySQLデータベースが重要な役割を果たし、大規模なトランザクションの管理を担当しています。ただし、アプリケーションのスケールが拡大すると、データベースパフォーマンスのボトルネックが制約になることがよくあります。この記事では、一連の効果的なMySQLパフォーマンス最適化戦略を検討して、アプリケーションが高負荷の下で効率的で応答性の高いままであることを保証します。実際のケースを組み合わせて、インデックス作成、クエリ最適化、データベース設計、キャッシュなどの詳細な主要なテクノロジーを説明します。 1.データベースアーキテクチャの設計と最適化されたデータベースアーキテクチャは、MySQLパフォーマンスの最適化の基礎です。いくつかのコア原則は次のとおりです。適切なデータ型を選択し、ニーズを満たす最小のデータ型を選択すると、ストレージスペースを節約するだけでなく、データ処理速度を向上させることもできます。
















