シェルの特殊文字の概要
この記事では、主にシェルの特殊文字に関する情報をまとめています。この記事には、&、#、! という文字が含まれています。 、$、大なり記号、一重引用符、二重引用符などの一連の特殊文字の使用法が、サンプル コードを通じて詳細に紹介されているため、学習や仕事に必要な学習に役立ちます。以下をご覧ください。
はじめに
ご存知のとおり、シェルは Unix のようなオペレーティング システム用のコマンド パーサーであり、ユーザーが入力した一連のコマンドを解釈して実行するために使用されます。これは DOS でのコマンドに似ています。 Windows では cmd.exe 以降。同時に、シェルはプログラミング言語でもあります。コマンド解釈型スクリプト言語として、ユーザーが入力したコマンドを対話的に解釈して実行するか、プログラミング言語として一連のプリセット コマンドを自動的に解釈して実行します。また、さまざまな環境変数を事前定義し、キーワードや特殊文字の一部の意味を保持します。 、ループや分岐判断など、高級言語でのみ利用できる制御構造を多数提供しています。
この記事では、シェル特殊文字の使用法に関する関連コンテンツを紹介します。早速、詳細な概要を見てみましょう:
1. 継続的に実行されるコマンド
。
# ifdown eth0;ifup eth0
2, | 正規表現でパイプ
または
# echo "ooooee" |egrep '(oo|ee)'{2} 表示匹配 oooo 或者 eeee 的字符前のコマンドの標準出力は、次のコマンドの標準入力として使用されます
# ifconfig|grep eth0 表示ifconfig查出来的信息然后过滤出eth0的这一行
3、&
コマンドをバックグラウンドで実行します
# mysqld_safe --user=mysql & 将MySQL放到后台启动
標準出力と標準エラー出力を表します
# ifconfig &>/dev/null 将ifconfig执行得到的结果输出到/dev/null里面
4, &&
前のコマンドは値が 0 の場合にのみ実行します。 次のコマンド
# ls && echo "ok"
5, ||
次のコマンドは、前のコマンドの戻り値が 0 以外の場合にのみ実行されます。
# lls || echo "ok"
6, #ポンド記号
#はコメントを表します
$#は位置パラメータの数を表します
# echo $# 0
${#変数名}の長さを表します変数
# a='hello'
# echo ${#a}
5${#変数名[@]}は配列の数
# a=(1 2 3)
# echo ${#a[@]}
37,!を表します。感嘆符
はコマンドまたは条件式の戻り値を反転します
# if ! [ 1<2 ]; then echo 'ok'; else echo 'no'; fi ok
歴史的なコマンドを実行します
# history 1 ls 2 tail test1.txt 3 mysql -uroot -p123 4 ls /tmp/ 5 cd /tmp/ [root@localhost ~]# !994 ls /tmp/ account.sql data.sql mysql.sock t1.txt t2.txt
viまたはftpで外部シェルコマンドを実行します
例:でvim 、コマンドを実行したい場合は、最後の行モードで入力するだけです。実行するコマンドを感嘆符の後に追加します
変数の間接的な適用
例: ${!a} ---- bの値を間接的に取得します
8、$ドル記号${!a} ---- 间接取b 的值
8、$ 美元符号
取变量的值
# a=10 # echo $a 10
正则表达式表示行尾
egrep ':$' /etc/inittab egrep ‘^hello$' file
9、> 大于号
输出重定向
echo '123' >test.txt 表示将123 输入到文件test.txt中 条件测试中的大于号
11、< 小于号
输入重定向
条件测试中的小于号
= 等号
变量赋值 - 例如:设置变量a=10
条件测试中的等号 - 例如:[ a=b ] 判断变量a是否等于b
数值比较 == - 例如:(( a==20 )) 判断变量a是否等于20
12、+ 加号
算术运算中的加号 - 例如:1+3
正则表达式中1个或多个前面的字符 - 例如:ab+c 表示匹配ab和c之间有1个或者多个 字符
13、>>
输出重定向追加 - 例如:echo "123" >> test.txt
変数の値を取得します
# passwd <<end > 123 > 123 > end
正規表現は行末を表します
tar -cvf - /home | tar -xvf -
出力リダイレクト
egrep ‘^hello$' file
入力リダイレクト
小なり記号イン条件テスト
=記号
変数の代入 - たとえば: 変数 a=10 を設定します
条件 テスト時の等号 - 例: [ a=b ] 変数 a が b に等しいかどうかを判断します
数値比較 == - 例: (( a==20 ) ) 変数 a が 20
echo "123" >> .txt file test.txt、🎜🎜🎜🎜🎜14、&lt;&lt;ユーザー root の。 🎜🎜🎜🎜🎜15. - 算術演算のマイナス記号 🎜🎜🎜🎜🎜 例: 10-2🎜🎜🎜 コマンドのオプション - 例: ls -l🎜🎜🎜最後の作業ディレクトリ - 例: cd -🎜🎜🎜ワイルドカードと正規表現は範囲を表します - 例: [a-z]🎜🎜🎜🎜🎜rrreee🎜は出力ストリームまたは入力ストリームを表します🎜🎜🎜前の出力はパイプを通じて後続のコマンドに与えられ、前回の圧縮、その後の解凍🎜🎜🎜🎜🎜16、'' 一重引用符🎜🎜🎜🎜解决变量赋值空格的问题
例如:a='1 2'
阻止shell替换
17、"" 双引号
解决变量赋值空格的问题
例如:a="1 2"
阻止shell部分字符替换,对$、!等无效
18、`` 反引号 相当于 $()
命令行替换
例如:可以设变量a=`ls`
19、% 百分号
算术运算中的模运算
例如:echo $((100%10)) 就是100除以10的余数为0
vi中替换操作中表示所有行 (末行模式下,替换所有前面加 %)
例如:在末行模式下输入 :% s/D/d 表示将文本中的所有的D替换为d
20、() 单圆括号
子shell中执行命令,会继承父shell的变量
括起数组元素
例如:定义一个数组 a=(1 2 3 4)
21、(()) 双圆括号
算术运算
例如: echo $((10/2)) 结果就是5
整数比较测试
例如: (( 10>2 )) 判断10是否大于2
22、[] 单方括号
通配符和正则中表示匹配括号中的任意一个字符
例如: [abc] 表示匹配abc中的任意一个字符
条件测试表达式
例如: [ -f /etc/passwd ] // 测试是不是文件
数组中下标括号
例如:echo ${a[0]} 表示取数组中下标为0的值
23、[[]] 双方括号
字符串比较测试
例如: [[a=b]] 用来字符串的比较
24、. 英文句点号
正则中表示任意1个字符
例如:a...b 表示 匹配 a和b之间夹三个字符的字符串
当前shell执行脚本命令
例如: ./test.sh 执行当前路径下的shell脚本test.sh
表示当前目录
例如:cd ./bgk 进入当前目录下的bgk目录下
25、{} 大括号
通配符扩展 abc{1,2,3}
正则表达式中表示范围
例如:a{3} 匹配3个 a
for i in {1...10} 循环指定范围
匿名函数{ cmd1;cmd2;cmd3;} &> /dev/null
{ } 里面的命令,是在当前shell执行
注意: { } 第一条命令前面要有空格,后面的命令要有分号
括起变量名 ${abc}a
26、/ 正斜杠
算术运算中的除法
例如:echo $((10/2)) 结果就是5
根目录或路径分割符
例如:cd /usr/local/ 表示路径
27、^
在通配符中表示取反
例如:[^abc] 表示匹配除了abc外的任意一个字符
在正则表达式中表示以什么开头
例如:
egrep ‘^hello$' file
以上がシェルの特殊文字の概要の詳細内容です。詳細については、PHP 中国語 Web サイトの他の関連記事を参照してください。

ホットAIツール

Undresser.AI Undress
リアルなヌード写真を作成する AI 搭載アプリ

AI Clothes Remover
写真から衣服を削除するオンライン AI ツール。

Undress AI Tool
脱衣画像を無料で

Clothoff.io
AI衣類リムーバー

AI Hentai Generator
AIヘンタイを無料で生成します。

人気の記事

ホットツール

メモ帳++7.3.1
使いやすく無料のコードエディター

SublimeText3 中国語版
中国語版、とても使いやすい

ゼンドスタジオ 13.0.1
強力な PHP 統合開発環境

ドリームウィーバー CS6
ビジュアル Web 開発ツール

SublimeText3 Mac版
神レベルのコード編集ソフト(SublimeText3)

ホットトピック
 7472
7472
 15
15
 1377
1377
 52
52
 77
77
 11
11
 19
19
 30
30
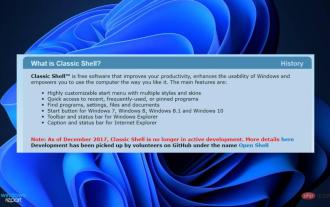 Windows 11 にクラシック シェルをインストールするにはどうすればよいですか?
Apr 21, 2023 pm 09:13 PM
Windows 11 にクラシック シェルをインストールするにはどうすればよいですか?
Apr 21, 2023 pm 09:13 PM
<p>オペレーティング システムをカスタマイズすることは、日常生活をより楽しくするための素晴らしい方法です。ユーザー インターフェイスの変更、カスタム テーマの適用、ウィジェットの追加などを行うことができます。そこで今日は、Windows 11にClassicShellをインストールする方法を説明します。 </p><p>このプログラムは長い間存在しており、オペレーティング システムを変更することができます。 2017年に解散したこの組織は現在、ボランティアによって運営され始めている。新しいプロジェクトは OpenShell と呼ばれ、興味のある人は現在 Github で入手できます。 </p>&a
![システム起動時に Explorer.exe が起動しない [修正]](https://img.php.cn/upload/article/000/887/227/168575230155539.png?x-oss-process=image/resize,m_fill,h_207,w_330) システム起動時に Explorer.exe が起動しない [修正]
Jun 03, 2023 am 08:31 AM
システム起動時に Explorer.exe が起動しない [修正]
Jun 03, 2023 am 08:31 AM
最近、多くの Windows ユーザーが Windows システムの重大な問題に遭遇し始めています。問題は、システムのロード後に Explorer.exe が起動できず、ユーザーがファイルやフォルダーを開けないことです。ただし、Windows ユーザーは場合によってはコマンド プロンプトを使用して Windows エクスプローラーを手動で開くことができますが、これはシステムを再起動するたびに、またはシステム起動後に実行する必要があります。これは問題となる可能性があり、以下に説明する要因が原因です。システムファイルが破損しています。高速スタートアップ設定を有効にします。ディスプレイドライバーが古いか問題があります。システム内の一部のサービスに変更が加えられました。変更されたレジストリ ファイル。上記のすべての要素を念頭に置いて、ユーザーに確実に役立ついくつかの要素を考え出しました。
 HRESULT 0x80073D02 問題が修正され、PowerShell のデプロイメントが失敗する
May 10, 2023 am 11:02 AM
HRESULT 0x80073D02 問題が修正され、PowerShell のデプロイメントが失敗する
May 10, 2023 am 11:02 AM
スクリプトを実行すると、PowerShell で「Add-AppxPackage: Deployment failed with HRESULT: 0x80073D02, The package can be install because the resource itmodifying is currently in use. Error 0x80073D02...」というエラー メッセージが PowerShell に表示されますか?エラー メッセージに記載されているように、これは、前のプロセスの実行中にユーザーが 1 つまたはすべての WindowsShellExperienceHost アプリケーションを再登録しようとすると発生します。この問題を迅速に解決するための簡単な解決策がいくつかあります。解決策 1 – powershell コマンドを実行する前に終了する必要があるエクスペリエンス ホスト プロセスを終了します。
 Linux でファイルの末尾の行をすばやく削除する方法
Mar 01, 2024 pm 09:36 PM
Linux でファイルの末尾の行をすばやく削除する方法
Mar 01, 2024 pm 09:36 PM
Linux システムでファイルを処理する場合、ファイルの末尾の行を削除する必要がある場合があります。この操作は実際のアプリケーションでは非常に一般的で、いくつかの簡単なコマンドで実行できます。この記事では、Linux システムでファイルの末尾の行をすばやく削除する手順と、具体的なコード例を紹介します。ステップ 1: ファイルの最終行を確認する 削除操作を実行する前に、最初にファイルの最終行がどの行であるかを確認する必要があります。ファイルの最後の行を表示するには、tail コマンドを使用できます。具体的なコマンドは次のとおりです: tail-n1filena
 Java の Character.isDigit() 関数を使用して、文字が数字かどうかを判断します
Jul 27, 2023 am 09:32 AM
Java の Character.isDigit() 関数を使用して、文字が数字かどうかを判断します
Jul 27, 2023 am 09:32 AM
文字が数字かどうかを判断するには、Java の Character.isDigit() 関数を使用します。文字はコンピュータ内部で ASCII コードの形式で表されます。各文字には対応する ASCII コードがあります。このうち、0~9の数字に対応するASCIIコードの値は、それぞれ48~57となります。文字が数値かどうかを判断するには、Java の Character クラスによって提供される isDigit() メソッドを使用できます。 isDigit() メソッドは Character クラスに属します
 Open Shell Windows 11が動作しない問題の修正は次のとおりです。
Apr 14, 2023 pm 02:07 PM
Open Shell Windows 11が動作しない問題の修正は次のとおりです。
Apr 14, 2023 pm 02:07 PM
Windows 11 でオープン シェルが実行されないことは新しい問題ではなく、この新しいオペレーティング システムの登場以来ユーザーを悩ませています。 Open-Shell Windows 11 が動作しない問題の原因は特定されていません。プログラム内の予期しないエラー、ウイルスやマルウェアの存在、システム ファイルの破損などが原因で発生する可能性があります。知らない人のために説明すると、Open-Shell は 2017 年に廃止された Classic Shell の後継です。 Windows 11 に Classic Shell をインストールする方法に関するチュートリアルをご覧ください。 Windows 11のスタートメニューを置き換える方法
 Windows でシェル スクリプト ファイルを実行するさまざまな方法
Apr 13, 2023 am 11:58 AM
Windows でシェル スクリプト ファイルを実行するさまざまな方法
Apr 13, 2023 am 11:58 AM
Linux 用 Windows サブシステム 最初のオプションは、Linux バイナリ実行可能ファイルを Windows システム上でネイティブに実行するための互換性レイヤーである Windows サブシステム for Linux または WSL を使用することです。ほとんどのシナリオで機能し、Windows 11/10 でシェル スクリプトを実行できるようになります。 WSL は自動的には利用できないため、Windows デバイスの開発者設定を通じて有効にする必要があります。これを行うには、[設定] > [更新とセキュリティ] > [開発者向け] に移動します。開発者モードに切り替え、プロンプトを確認して [はい] を選択します。次にWを探します
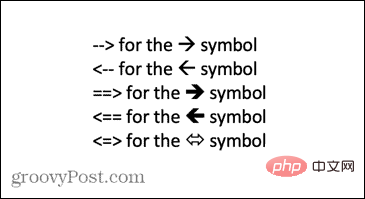 Wordで矢印を入力する方法
Apr 16, 2023 pm 11:37 PM
Wordで矢印を入力する方法
Apr 16, 2023 pm 11:37 PM
オートコレクトを使用して Word で矢印を入力する方法 Word で矢印を入力する最も速い方法の 1 つは、定義済みのオートコレクト ショートカットを使用することです。特定の一連の文字を入力すると、Word はそれらの文字を矢印記号に自動的に変換します。この方法を使用すると、さまざまな矢印スタイルを描画できます。 Word でオートコレクトを使用して矢印を入力するには: 矢印を表示する文書内の位置にカーソルを移動します。次の文字の組み合わせのいずれかを入力します。 入力した文字を矢印記号に修正したくない場合は、キーボードのバックスペース キーを押してください。




