Linux に Mysql5.7.19 をインストールする Centos7 のチュートリアル (写真)
この記事では主に Linux 上の Centos7 に Mysql5.7.19 をインストールする詳細なチュートリアルを紹介します。必要な方は参考にしてください
1. mysql
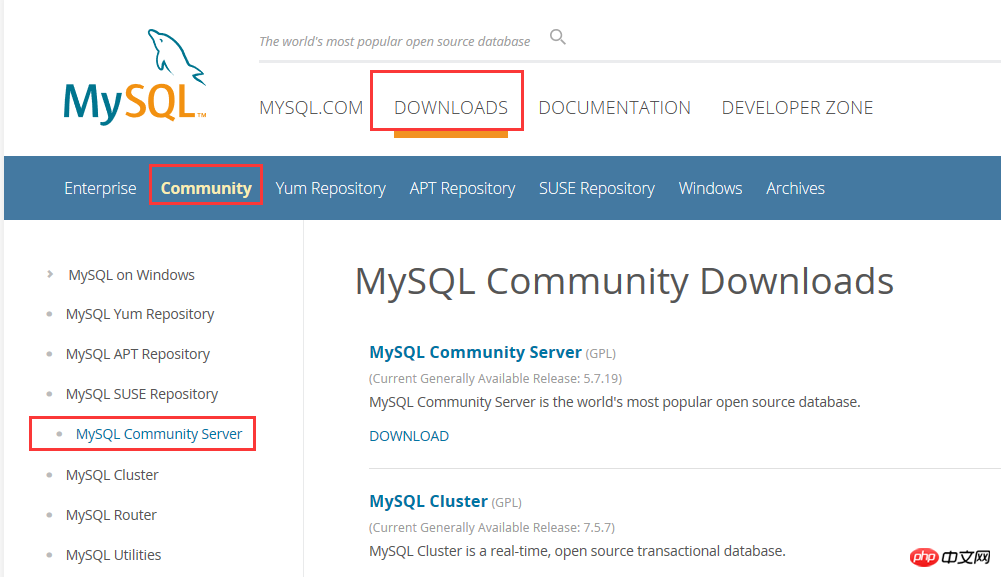
2 を選択します。一般バージョンをダウンロードします
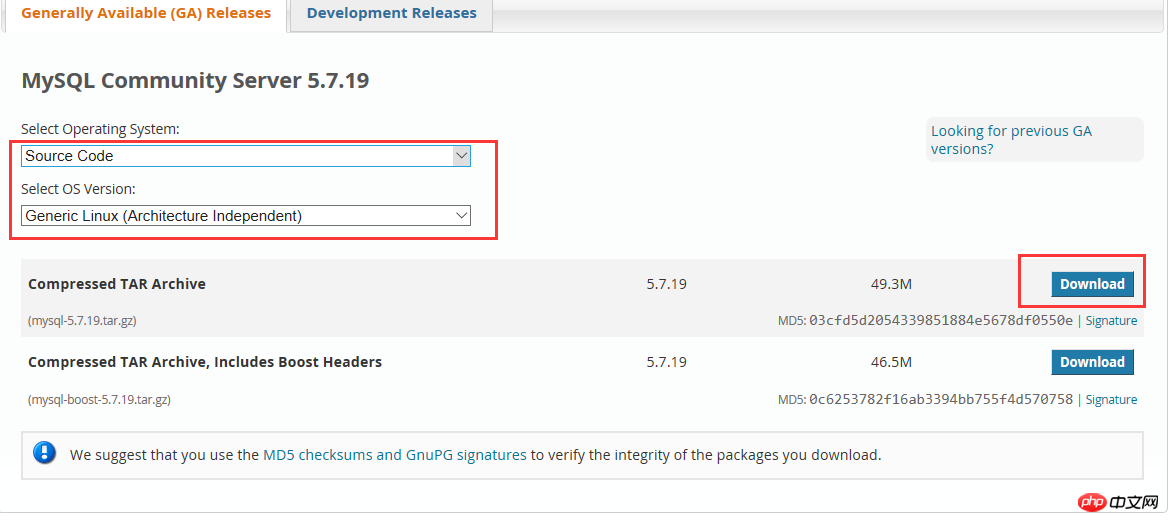
ログインする必要はなく、直接ダウンロードするだけです
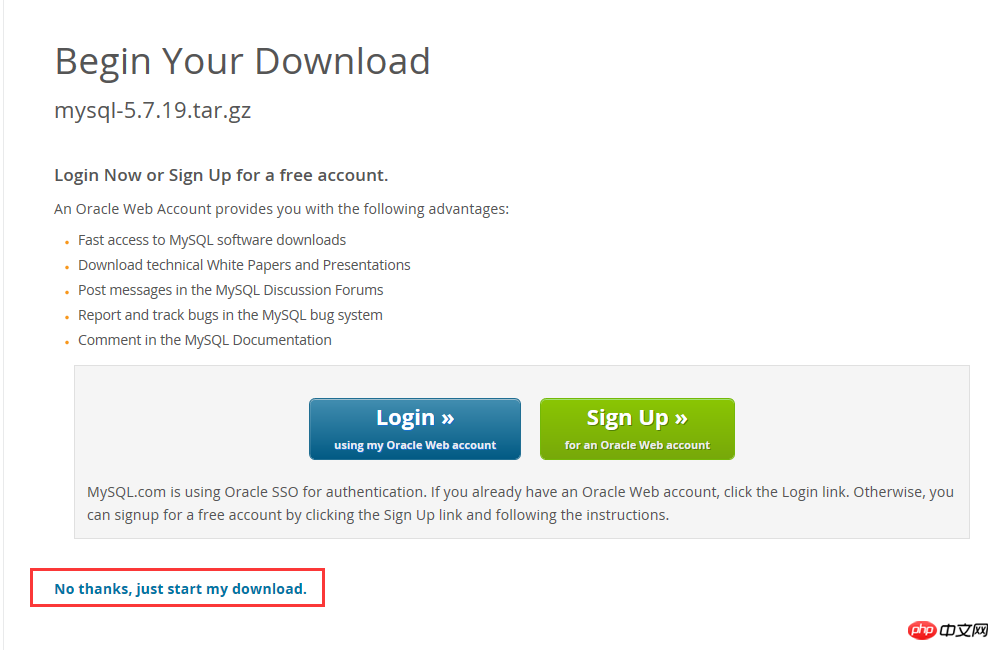
3. 解凍してコンパイルします
tar -zxvf mysql-5.7.19.tar.gz cd mysql-5.7.19.tar.gz
データディレクトリを作成します mkdir -p /data /mysqlmkdir -p /data/mysql
先用cmake编译,没有这个命令需要先yum安装
cmake -DCMAKE_INSTALL_PREFIX=/usr/local/mysql/ #这个是编译安装之后的mysql目录所在地,可自行更改 -DMYSQL_DATADIR=/data/mysql/ #这个指向数据目录 -DMYSQL_UNIX_ADDR=/tmp/mysql.sock -DSYSCONFDIR=/usr/local/mysql-5.7/conf/ -DWITH_MYISAM_STORAGE_ENGINE=1 -DWITH_INNOBASE_STORAGE_ENGINE=1 -DWITH_BLACKHOLE_STORAGE_ENGINE=1 -DWITH_ARCHIVE_STORAGE_ENGINE=1 -DWITH_MEMORY_STORAGE_ENGINE=1 -DWITH_READLINE=1 -DMYSQL_TCP_PORT=3306 -DENABLED_LOCAL_INFILE=1 -DDEFAULT_CHARSET=utf8 -DDEFAULT_COLLATION=utf8_general_ci -DMYSQL_USER=mysql -DWITH_SSL=system -DWITH_ZLIB=system -DDOWNLOAD_BOOST=1 -DWITH_BOOST=/usr/local/boost #从MySQL 5.7.5开始Boost库是必需安装的
编译之后make && make install 漫长的等待....之后就安装完成了
安装完成之后路径/usr/local/ 下面会有一个目录 mysql,这个目录就是我编译安装设置的路径-
DCMAKE_INSTALL_PREFIX=/usr/local/mysql/
一般为了安全起见,我们都会创建一个mysql用户和mysql组,执行以下命令
#添加用户组 groupadd mysql #添加用户mysql 到用户组mysql useradd -g mysql mysql
给予mysql权限
chown -R mysql:mysql mysql #添加用户组 groupadd mysql #添加用户mysql 到用户组mysql useradd -g mysql mysql
给予mysql权限
chown -R mysql:mysql mysql
4.接下来配置启动向,设置开机启动
配置/ect/my.cnf,如果没有my.cnf可自行新建添加 , 仅供参考
[client] ort = 3306 ocket = /tmp/mysql.sock default-character-set = utf8mb4 [mysqld] ort = 3306 ocket = /tmp/mysql.sock asedir = /usr/local/mysql datadir = /data/mysql id-file = /data/mysql/mysql.pid user = mysql ind-address = 0.0.0.0 erver-id = 1 init-connect = 'SET NAMES utf8mb4' character-set-server = utf8mb4 #skip-name-resolve #skip-networking ack_log = 300 max_connections = 1000 max_connect_errors = 6000 open_files_limit = 65535 table_open_cache = 128 max_allowed_packet = 4M inlog_cache_size = 1M max_heap_table_size = 8M tmp_table_size = 16M read_buffer_size = 2M read_rnd_buffer_size = 8M ort_buffer_size = 8M join_buffer_size = 8M key_buffer_size = 4M thread_cache_size = 8 query_cache_type = 1 query_cache_size = 8M query_cache_limit = 2M ft_min_word_len = 4 log_bin = mysql-bi inlog_format = mixed expire_logs_days = 30 log_error = /data/mysql/mysql-error.log low_query_log = 1 long_query_time = 1 low_query_log_file = /data/mysql/mysql-slow.log erformance_schema = 0 explicit_defaults_for_timestam #lower_case_table_names = 1 kip-external-locking default_storage_engine = InnoDB #default-storage-engine = MyISAM innodb_file_per_table = 1 innodb_open_files = 500 innodb_buffer_pool_size = 64M innodb_write_io_threads = 4 innodb_read_io_threads = 4 innodb_thread_concurrency = 0 innodb_purge_threads = 1 innodb_flush_log_at_trx_commit = 2 innodb_log_buffer_size = 2M innodb_log_file_size = 32M innodb_log_files_in_group = 3 innodb_max_dirty_pages_pct = 90 innodb_lock_wait_timeout = 120 ulk_insert_buffer_size = 8M myisam_sort_buffer_size = 8M myisam_max_sort_file_size = 10G myisam_repair_threads = 1 interactive_timeout = 28800 wait_timeout = 28800 [mysqldump] quick max_allowed_packet = 16M [myisamchk] key_buffer_size = 8M ort_buffer_size = 8M read_buffer = 4M write_buffer = 4M
接下来就执行初始化数据库语句:
注意 mysql_install_db 已经不再推荐使用了,建议改成 mysqld –initialize 完成实例初始化。
/usr/local/mysql/bin/mysqld --initialize-insecure --user=mysql --basedir=/usr/local/mysql --datadir=/data/mysql
这步很重要,如果没有初始化直接启动数据库会报错
ERROR! The server quit without updating PID file (/data/mysql/mysql.pid).
如果初始化失败或者报以下错误,就需要先清空你的/data/mysql目录了,因为mysql目录下面有数据所以初始化执行中止。
2017-08-29T13:39:47.241469Z 0 [ERROR] --initialize specified but the data directory has files in it. Aborting.2017-08-29T13:39:47.241536Z 0 [ERROR] Aborting
清空之后再重新初始化
/usr/local/mysql/bin/mysqld --initialize-insecure --user=mysql --basedir=/usr/local/mysql --datadir=/data/mysql
接下来可以启动mysql了
ervice mysqld start
登录测试
/usr/local/mysql/bin/mysql -uroot -
因为初始化--initialize-insecure 是默认没有密码的所以密码不用输入直接确定就行了;
假如登录报错
ERROR 2002 (HY000): Can't connect to local MySQL server through socket '/tmp/mysql.sock' (2)
检查一下你启动数据库成功没 可执行 ps -ef | grep mysql
[root@localhost local]# /usr/local/mysql/bin/mysql -e "grant all privileges on *.* to root@'127.0.0.1' identified by \"root\" with grant option;"[root@localhost local]# /usr/local/mysql/bin/mysql -e "grant all privileges on *.* to root@'localhost' identified by \"root\" with grant option;"
make && make install 長いです待ってください.... その後、インストールは完了します インストールが完了すると、パス /usr /local/ の下にディレクトリ mysql が作成されます。 このディレクトリは、設定をコンパイルしてインストールしたパスです -rrreee通常、セキュリティ上の理由から、mysqlユーザーとmysqlグループを作成し、次のコマンドを実行します
🎜🎜🎜rrreee🎜 mysql権限を与えます🎜🎜🎜🎜rrreee🎜mysql権限を与えます🎜🎜🎜🎜rrreee 🎜🎜4.次に起動方向を設定し、ブート起動を設定します🎜🎜🎜/ect/my.cnf を設定します。そうでない場合は、my.cnf を自分で作成して追加できます。参照のみを目的としています 🎜🎜🎜🎜rrreee🎜次に、初期化データベース ステートメントを実行します。 🎜🎜 mysql_install_db は推奨されなくなったことに注意してください。インスタンスの初期化を完了するには、これを mysqld –initialize に変更することをお勧めします。 🎜🎜🎜🎜rrreee🎜このステップは非常に重要です。初期化せずにデータベースを直接起動すると、エラーが報告されます🎜🎜エラー! PID ファイル (/data/mysql/mysql.pid) を更新せずにサーバーが終了しました。初期化が失敗するか、次のエラーが報告された場合は、mysql ディレクトリの下にデータがあるため、最初に /data/mysql ディレクトリをクリアする必要があります。初期化の実行は中止されます。 🎜🎜2017-08-29T13:39:47.241469Z 0 [エラー] --initialize が指定されましたが、データ ディレクトリにファイルが含まれています。中止しています。2017-08-29T13:39:47.241536Z 0 [エラー] 中止しています🎜🎜クリア後再初期化🎜🎜🎜🎜rrreee🎜その後、mysqlを起動できます🎜🎜🎜🎜rrreee🎜ログインテスト🎜🎜🎜🎜rrreee🎜初期化 --initialize-insecure にはデフォルトでパスワードがないためなので、パスワードは入力せずに確認するだけです。 🎜🎜ログイン時にエラーが報告された場合🎜🎜🎜🎜rrreee🎜 データベースが正常に起動したかどうかを確認してください。 ps -ef grep mysql を参照してください。プロセスが開始された場合🎜🎜空 パスワードは安全ではないため、引き続きパスワードを設定する必要があります。次のコマンドの「root」はパスワード領域を設定するためのもので、パスワードは root に設定されています。自分自身🎜🎜🎜🎜rrreee🎜 次に、再度ログインしてパスワードの変更をテストし、成功したら完了です。 🎜🎜🎜🎜概要🎜🎜🎜以上がLinux に Mysql5.7.19 をインストールする Centos7 のチュートリアル (写真)の詳細内容です。詳細については、PHP 中国語 Web サイトの他の関連記事を参照してください。

ホットAIツール

Undresser.AI Undress
リアルなヌード写真を作成する AI 搭載アプリ

AI Clothes Remover
写真から衣服を削除するオンライン AI ツール。

Undress AI Tool
脱衣画像を無料で

Clothoff.io
AI衣類リムーバー

Video Face Swap
完全無料の AI 顔交換ツールを使用して、あらゆるビデオの顔を簡単に交換できます。

人気の記事

ホットツール

メモ帳++7.3.1
使いやすく無料のコードエディター

SublimeText3 中国語版
中国語版、とても使いやすい

ゼンドスタジオ 13.0.1
強力な PHP 統合開発環境

ドリームウィーバー CS6
ビジュアル Web 開発ツール

SublimeText3 Mac版
神レベルのコード編集ソフト(SublimeText3)

ホットトピック
 7706
7706
 15
15
 1640
1640
 14
14
 1394
1394
 52
52
 1288
1288
 25
25
 1231
1231
 29
29
 VSCODEに必要なコンピューター構成
Apr 15, 2025 pm 09:48 PM
VSCODEに必要なコンピューター構成
Apr 15, 2025 pm 09:48 PM
VSコードシステムの要件:オペレーティングシステム:オペレーティングシステム:Windows 10以降、MACOS 10.12以上、Linux Distributionプロセッサ:最小1.6 GHz、推奨2.0 GHz以上のメモリ:最小512 MB、推奨4 GB以上のストレージスペース:最低250 MB以上:その他の要件を推奨:安定ネットワーク接続、XORG/WAYLAND(Linux)
 VSCODEは拡張子をインストールできません
Apr 15, 2025 pm 07:18 PM
VSCODEは拡張子をインストールできません
Apr 15, 2025 pm 07:18 PM
VSコード拡張機能のインストールの理由は、ネットワークの不安定性、許可不足、システム互換性の問題、VSコードバージョンが古すぎる、ウイルス対策ソフトウェアまたはファイアウォール干渉です。ネットワーク接続、許可、ログファイル、およびコードの更新、セキュリティソフトウェアの無効化、およびコードまたはコンピューターの再起動を確認することにより、問題を徐々にトラブルシューティングと解決できます。
 Apr 16, 2025 pm 07:39 PM
Apr 16, 2025 pm 07:39 PM
NotePadはJavaコードを直接実行することはできませんが、他のツールを使用することで実現できます。コマンドラインコンパイラ(Javac)を使用してByteCodeファイル(filename.class)を生成します。 Javaインタープリター(Java)を使用して、バイトコードを解釈し、コードを実行し、結果を出力します。
 vscodeはMacに使用できますか
Apr 15, 2025 pm 07:36 PM
vscodeはMacに使用できますか
Apr 15, 2025 pm 07:36 PM
VSコードはMacで利用できます。強力な拡張機能、GIT統合、ターミナル、デバッガーがあり、豊富なセットアップオプションも提供しています。ただし、特に大規模なプロジェクトまたは非常に専門的な開発の場合、コードと機能的な制限がある場合があります。
 Linuxアーキテクチャ:5つの基本コンポーネントを発表します
Apr 20, 2025 am 12:04 AM
Linuxアーキテクチャ:5つの基本コンポーネントを発表します
Apr 20, 2025 am 12:04 AM
Linuxシステムの5つの基本コンポーネントは次のとおりです。1。Kernel、2。Systemライブラリ、3。Systemユーティリティ、4。グラフィカルユーザーインターフェイス、5。アプリケーション。カーネルはハードウェアリソースを管理し、システムライブラリは事前コンパイルされた機能を提供し、システムユーティリティはシステム管理に使用され、GUIは視覚的な相互作用を提供し、アプリケーションはこれらのコンポーネントを使用して機能を実装します。
 vscodeとは何ですか?vscodeとは何ですか?
Apr 15, 2025 pm 06:45 PM
vscodeとは何ですか?vscodeとは何ですか?
Apr 15, 2025 pm 06:45 PM
VSコードは、Microsoftが開発した無料のオープンソースクロスプラットフォームコードエディターと開発環境であるフルネームVisual Studioコードです。幅広いプログラミング言語をサポートし、構文の強調表示、コード自動完了、コードスニペット、および開発効率を向上させるスマートプロンプトを提供します。リッチな拡張エコシステムを通じて、ユーザーは、デバッガー、コードフォーマットツール、GIT統合など、特定のニーズや言語に拡張機能を追加できます。 VSコードには、コードのバグをすばやく見つけて解決するのに役立つ直感的なデバッガーも含まれています。
 vscodeの使用方法
Apr 15, 2025 pm 11:21 PM
vscodeの使用方法
Apr 15, 2025 pm 11:21 PM
Visual Studio Code(VSCODE)は、Microsoftが開発したクロスプラットフォーム、オープンソース、および無料のコードエディターです。軽量、スケーラビリティ、および幅広いプログラミング言語のサポートで知られています。 VSCODEをインストールするには、公式Webサイトにアクセスして、インストーラーをダウンロードして実行してください。 VSCODEを使用する場合、新しいプロジェクトを作成し、コードを編集し、コードをデバッグし、プロジェクトをナビゲートし、VSCODEを展開し、設定を管理できます。 VSCODEは、Windows、MacOS、Linuxで利用でき、複数のプログラミング言語をサポートし、マーケットプレイスを通じてさまざまな拡張機能を提供します。その利点には、軽量、スケーラビリティ、広範な言語サポート、豊富な機能とバージョンが含まれます
 GITの倉庫アドレスを確認する方法
Apr 17, 2025 pm 01:54 PM
GITの倉庫アドレスを確認する方法
Apr 17, 2025 pm 01:54 PM
gitリポジトリアドレスを表示するには、次の手順を実行します。1。コマンドラインを開き、リポジトリディレクトリに移動します。 2。「git remote -v」コマンドを実行します。 3.出力と対応するアドレスでリポジトリ名を表示します。




