Windows環境でのMySQLの解凍、インストール、バックアップ、リストアについて詳しく解説
この記事では主にWindows環境でのmysqlの解凍、インストール、バックアップ、復元について紹介しますので、必要な方は参考にしてください
システム環境はserver2012です
1 解凍版のmysqlをダウンロードし、インストールパッケージを解凍します。指定されたディレクトリにコピーします
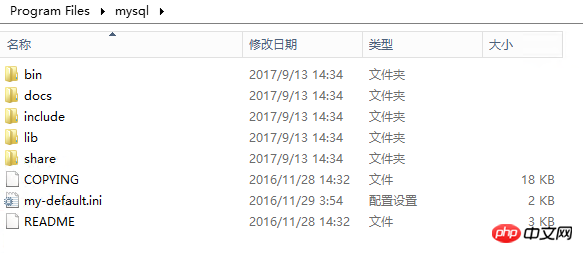
2. 上記のディレクトリで、my-default.ini ファイルのコピーをコピーし、名前を my.ini に変更し、(必要に応じて) 次の変更を加えます。
3. 環境変数を追加し、C:Program Filesmysqlbin を変更します。 システムの環境変数 Path に追加します
4. コマンドラインで mysqld -install を実行します
<img src="/static/imghw/default1.png" data-src="https://img.php.cn/upload/article/000/000/194/b2f31546b96637e8c86469c8ce6510de-1.png" class="lazy" alt="">
対応するアンインストール コマンド: mysqld --削除mysqld -install
<img src="/static/imghw/default1.png" data-src="https://img.php.cn/upload/article/000/000/194/b2f31546b96637e8c86469c8ce6510de-1.png" class="lazy" alt="">
与之对应的卸载命令:mysqld --remove
5、mysql数据初始化
执行mysqld --initialize-insecure --user=mysql命令,创建一个空密码的root账户。注意,如果执行的是mysqld --initialize命令,则会创建一个随机密码用户。

初始化数据会会在安装目录下产生一个数据文件夹,如下图:
因为以上配置文件中的设置为datadir = C:Program Filesmysqldata,所以文件夹名称为data。
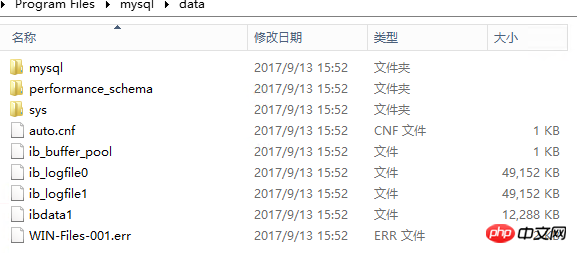
6、运行 net start mysql 启动服务,

7、设置密码。执行 mysqladmin -u root -p password 新密码 命令,为root用户设置密码。此处为123。
注意,Enter password 处输入的是原密码,此处为空。

8、登录

9、查看数据库
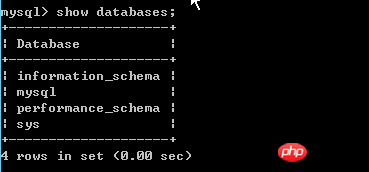
10、设置远程登录
查看user表,如下:
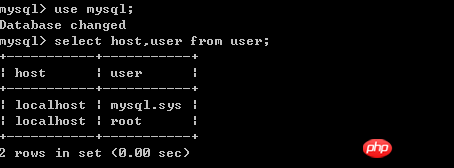
数据库中执行命令update user set host = '%' where user = 'root';
如下图:
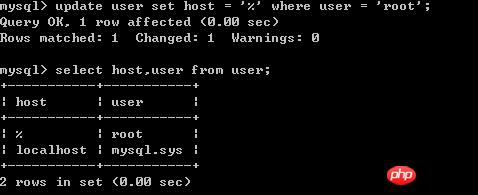
最好刷新一下权限mysql> flush privileges;
最后重新启动mysql服务,就可以进行远程登陆了(如果不能远程,重启一下一般会解决)。
[mysqld] # 服务端的编码方式 character_set_server=utf8 # These are commonly set, remove the # and set as required. #数据文件存放目录 basedir = C:\Program Files\mysql #数据文件存放目录 datadir = C:\Program Files\mysql\data port = 3306 # server_id = ..... # Remove leading # to set options mainly useful for reporting servers. # The server defaults are faster for transactions and fast SELECTs. # Adjust sizes as needed, experiment to find the optimal values. # join_buffer_size = 128M # sort_buffer_size = 2M # read_rnd_buffer_size = 2M sql_mode=NO_ENGINE_SUBSTITUTION,STRICT_TRANS_TABLES # 允许最大连接数 max_connections=200
11、忘记密码处理
如下图,打开配置文件my.ini 在mysqld下面添加 skip-grant-tables,保存退出,并重启mysql服务。

此后可以使用mysql -u root -p,不使用密码进行登录,
之后进入数据库,执行 use mysql 命令切换到其中的mysql数据库。
然后执行如下命令
C:\Program Files\mysql\bin>net stop mysql MySQL 服务正在停止.. MySQL 服务已成功停止。 C:\Program Files\mysql\bin>net start mysql MySQL 服务正在启动 . MySQL 服务已经启动成功。

改好之后,重新修改my.ini这个文件,将加入的 skip-grant-tables 这行删除,保存退出,重启mysql服务。
值得注意的是,重新进入数据库可能会遇到1820错误,要求重置密码,如下图,这个时候,只需要执行命令 SET PASSWORD = PASSWORD('123'); 即可
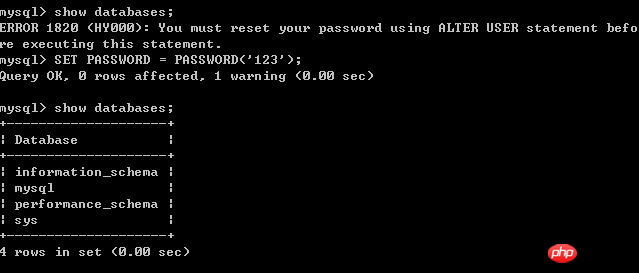
12、备份与还原
为了测试,创建一个数据库mvc
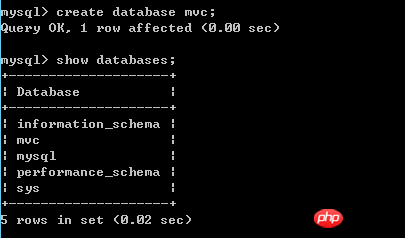
还原,语法如下:
update MySQL.user set authentication_string=password('123') where user='root' ; flush privileges;
下图的示例,还原mvc数据库
执行的命令是 mysql -u root -p mvc < e:mvc201709120200.sql
mysqld --initialize-insecure --user=mysql コマンドを実行して、空のパスワードを持つ root アカウントを作成します。 mysqld --initialize コマンドを実行すると、ランダムなパスワードのユーザーが作成されることに注意してください。 🎜🎜 🎜🎜インストールディレクトリに初期化データが生成されます以下に示すデータ フォルダー: 🎜🎜上記の設定ファイルの設定は
🎜🎜インストールディレクトリに初期化データが生成されます以下に示すデータ フォルダー: 🎜🎜上記の設定ファイルの設定は datadir = C:Program Filesmysqldata であるため、フォルダー名は data です。 🎜🎜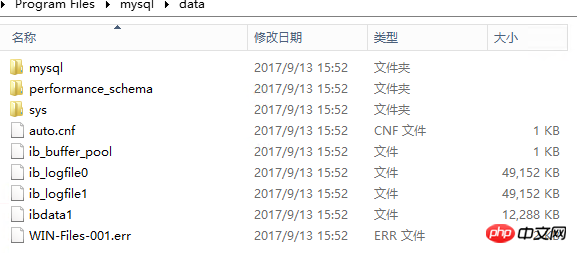 🎜🎜6.サービス🎜🎜
🎜🎜6.サービス🎜🎜 🎜🎜7. パスワードを設定します。
🎜🎜7. パスワードを設定します。 mysqladmin -u root -p password newpassword コマンドを実行して、root ユーザーのパスワードを設定します。こちらは123です。 🎜🎜「パスワードを入力」に元のパスワードが入力されており、空であることに注意してください。 🎜🎜 🎜🎜8. ログインします。 = "https://img.php.cn/upload/article/000/000/194/6610191218a8023a6a5de15cb1b99b52-6.png" alt=""/>🎜🎜 9. データベースを表示します🎜🎜
🎜🎜8. ログインします。 = "https://img.php.cn/upload/article/000/000/194/6610191218a8023a6a5de15cb1b99b52-6.png" alt=""/>🎜🎜 9. データベースを表示します🎜🎜 🎜🎜10. リモート ログインを設定します🎜🎜 次のようにユーザー テーブルを表示します。
🎜🎜10. リモート ログインを設定します🎜🎜 次のようにユーザー テーブルを表示します。 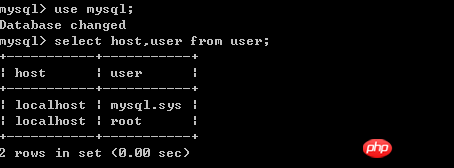 🎜🎜 データベースでコマンドを実行します
🎜🎜 データベースでコマンドを実行します update user set host = '%' where user = 'root';🎜🎜 以下に示すように: 🎜🎜 🎜🎜権限
🎜🎜権限 mysql> フラッシュ権限; を更新することをお勧めします🎜🎜 最後に、mysql サービスを再起動すると、リモートでログインできるようになります (リモート ログインができない場合は、通常は再起動すると問題が解決します)。 🎜🎜🎜🎜mysql -u root -p [dbname] < backup.sql
 🎜🎜
🎜🎜mysql -u を使用できますその後 root -p を実行し、パスワードを使用せずにログインし、🎜🎜 の後にデータベースに入り、use mysql コマンドを実行して mysql データベースに切り替えます。 🎜🎜次に、次のコマンドを実行します🎜🎜🎜🎜mysqldump -u root -p dbname table1 table2 ... > bakname.sql
 🎜 🎜 変更を加えた後、my.ini ファイルを再変更し、追加した行
🎜 🎜 変更を加えた後、my.ini ファイルを再変更し、追加した行 Skip-grant-tables を削除し、保存して終了し、mysql サービスを再起動します。 🎜🎜以下に示すように、データベースに再入力するときに 1820 エラーが発生し、パスワードのリセットが必要になる場合があることに注意してください。現時点では、コマンド SET PASSWORD = PASSWORD() を実行するだけです。 '123'); は利用可能です 🎜🎜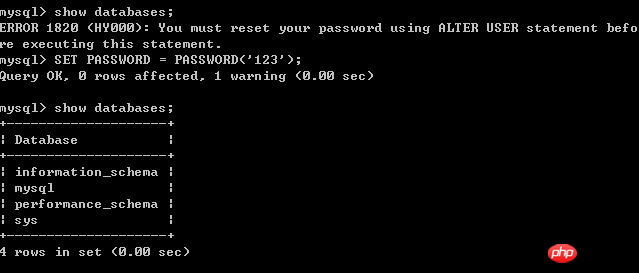 🎜🎜12. バックアップと復元🎜🎜 テストのために、データベース mvc を作成します🎜🎜
🎜🎜12. バックアップと復元🎜🎜 テストのために、データベース mvc を作成します🎜🎜 🎜🎜 復元、構文は次のとおりです: 🎜🎜🎜🎜
🎜🎜 復元、構文は次のとおりです: 🎜🎜🎜🎜mysqldump -u root -p --databases dbname1 dbname2... > bakname.sql
mysql -u root -p mvc < e: mvc201709120200.sql🎜
备份,语法如下:
备份一个数据库多个表
mysqldump -u root -p dbname table1 table2 ... > bakname.sql
备份多个数据库 加上了--databases选项,后面跟多个数据库
mysqldump -u root -p --databases dbname1 dbname2... > bakname.sql
备份所有数据库
mysqldump -u root -p -all-databases > bakname.sql
下图中的示例,只备份一个数据库mvc,同时指定字符集为utf8
mysqldump -u root -p --default-character-set=utf8 mvc >e:\mvcbak.sql

通常,可以使用一些工具进行数据备份与还原,例如Workbench
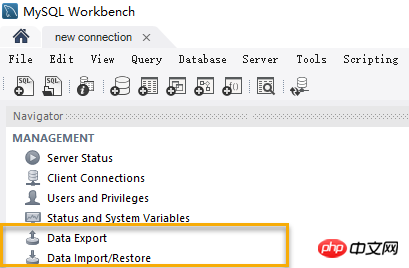
如果要定时将数据备份到其他服务器,可以使用mysqlbackupftp这个软件。
总结
以上がWindows環境でのMySQLの解凍、インストール、バックアップ、リストアについて詳しく解説の詳細内容です。詳細については、PHP 中国語 Web サイトの他の関連記事を参照してください。

ホットAIツール

Undresser.AI Undress
リアルなヌード写真を作成する AI 搭載アプリ

AI Clothes Remover
写真から衣服を削除するオンライン AI ツール。

Undress AI Tool
脱衣画像を無料で

Clothoff.io
AI衣類リムーバー

AI Hentai Generator
AIヘンタイを無料で生成します。

人気の記事

ホットツール

メモ帳++7.3.1
使いやすく無料のコードエディター

SublimeText3 中国語版
中国語版、とても使いやすい

ゼンドスタジオ 13.0.1
強力な PHP 統合開発環境

ドリームウィーバー CS6
ビジュアル Web 開発ツール

SublimeText3 Mac版
神レベルのコード編集ソフト(SublimeText3)

ホットトピック
 7485
7485
 15
15
 1377
1377
 52
52
 77
77
 11
11
 19
19
 38
38
 MySQL:初心者向けのデータ管理の容易さ
Apr 09, 2025 am 12:07 AM
MySQL:初心者向けのデータ管理の容易さ
Apr 09, 2025 am 12:07 AM
MySQLは、インストールが簡単で、強力で管理しやすいため、初心者に適しています。 1.さまざまなオペレーティングシステムに適した、単純なインストールと構成。 2。データベースとテーブルの作成、挿入、クエリ、更新、削除などの基本操作をサポートします。 3.参加オペレーションやサブクエリなどの高度な機能を提供します。 4.インデックス、クエリの最適化、テーブルパーティション化により、パフォーマンスを改善できます。 5。データのセキュリティと一貫性を確保するために、バックアップ、リカバリ、セキュリティ対策をサポートします。
 Navicatプレミアムの作成方法
Apr 09, 2025 am 07:09 AM
Navicatプレミアムの作成方法
Apr 09, 2025 am 07:09 AM
NAVICATプレミアムを使用してデータベースを作成します。データベースサーバーに接続し、接続パラメーターを入力します。サーバーを右クリックして、[データベースの作成]を選択します。新しいデータベースの名前と指定された文字セットと照合を入力します。新しいデータベースに接続し、オブジェクトブラウザにテーブルを作成します。テーブルを右クリックして、データを挿入してデータを挿入します。
 MySQL:簡単な学習のためのシンプルな概念
Apr 10, 2025 am 09:29 AM
MySQL:簡単な学習のためのシンプルな概念
Apr 10, 2025 am 09:29 AM
MySQLは、オープンソースのリレーショナルデータベース管理システムです。 1)データベースとテーブルの作成:createdatabaseおよびcreateTableコマンドを使用します。 2)基本操作:挿入、更新、削除、選択。 3)高度な操作:参加、サブクエリ、トランザクション処理。 4)デバッグスキル:構文、データ型、およびアクセス許可を確認します。 5)最適化の提案:インデックスを使用し、選択*を避け、トランザクションを使用します。
 NAVICATでSQLを実行する方法
Apr 08, 2025 pm 11:42 PM
NAVICATでSQLを実行する方法
Apr 08, 2025 pm 11:42 PM
NAVICATでSQLを実行する手順:データベースに接続します。 SQLエディターウィンドウを作成します。 SQLクエリまたはスクリプトを書きます。 [実行]ボタンをクリックして、クエリまたはスクリプトを実行します。結果を表示します(クエリが実行された場合)。
 NavicatでMySQLへの新しい接続を作成する方法
Apr 09, 2025 am 07:21 AM
NavicatでMySQLへの新しい接続を作成する方法
Apr 09, 2025 am 07:21 AM
手順に従って、NAVICATで新しいMySQL接続を作成できます。アプリケーションを開き、新しい接続(CTRL N)を選択します。接続タイプとして「mysql」を選択します。ホスト名/IPアドレス、ポート、ユーザー名、およびパスワードを入力します。 (オプション)Advanced Optionsを構成します。接続を保存して、接続名を入力します。
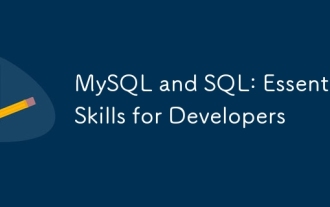 MySQLおよびSQL:開発者にとって不可欠なスキル
Apr 10, 2025 am 09:30 AM
MySQLおよびSQL:開発者にとって不可欠なスキル
Apr 10, 2025 am 09:30 AM
MySQLとSQLは、開発者にとって不可欠なスキルです。 1.MYSQLはオープンソースのリレーショナルデータベース管理システムであり、SQLはデータベースの管理と操作に使用される標準言語です。 2.MYSQLは、効率的なデータストレージと検索機能を介して複数のストレージエンジンをサポートし、SQLは簡単なステートメントを通じて複雑なデータ操作を完了します。 3.使用の例には、条件によるフィルタリングやソートなどの基本的なクエリと高度なクエリが含まれます。 4.一般的なエラーには、SQLステートメントをチェックして説明コマンドを使用することで最適化できる構文エラーとパフォーマンスの問題が含まれます。 5.パフォーマンス最適化手法には、インデックスの使用、フルテーブルスキャンの回避、参加操作の最適化、コードの読み取り可能性の向上が含まれます。
 Navicatは、データベースエラーコードとソリューションに接続します
Apr 08, 2025 pm 11:06 PM
Navicatは、データベースエラーコードとソリューションに接続します
Apr 08, 2025 pm 11:06 PM
データベースに接続するときの一般的なエラーとソリューション:ユーザー名またはパスワード(エラー1045)ファイアウォールブロック接続(エラー2003)接続タイムアウト(エラー10060)ソケット接続を使用できません(エラー1042)SSL接続エラー(エラー10055)接続の試みが多すぎると、ホストがブロックされます(エラー1129)データベースは存在しません(エラー1049)
 NAVICATは、MySQL/Mariadb/PostgreSQLおよびその他のデータベースに接続できません
Apr 08, 2025 pm 11:00 PM
NAVICATは、MySQL/Mariadb/PostgreSQLおよびその他のデータベースに接続できません
Apr 08, 2025 pm 11:00 PM
NAVICATがデータベースとそのソリューションに接続できない一般的な理由:1。サーバーの実行ステータスを確認します。 2。接続情報を確認します。 3.ファイアウォール設定を調整します。 4.リモートアクセスを構成します。 5.ネットワークの問題のトラブルシューティング。 6.許可を確認します。 7.バージョンの互換性を確保します。 8。他の可能性のトラブルシューティング。




