Oracle 11g サーバーのインストールに関する詳細なグラフィック チュートリアル
Oracle 11g は、高いパフォーマンス、スケーラビリティ、可用性、セキュリティを提供し、低コストのサーバーとストレージ デバイスで構成されるグリッド上でより簡単に実行できます。以前のバージョンと比較して、Oracle 11g には独自の機能があります。次に、この記事では、Oracle 11g サーバーのインストールの詳細な手順を写真とテキストで紹介します。お役に立てれば幸いです。
Oracle 11g は、中国で発売された最新のデータベース ソフトウェアです。Oracle 11g には 400 を超える機能があり、1,500 時間以上のテストを経て、開発作業量は 36,000 人/月に達し、これは継続的な研究と作業に従事する従業員 1,000 人に相当します。 3年間の開発。 Oracle 11g は、高いパフォーマンス、スケーラビリティ、可用性、セキュリティを提供し、低コストのサーバーとストレージ デバイスで構成されるグリッド上でより簡単に実行できます。以前のバージョンと比較して、Oracle 11g には独自の機能があります。
以下では、Oracle 11g サーバーのインストールの詳細な手順を写真とテキストで紹介します。具体的な内容は次のとおりです。
1. ビット数に応じて、対応するバージョンを公式 Web サイトからダウンロードできます。インストール プログラムは、次の図に示されています。
注意すべき点は、Oracle インストール プログラムは 2 つのファイルに分かれていることです。ダウンロード後、2 つのファイルを同じディレクトリに解凍するだけです。
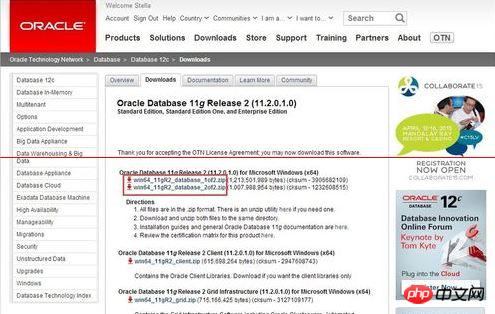
2. ダウンロードが完了したら、下図に示すように、2つの圧縮ファイルを一緒に選択し、マウスを右クリック→ファイルを解凍します。 2 つの圧縮ファイルを同じディレクトリに解凍します。
パス名には中国語やスペースなどの不規則な文字を含めないことが最善であることに注意してください。 (エディターはローカルで解凍してからサーバーにコピーするため、サーバー上のパスがこのルールをロードする限り、ローカル パスは重要ではありません。) 対応する解凍パスを開き、インストール ファイル「setup.exe」を見つけます。次の図に示すように、ダブルクリックしてインストールします。
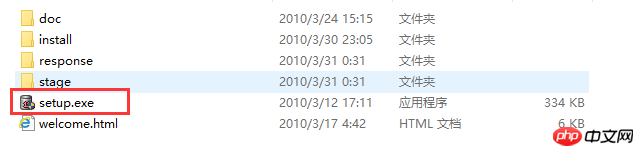 3. セキュリティ更新プログラムを設定します。以下の図に示すように、電子メールを作成してもしなくても構いません。「My Oracle Support を通じてセキュリティ更新プログラムを受け取りたい (W)」をキャンセルし、「次へ」をクリックします。
3. セキュリティ更新プログラムを設定します。以下の図に示すように、電子メールを作成してもしなくても構いません。「My Oracle Support を通じてセキュリティ更新プログラムを受け取りたい (W)」をキャンセルし、「次へ」をクリックします。
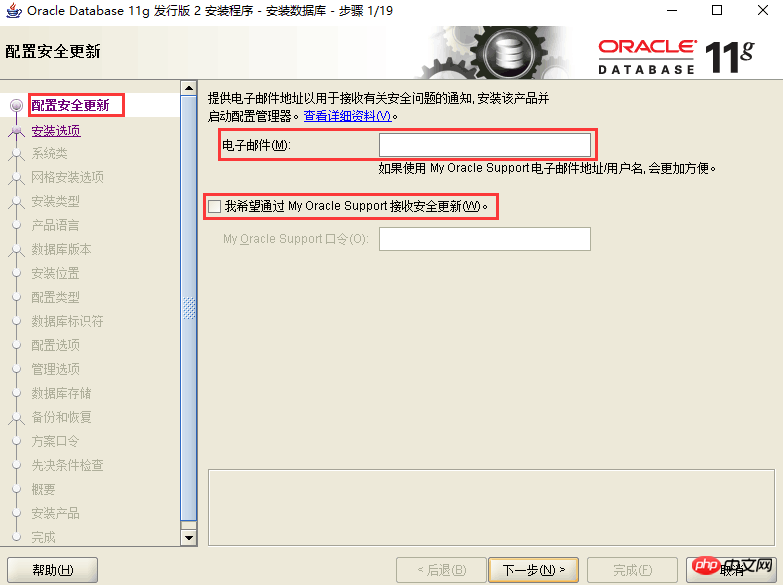 4. インストールオプション。次の図に示すように、デフォルトの「データベースの作成と構成」を直接選択し、「次へ」をクリックします。
4. インストールオプション。次の図に示すように、デフォルトの「データベースの作成と構成」を直接選択し、「次へ」をクリックします。
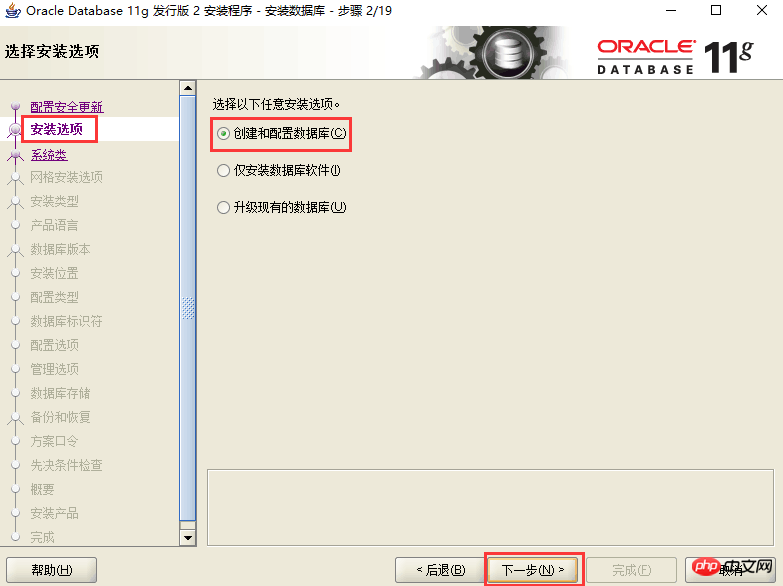 5. システムクラス。今回はサーバーをインストールするので、下図のように「サーバークラス」を選択し、「次へ」をクリックします。
5. システムクラス。今回はサーバーをインストールするので、下図のように「サーバークラス」を選択し、「次へ」をクリックします。
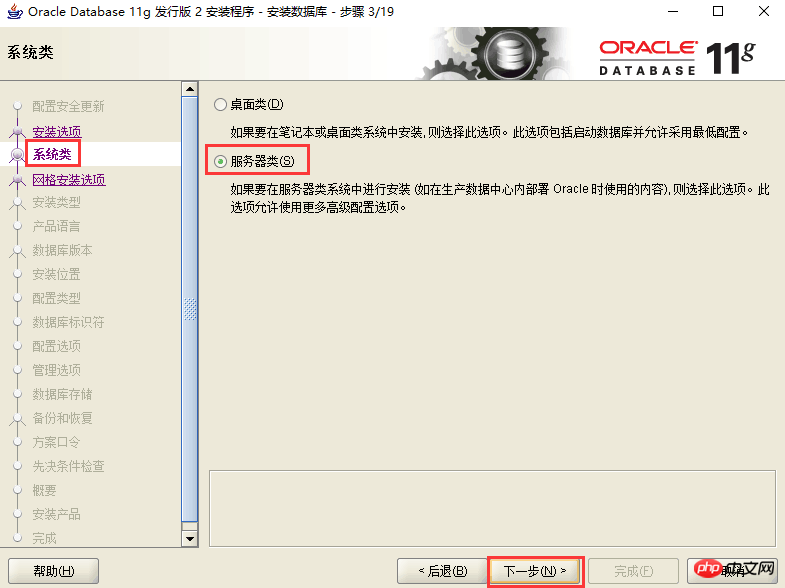 6. グリッド設置オプション。次の図に示すように、「単一インスタンス データベースのインストール」を選択し、「次へ」をクリックします。
6. グリッド設置オプション。次の図に示すように、「単一インスタンス データベースのインストール」を選択し、「次へ」をクリックします。
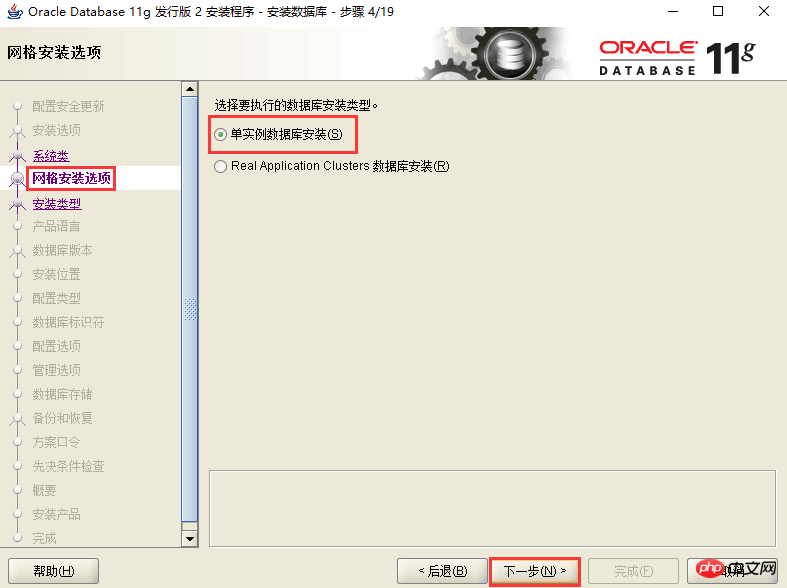 7.下図に示すように「詳細インストール」を選択し、「次へ」をクリックします。
7.下図に示すように「詳細インストール」を選択し、「次へ」をクリックします。
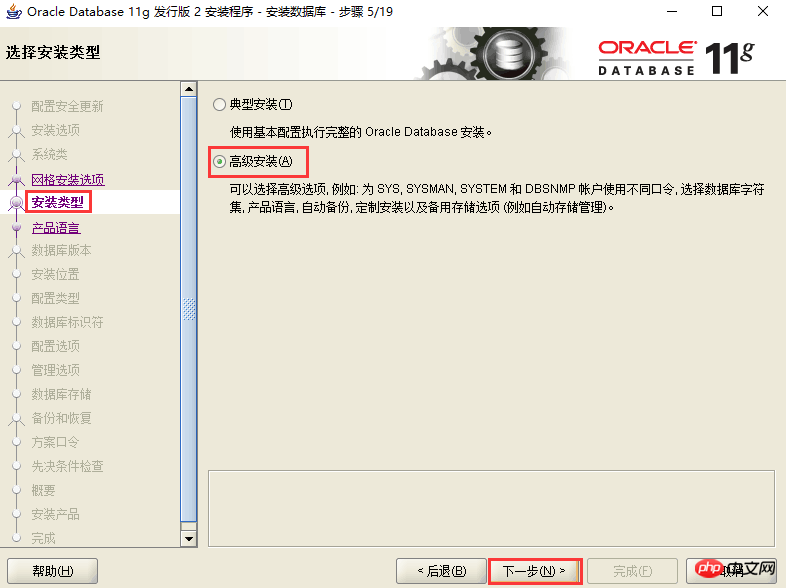 8. 製品言語。以下の図に示すように、デフォルト設定 (簡体字中国語、英語) のままにして、「次へ」をクリックします。
8. 製品言語。以下の図に示すように、デフォルト設定 (簡体字中国語、英語) のままにして、「次へ」をクリックします。
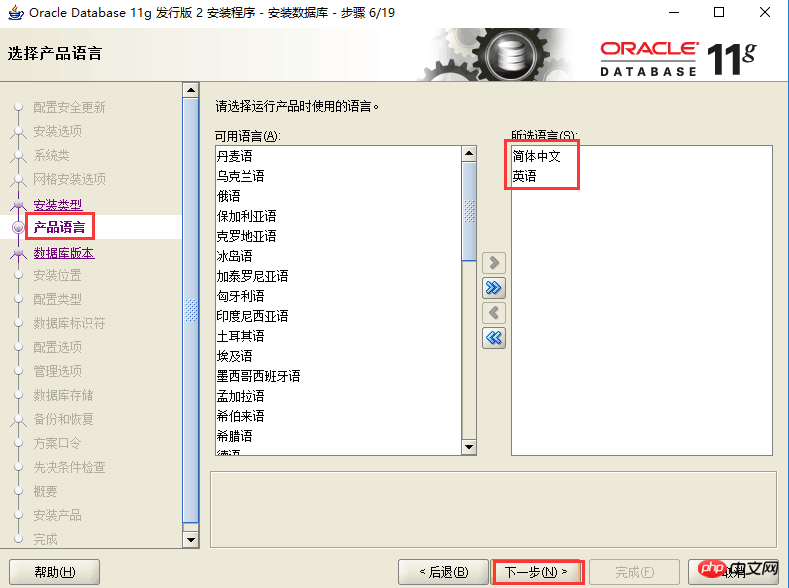 9.下図のように「Enterprise Edition」を選択し、「次へ」をクリックします。
9.下図のように「Enterprise Edition」を選択し、「次へ」をクリックします。
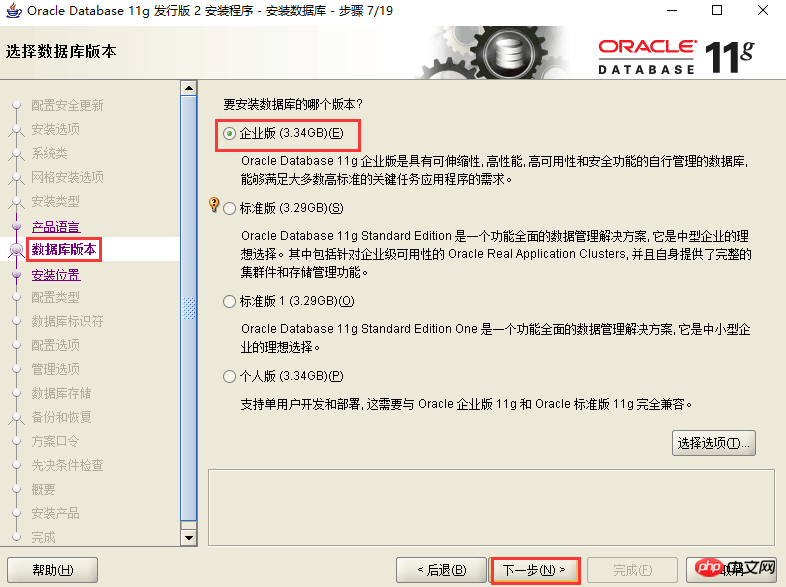 10.以下の図に示すように、インストール パス (「ソフトウェアの場所」が自動的に生成されます) を入力し、「次へ」をクリックします。
10.以下の図に示すように、インストール パス (「ソフトウェアの場所」が自動的に生成されます) を入力し、「次へ」をクリックします。
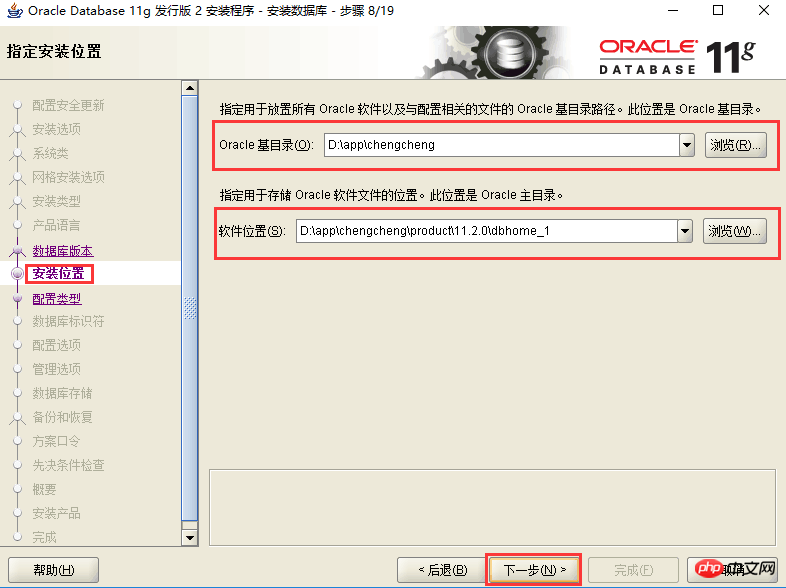 11.以下の図に示すように、「汎用/トランザクション処理」を選択し、「次へ」をクリックします。
11.以下の図に示すように、「汎用/トランザクション処理」を選択し、「次へ」をクリックします。
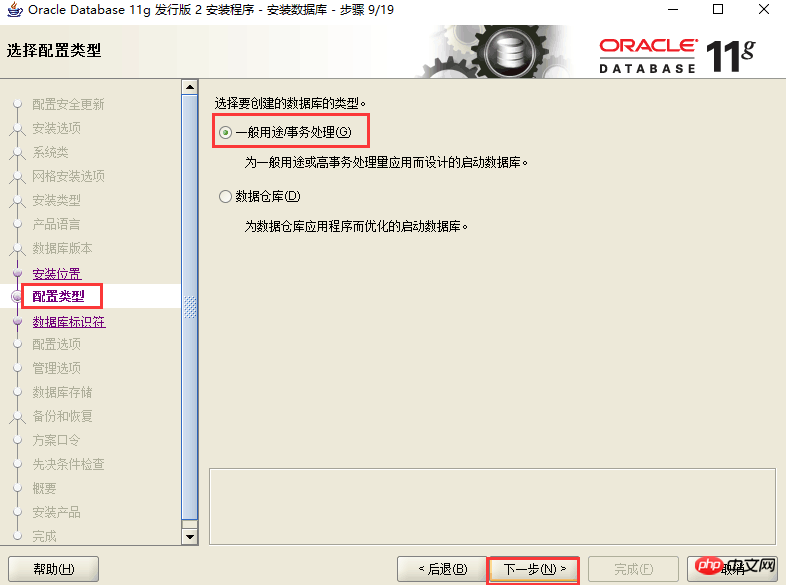 12. データベース識別子。次の図に示すように、グローバル データベース名と SID を入力し、[次へ] をクリックします。
12. データベース識別子。次の図に示すように、グローバル データベース名と SID を入力し、[次へ] をクリックします。
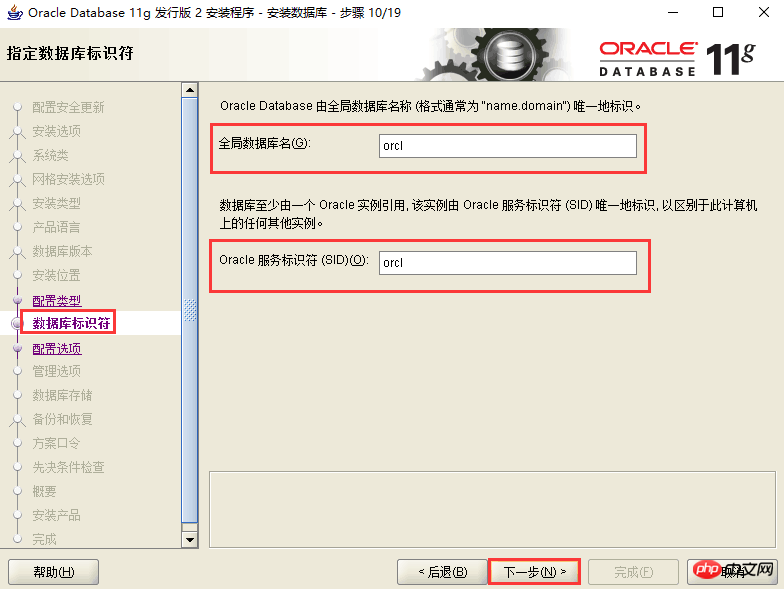 13. 設定オプション。 [文字セット] タブに切り替え、下図に示すように [Unicode (AL32UTF8) を使用する] を選択し、[次へ] をクリックします。
13. 設定オプション。 [文字セット] タブに切り替え、下図に示すように [Unicode (AL32UTF8) を使用する] を選択し、[次へ] をクリックします。
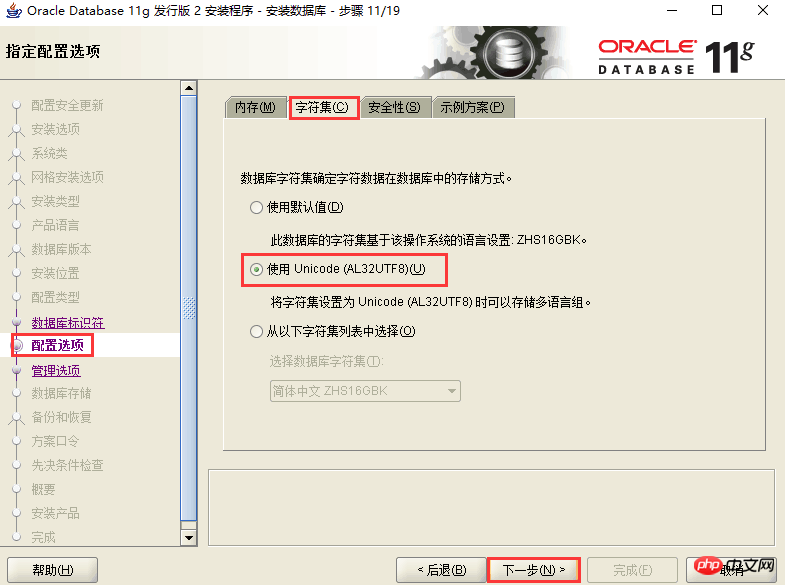 14. 管理オプション。以下の図に示すように、「次へ」を直接クリックします。
14. 管理オプション。以下の図に示すように、「次へ」を直接クリックします。
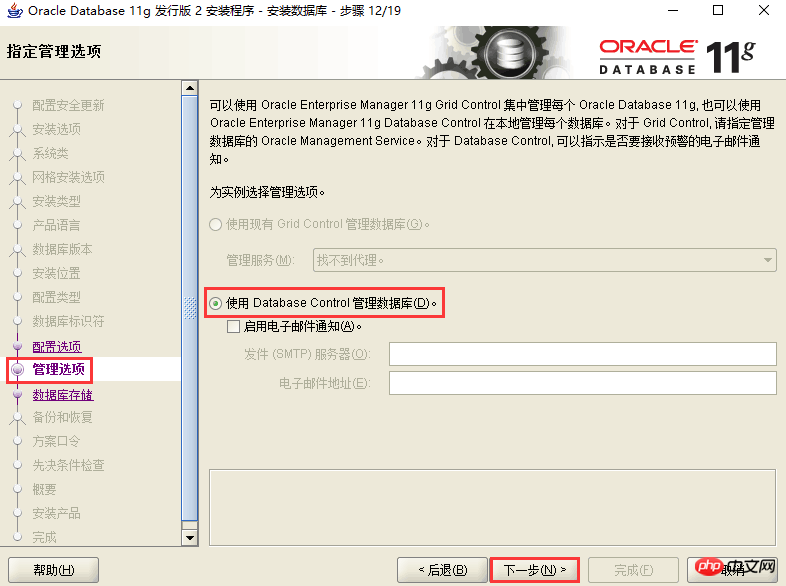
15.データベースストレージ。以下の図に示すように、「次へ」を直接クリックします。
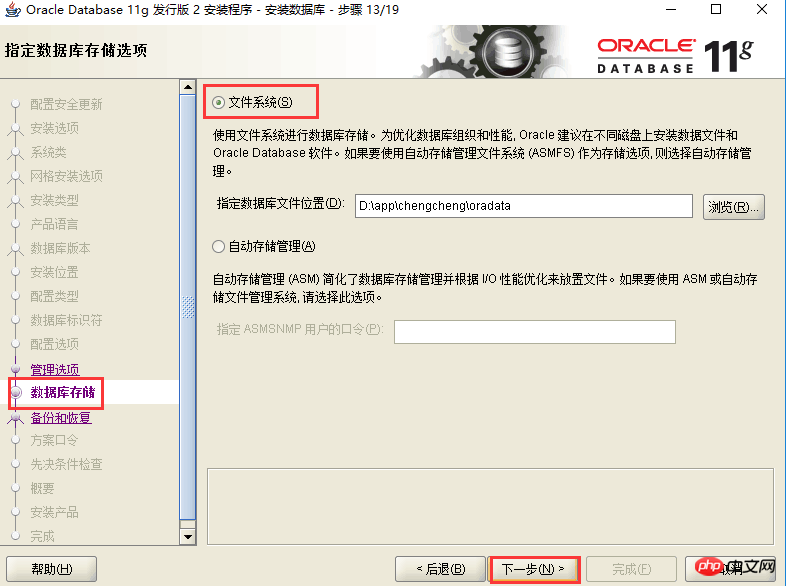
16. バックアップとリカバリ。データをバックアップする必要がある場合は、以下の図に示すように、ここでエディターで「自動バックアップを有効にしない」を選択し、「次へ」をクリックします。
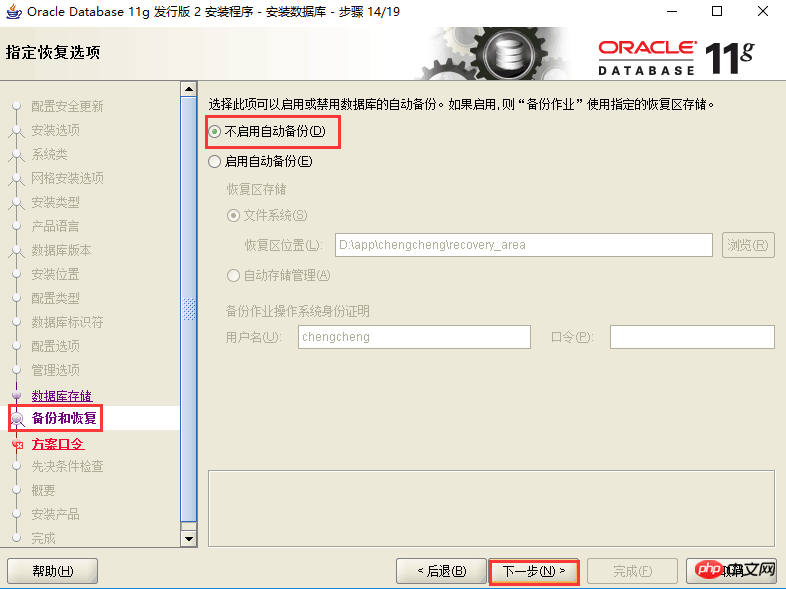
17. 計画パスワード。テストの便宜上、ここでは同じパスワードが使用されますが、実際の展開時に実際の状況に応じて決定できます。
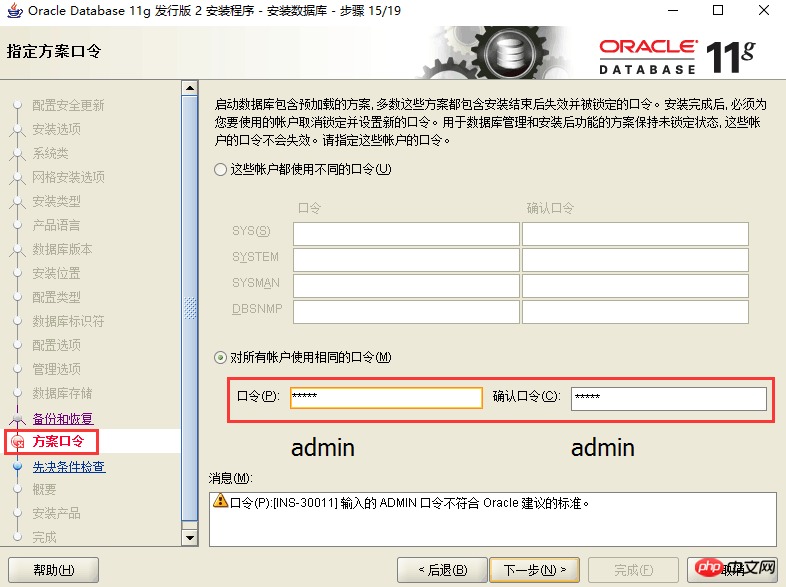
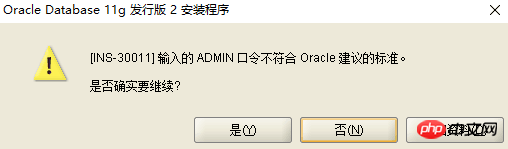
18.前提条件のチェックが完了したら、次の図に示すように、「完了」をクリックしてインストールを正式に開始し、「次へ」をクリックします。
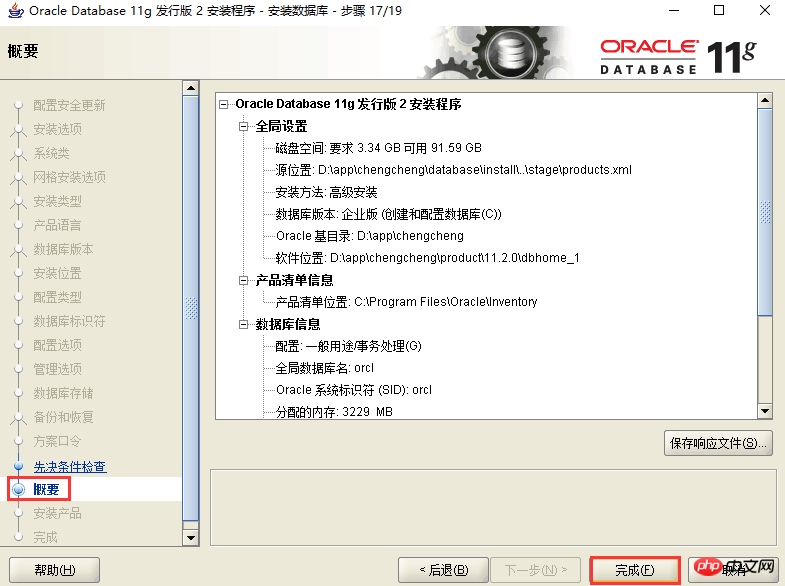
19. 製品をインストールします。インストールが完了すると、次の図に示すように、関連するデータベース構成のリストが表示されます。これをスクリーンショットとして保存し、「OK」をクリックします。
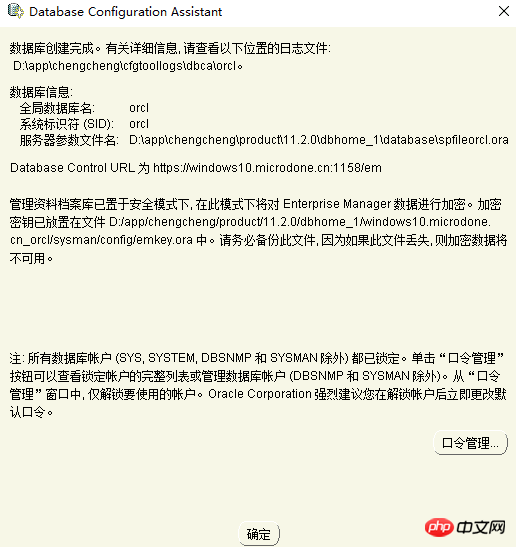
20.インストールが完了しました。「閉じる」をクリックします。
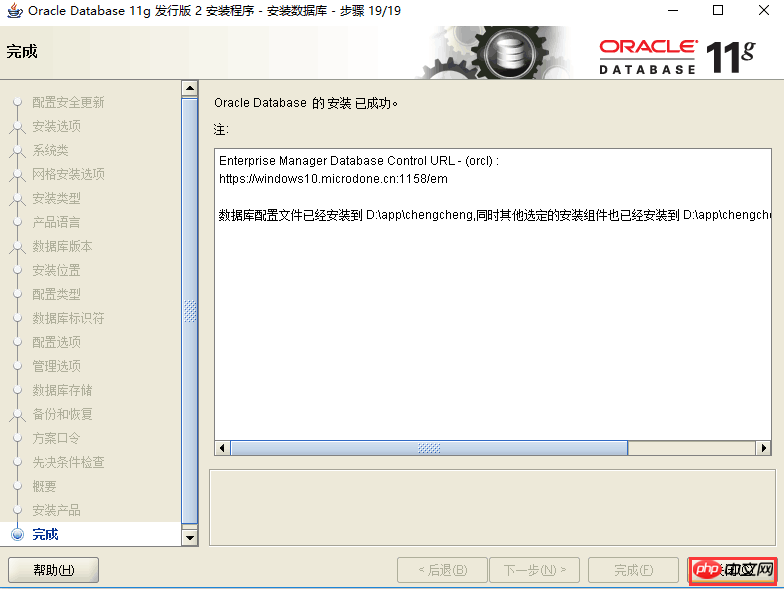
21.次の図に示すように、Oracle 独自の SQL PLUS を開きます。
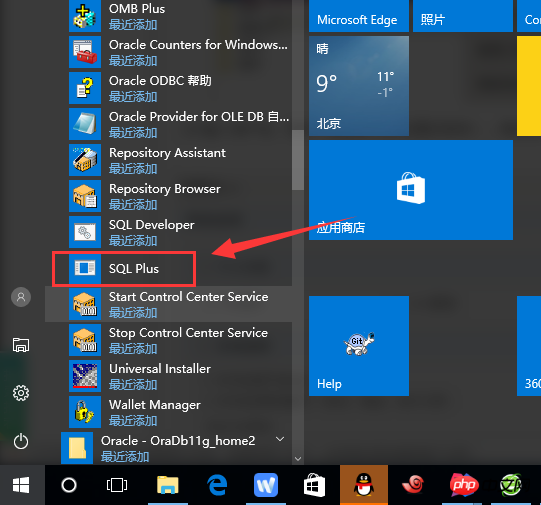
22. ユーザー名とパスワード(ステップ18で設定したパスワード)を入力すると、テストは成功です。 SQL ステートメントを直接入力できます。 Oracle によって入力されたパスワードはここでは表示されないことに注意してください。
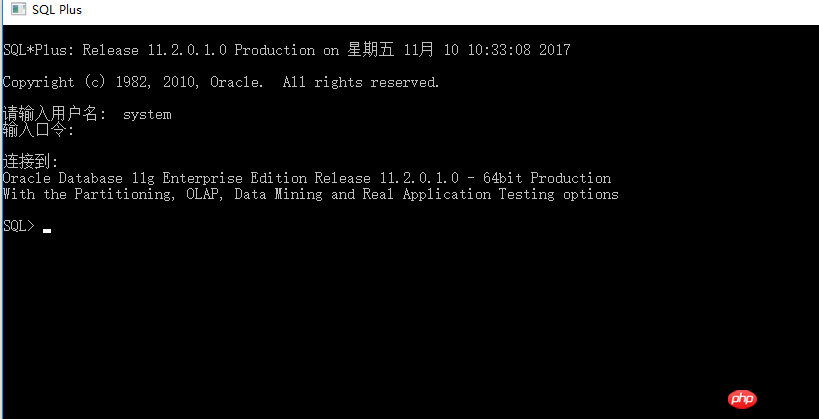
皆さんは習いましたか?自分で試してみることもできます。
関連する推奨事項:
oracle/mysqlデータベース関数を接続するJava実装の簡単な例
Oracleへのmysqlデータ移行のグラフィックコード分析
以上がOracle 11g サーバーのインストールに関する詳細なグラフィック チュートリアルの詳細内容です。詳細については、PHP 中国語 Web サイトの他の関連記事を参照してください。

ホットAIツール

Undresser.AI Undress
リアルなヌード写真を作成する AI 搭載アプリ

AI Clothes Remover
写真から衣服を削除するオンライン AI ツール。

Undress AI Tool
脱衣画像を無料で

Clothoff.io
AI衣類リムーバー

AI Hentai Generator
AIヘンタイを無料で生成します。

人気の記事

ホットツール

メモ帳++7.3.1
使いやすく無料のコードエディター

SublimeText3 中国語版
中国語版、とても使いやすい

ゼンドスタジオ 13.0.1
強力な PHP 統合開発環境

ドリームウィーバー CS6
ビジュアル Web 開発ツール

SublimeText3 Mac版
神レベルのコード編集ソフト(SublimeText3)

ホットトピック
 7478
7478
 15
15
 1377
1377
 52
52
 77
77
 11
11
 19
19
 33
33
 Oracleの表空間サイズを確認する方法
Apr 11, 2025 pm 08:15 PM
Oracleの表空間サイズを確認する方法
Apr 11, 2025 pm 08:15 PM
Oracle Tablespaceサイズを照会するには、次の手順に従ってください。クエリを実行して、TableSpace名を決定します。DBA_TABLESPACesからTableSpace_Nameを選択します。クエリを実行してテーブルスペースのサイズをクエリします:sum(bytes)をtotal_size、sum(bytes_free)asavail_space、sum(bytes) - sum(bytes_free)as sum(bytes_free)as dba_data_files from tablespace_
 Oracleデータベースをインポートする方法
Apr 11, 2025 pm 08:06 PM
Oracleデータベースをインポートする方法
Apr 11, 2025 pm 08:06 PM
データインポート方法:1。SQLLOADERユーティリティを使用します。データファイルを準備し、制御ファイルを作成し、SQLLoaderを実行します。 2。IMP/EXPツールを使用します。データをエクスポートし、データをインポートします。ヒント:1。ビッグデータセットに推奨されるSQL*ローダー。 2。ターゲットテーブルが存在する必要があり、列定義が一致します。 3。インポート後、データの整合性を検証する必要があります。
 Oracleのインストールをアンインストールする方法は失敗しました
Apr 11, 2025 pm 08:24 PM
Oracleのインストールをアンインストールする方法は失敗しました
Apr 11, 2025 pm 08:24 PM
Oracleインストール障害のためのアンインストールメソッド:Oracleサービスを閉じ、Oracleプログラムファイルとレジストリキーを削除し、Oracle環境変数をアンインストールし、コンピューターを再起動します。アンインストールが失敗した場合、Oracle Universal Uninstallツールを使用して手動でアンインストールできます。
 テーブルフィールドをOracleに追加する方法
Apr 11, 2025 pm 07:30 PM
テーブルフィールドをOracleに追加する方法
Apr 11, 2025 pm 07:30 PM
ALTER TABLEステートメントを使用して、特定の構文は次のとおりです。ALTERTABLE TABLE_NAME add column_name data_type [constraint-clause]。 WHERE:table_nameはテーブル名、column_nameはフィールド名、data_typeはデータ型、制約条項はオプションの制約です。例:テーブルの従業員を変更すると、電子メールvarchar2(100)は、従業員テーブルに電子メールフィールドを追加します。
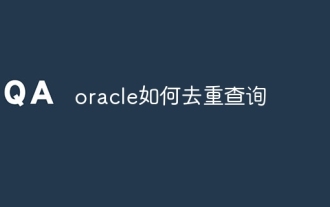 Oracleを再び追求する方法
Apr 11, 2025 pm 07:33 PM
Oracleを再び追求する方法
Apr 11, 2025 pm 07:33 PM
Oracleは複数の重複排除クエリメソッドを提供します。個別のキーワードは、各列の一意の値を返します。 Group by Clauseは、結果をグループ化し、各グループの非繰り返し値を返します。一意のキーワードは、一意の行のみを含むインデックスを作成するために使用され、インデックスをクエリすると自動的に重複排除が行われます。 row_number()関数は、一意の数値を割り当て、行1のみを含む結果をフィルタリングします。min()またはmax()関数は、数値列の非繰り返し値を返します。交差する演算子は、2つの結果セットの共通値を返します(複製なし)。
 Oracleビューを暗号化する方法
Apr 11, 2025 pm 08:30 PM
Oracleビューを暗号化する方法
Apr 11, 2025 pm 08:30 PM
Oracle View暗号化により、ビュー内のデータを暗号化でき、それにより機密情報のセキュリティが強化されます。手順には以下が含まれます。1)マスター暗号化キー(MEK)の作成。 2)暗号化されたビューを作成し、暗号化されるビューとMEKを指定します。 3)暗号化されたビューにアクセスすることをユーザーに許可します。暗号化されたビューがどのように機能するか:ユーザーが暗号化されたビューを求めてクエリをするとき、OracleはMEKを使用してデータを復号化し、認定ユーザーのみが読み取り可能なデータにアクセスできるようにします。
 Oracleでテーブルを作成する方法
Apr 11, 2025 pm 08:00 PM
Oracleでテーブルを作成する方法
Apr 11, 2025 pm 08:00 PM
Oracleテーブルの作成には、次の手順が含まれます。作成テーブルの構文を使用して、テーブル名、列名、データ型、制約、およびデフォルト値を指定します。テーブル名は簡潔で説明的である必要があり、30文字を超えてはなりません。列名は説明的でなければならず、データ型は列に保存されているデータ型を指定します。 NOT NULL制約により、列でnull値が許可されていないことが保証され、デフォルト句は列のデフォルト値を指定します。テーブルの一意の記録を識別する主要なキーの制約。外部キーの制約は、表の列が別のテーブルの主キーを指していることを指定します。主要なキー、一意の制約、デフォルト値を含むサンプルテーブル学生の作成を参照してください。
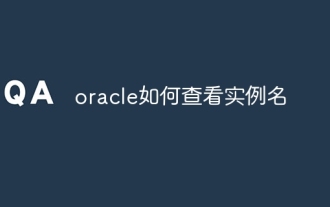 Oracleのインスタンス名を表示する方法
Apr 11, 2025 pm 08:18 PM
Oracleのインスタンス名を表示する方法
Apr 11, 2025 pm 08:18 PM
Oracleでインスタンス名を表示するには3つの方法があります。「sqlplus」と「v $ instanceからselect instance_name;」を使用します。」コマンドラインのコマンド。 「show instance_name;」を使用しますSQL*Plusのコマンド。オペレーティングシステムのタスクマネージャー、Oracle Enterprise Manager、またはオペレーティングシステムを介して、環境変数(LinuxのOracle_Sid)を確認してください。




