Dreamweaver でシンプルなナビゲーション ボタンをデザインする方法のチュートリアル
この記事では、Dreamweaver でシンプルなナビゲーション ボタンをデザインする方法について説明します。一般に、Web ページにはナビゲーション バーまたはナビゲーション ボタンがあります。ナビゲーション ボタンを作成するにはどうすればよいですか?以下に詳しい制作方法をご紹介しますので、困っている方の参考になれば幸いです。
Webページをデザインする際、ナビゲーションボタンを追加したい場合、どのように作成すればよいでしょうか? Dreamweaver を使用してナビゲーション ボタンをデザインするチュートリアルを見てみましょう。
ソフトウェア名:
Adobe Dreamweaver CC 2017 v17.0 中国語クラック版 (クラックパッチ + インストールチュートリアル付き) 64 ビット
ソフトウェアサイズ:
758MB
-
更新時間:
2016-11-05
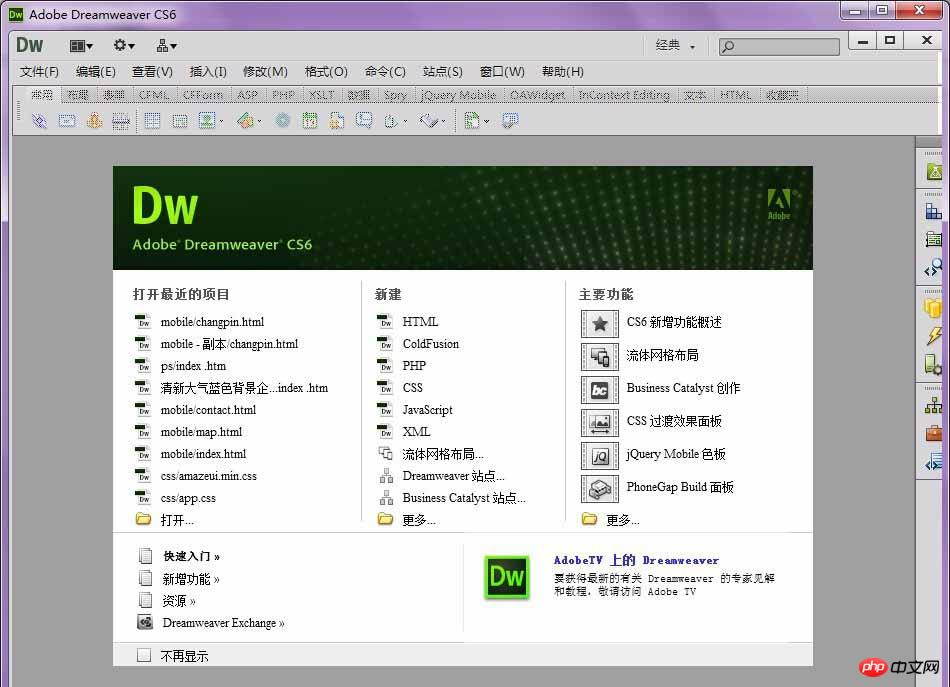
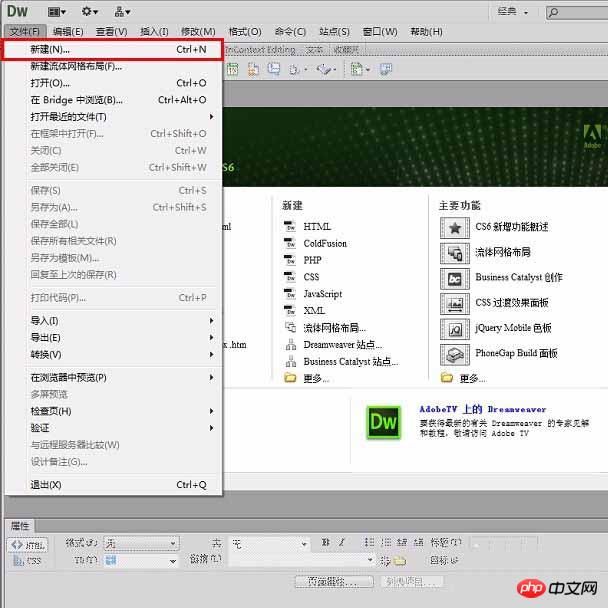
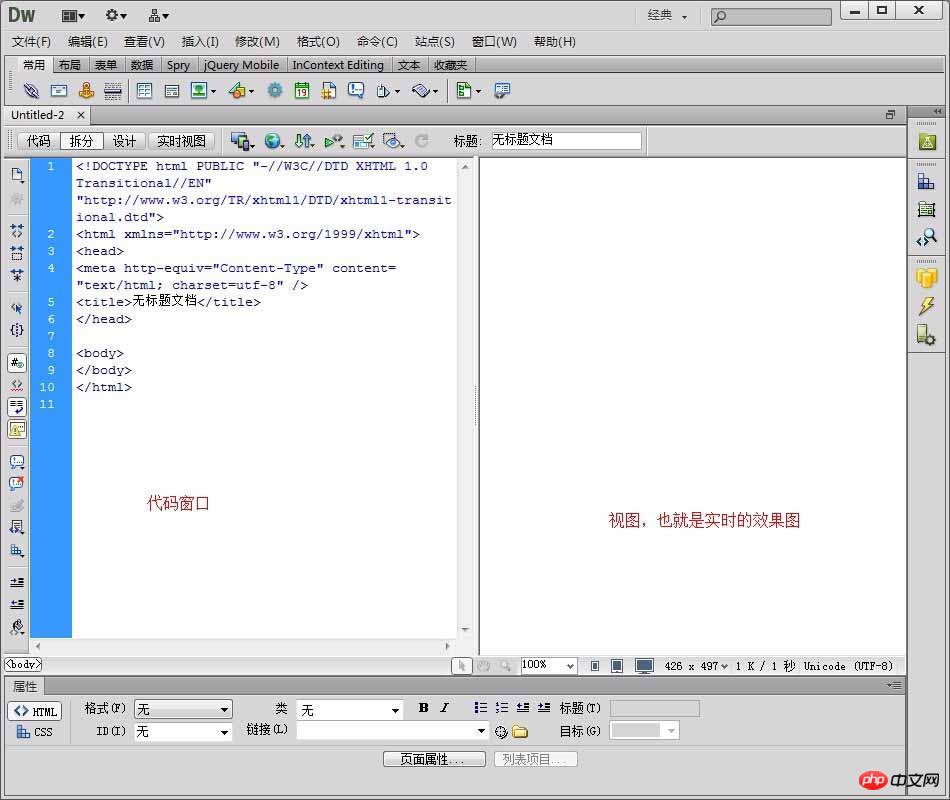
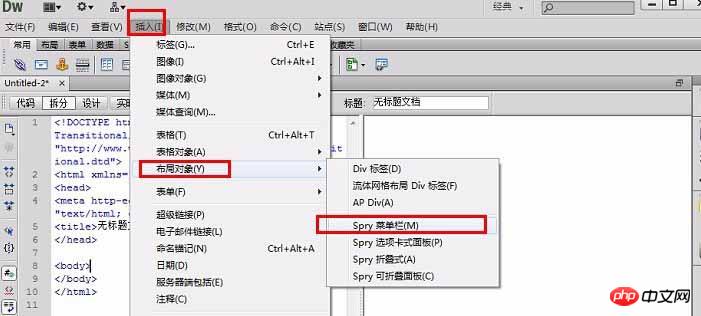
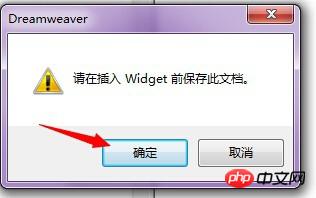
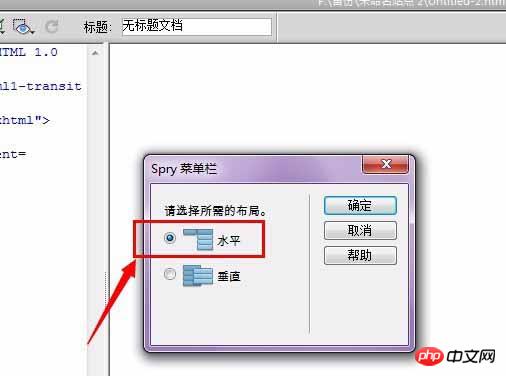
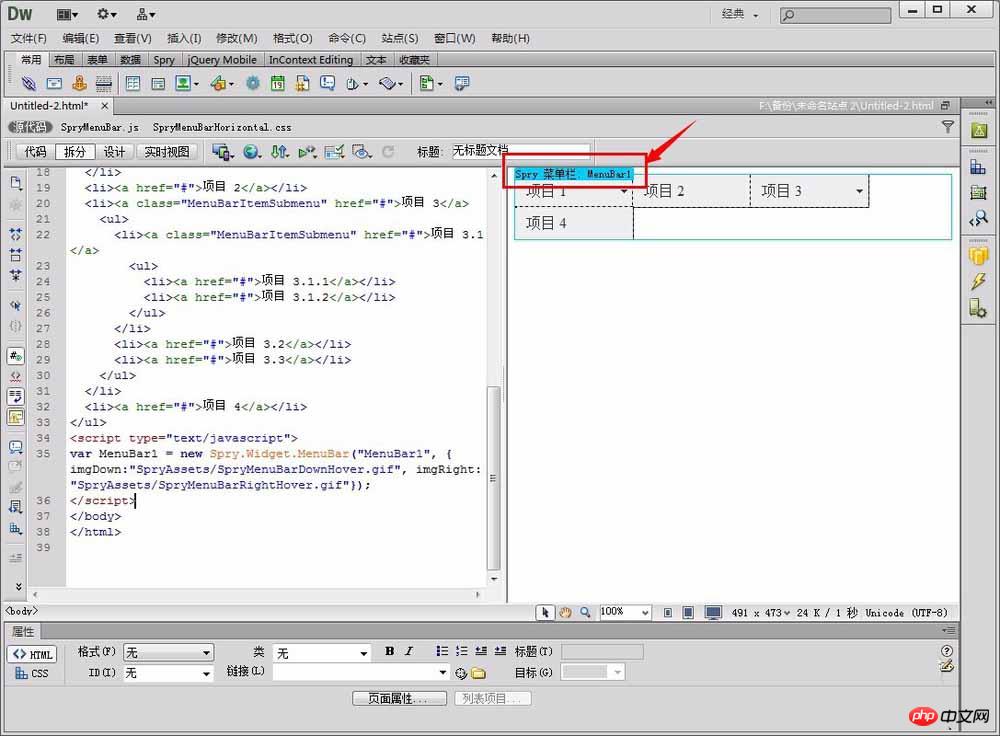
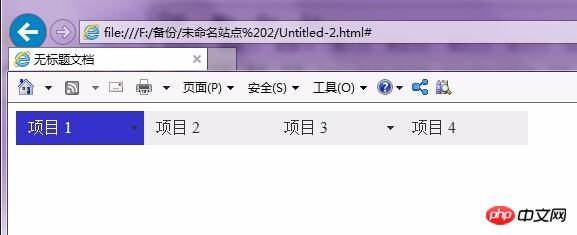
Dreamweaver Web ページでジャンプ メニューを作成する方法の紹介
Dreamweaver -- Web サイトに動的なバナー効果を追加する
Xiaoqiang の HTML5 モバイル開発ロード (22) - Adobe DreamWeaver CS6 のインストールとクラック
以上がDreamweaver でシンプルなナビゲーション ボタンをデザインする方法のチュートリアルの詳細内容です。詳細については、PHP 中国語 Web サイトの他の関連記事を参照してください。

ホットAIツール

Undresser.AI Undress
リアルなヌード写真を作成する AI 搭載アプリ

AI Clothes Remover
写真から衣服を削除するオンライン AI ツール。

Undress AI Tool
脱衣画像を無料で

Clothoff.io
AI衣類リムーバー

AI Hentai Generator
AIヘンタイを無料で生成します。

人気の記事

ホットツール

メモ帳++7.3.1
使いやすく無料のコードエディター

SublimeText3 中国語版
中国語版、とても使いやすい

ゼンドスタジオ 13.0.1
強力な PHP 統合開発環境

ドリームウィーバー CS6
ビジュアル Web 開発ツール

SublimeText3 Mac版
神レベルのコード編集ソフト(SublimeText3)

ホットトピック
 Dreamweaverでテキストの位置を調整する方法
Apr 09, 2024 am 02:24 AM
Dreamweaverでテキストの位置を調整する方法
Apr 09, 2024 am 02:24 AM
Dreamweaver でのテキスト位置の調整は、次の手順で完了できます: テキストを選択し、テキスト位置調整ツールを使用して水平方向の調整を行います: 左揃え、右揃え、中央揃え; 2. 垂直方向の調整を行います: 上揃え、下揃え、垂直中央; 3. Shift キーを押し、矢印キーを使用して位置を微調整します; 4. ショートカット キーを使用して素早く整列します: 左揃え (Ctrl/Cmd + L)、右揃え (Ctrl/Cmd + R)、中央揃え(Ctrl/Cmd + C)。
 Dreamweaver の Web ページ制作にビデオを追加する方法
Apr 09, 2024 am 01:42 AM
Dreamweaver の Web ページ制作にビデオを追加する方法
Apr 09, 2024 am 01:42 AM
Dreamweaver を使用してビデオを埋め込む: ビデオ要素を挿入します。動画ファイルを選択してアップロードします。ビデオのタイプ、URL、サイズ、自動再生、コントロールを設定します。ビデオを挿入します。オプション: ビデオの外観をカスタマイズします。
 Dreamweaverで行間を調整する方法
Apr 09, 2024 am 03:00 AM
Dreamweaverで行間を調整する方法
Apr 09, 2024 am 03:00 AM
Dreamweaver での行間隔の調整は 4 段階のプロセスです。テキストを選択し、段落パネルを開き、行間隔オプションを調整し、最後に [OK] をクリックして変更を適用します。
 Dreamweaver に写真を追加する方法
Apr 09, 2024 am 03:30 AM
Dreamweaver に写真を追加する方法
Apr 09, 2024 am 03:30 AM
Dreamweaver に画像を挿入するには、[挿入] メニューをクリックして [画像] を選択し、画像ファイルに移動して選択します。その他の方法には、ファイルをドラッグ アンド ドロップする方法や、HTML コードを直接挿入する方法があります。プロパティの調整には、サイズの変更、配置、境界線の追加、代替テキストの入力が含まれます。
 Dreamweaver Webページを作成した後にエクスポートする方法
Apr 09, 2024 am 01:27 AM
Dreamweaver Webページを作成した後にエクスポートする方法
Apr 09, 2024 am 01:27 AM
Dreamweaver で Web ページをエクスポートするには、次の手順を実行します。 HTML ファイルをエクスポートする: [ファイル] メニューから [エクスポート] を選択し、[HTML] を選択し、ファイル名と場所を選択して、[保存] をクリックします。 CSS および JavaScript ファイルをエクスポートする: [ファイル] メニューから [エクスポート] を選択し、CSS または JavaScript を選択し、ファイル名と場所を選択して、[保存] をクリックします。画像をエクスポートする: 画像を右クリックして「エクスポート」を選択し、画像形式とファイル名を選択して「保存」をクリックします。
 Dreamweaverのフォントを設定する方法
Apr 09, 2024 am 02:54 AM
Dreamweaverのフォントを設定する方法
Apr 09, 2024 am 02:54 AM
Dreamweaver でフォントを設定するには、[プロパティ] パネルを使用してフォント、サイズ、色を選択します。 CSS を使用して、Web サイト全体または特定の要素のフォントを設定します。 「font」タグを使用して、HTML コード内でフォントを直接設定します。
 WebデザインソフトDreamweaverを中国語に設定する方法
Apr 09, 2024 am 12:39 AM
WebデザインソフトDreamweaverを中国語に設定する方法
Apr 09, 2024 am 12:39 AM
Dreamweaver を中国語に設定するには、次の手順に従います: Dreamweaver を開き、環境設定でユーザーインターフェイス言語を簡体字中国語または繁体字中国語に変更し、Dreamweaver を再起動します。[ヘルプ] メニューの [Dreamweaver について] 項目をチェックして言語設定を確認します。
 Dreamweaverでテキストをインデントする方法
Apr 09, 2024 am 02:15 AM
Dreamweaverでテキストをインデントする方法
Apr 09, 2024 am 02:15 AM
Dreamweaver でテキストをインデントするには、次の 4 つの方法があります。 1 つの段落をインデントします。 書式 > 段落 > インデント 複数の段落をインデントします。 段落パネルでインデント値を設定します。 スタイルを使用します。 段落スタイル ダイアログ ボックスでインデント値を設定します。 インデント キーを使用します。 Tabキーで右インデント、Shift + Tab キーで左インデント






