CSS Web ページのいくつかのレイアウト例
この記事は、CSS Web ページのいくつかのレイアウトに関する関連情報を主に紹介しています。編集者が非常に優れていると考えたので、参考として共有します。編集者をフォローして見てみましょう。皆さんのお役に立てれば幸いです。
2018年も一週間が経ちました。2017年に社内Wikiに書いたCSSレイアウトの知識をまとめておきます。その際、複数の達人が書いたCSSレイアウトの知識や、実際に経験した落とし穴なども参考にさせていただきました。プロジェクト。これ以上ナンセンスなことはありません。以下のお役立ち情報をご覧ください。
1. 左側の固定レイアウトと右側のアダプティブレイアウトの 2 つの実装方法
レンダリングは次のとおりです:
大画面表示:
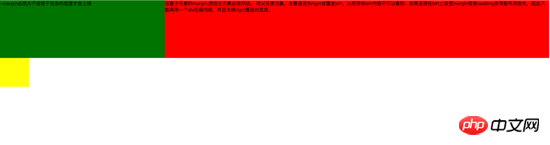
小画面表示:
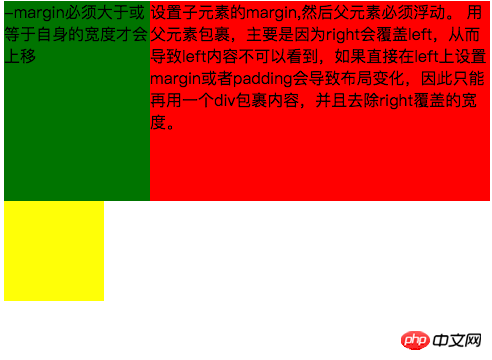
1 つ目実装 この方法では、負のマージンとフローティングを使用して、左側の固定レイアウトと右側の適応レイアウトを実現します。 メインのコードは次のとおりです:
<style type="text/css">
.left{
float: left;
width: 100%;
height: 200px;
background-color: red;
}
.left-content{
margin-left: 30%;
}
.right{
float: left;
width: 30%;
margin-left: -100%;
height: 200px;
background-color: green;
}
.layout0{
clear: both;
width: 100px;
height: 100px;
background-color: yellow;
}
</style>
<body>
<p id="body">
<p class="left">
<p class="left-content">
设置子元素的margin,然后父元素必须浮动。
用父元素包裹,主要是因为right会覆盖left,从而导致left内容不可以看到,如果直接在left上设置margin或者padding会导致布局变化,因此只能再用一个p包裹内容,并且去除right覆盖的宽度。
</p>
</p>
<p class="right">-margin必须大于或等于自身的宽度才会上移</p>
<p class="layout0"></p>
</p>
</body>実装プロセス中に注意すべき点は次のとおりです:
1. アダプティブ コンテナはコンテナによってラップされる必要があります。そうしないと、コンテナ内のコンテンツが上書きされます。
2. 右コンテナを上に移動するには、そのコンテナの負のマージンがそれ自体の幅以上である必要があります。
3. 右コンテナの負のマージンがそれ自体の幅と等しい場合、負のマージンが -100% に等しい場合、左に揃えられます。
2 番目のタイプは、フローティング レイアウトを使用して、左側の固定レイアウトと右側のアダプティブ レイアウトを実現します
メイン コードは次のとおりです:
<style type="text/css">
.left{
float: left;
width: 200px;
height: 200px;
background-color: yellow;
}
.right{
padding-left: 200px;
height: 200px;
background-color: red;
}
@media (min-width: 650px) and (max-width: 1000px){
.left{
width: 150px;
}
.right{
margin-left: 150px;
}
}
@media (max-width: 640px){
.left{
width: 100px;
}
.right{
margin-left: 100px;
}
}
</style>
<body>
<p id="main">
<p class="left">左边固定宽度,右边自适应</p>
<p class="right"></p>
</p>
</body>実装プロセス中に注意すべき点は次のとおりです: 1.left である必要があります。ドキュメント フローから切り離されており、右は通常どおり表示されるだけで済みます。
2.left は右側をカバーするだけなので、右側のコンテンツを完全に表示したい場合は、右側にpadding-left または margin-left を与える必要があります。
大画面表示:
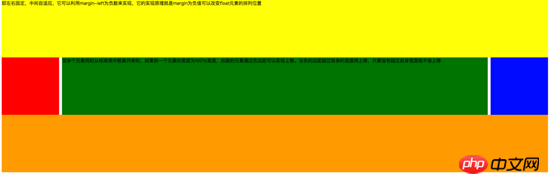
小画面表示:
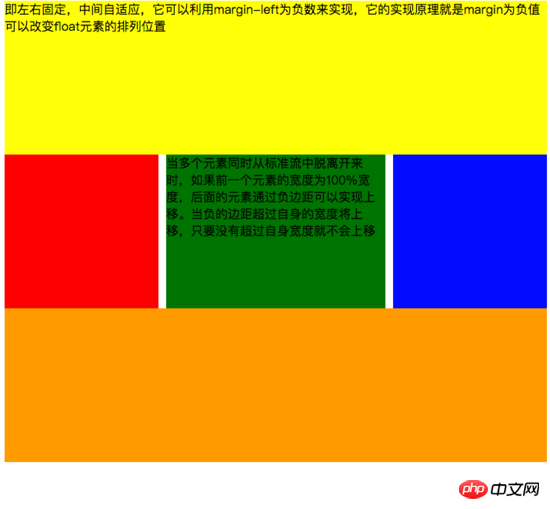
メインコードは次のとおりです:
<style type="text/css">
#head{
height: 200px;
background-color: yellow;
}
#body{
width: 100%;
float: left;
}
.main{
background-color: green;
min-height: 200px;
margin: 0 210px;
}
.left{
float: left;
background-color: red;
width: 200px;
height: 200px;
margin-left: -100%;
}
.right{
float: right;
background-color: blue;
width: 200px;
height: 200px;
margin-left: -200px;
}
#footer{
clear: both;
height: 200px;
background-color: orange;
}
</style>
<body>
<p id="head">即左右固定,中间自适应,它可以利用margin-left为负数来实现,它的实现原理就是margin为负值可以改变float元素的排列位置</p>
<p id="body">
<p class="main">当多个元素同时从标准流中脱离开来时,如果前一个元素的宽度为100%宽度,后面的元素通过负边距可以实现上移。当负的边距超过自身的宽度将上移,只要没有超过自身宽度就不会上移</p>
</p>
<p class="left"></p>
<p class="right"></p>
<p id="footer"></p>
</body>実装プロセス中の注意:
1。右コンテナの前の左側に配置する必要があり、コンテンツ p は親コンテナによってラップされる必要があります
2. 左と右のコンテナは同じ方向にフロートします。
メインコードは次のとおりです:
<style type="text/css">
#head{
height: 200px;
background-color: yellow;
}
#body{
overflow: hidden;
}
.left{
float: left;
background-color: red;
width: 200px;
height: 200px;
}
.right{
float: right;
background-color: blue;
width: 200px;
height: 200px;
}
.main{
background-color: green;
height: 200px;
margin: 0 210px;
}
#footer{
clear: both;
height: 200px;
background-color: orange;
}
</style>
<body>
<p id="head">左右固定宽度并且向两边浮动,中间的p设置两边的margin</p>
<p id="body">
<p class="left"></p>
<p class="right"></p>
<p class="main">该方案有一个缺陷,在小屏幕情况下回导致right被挤下去,main没有了</p>
</p>
<p id="footer"></p>
</body>実装プロセス中に注意する必要があります:
1. このメソッドでは、中央の適応 p を左と適切なコンテナ。
2. 左右の容器が両側に浮きます。
メインコードは次のとおりです:
<!DOCTYPE html>
<html>
<meta charset="utf-8">
<head>
<title>使用flex 实现“双飞翼布局”</title>
</head>
<style type="text/css">
#main{
display: flex;
display: -webkit-flex;//谷歌浏览器加前缀
flex-flow: row nowrap;
justify-content: flex-start;
align-items: center;
}
.left{
flex: 0 0 auto;
width:100px;
height: 200px;
background-color: red;
word-wrap: break-word;
overflow: hidden;
}
.main{
flex: 1 1 auto;
height: 200px;
background-color: green;
}
.right{
flex: 0 0 auto;
width: 100px;
height: 200px;
background-color: yellow;
}
</style>
<body>
<p id="main">
<p class="left">flex 语法我参照了阮一峰关于flex语法介绍 http://www.ruanyifeng.com/blog/2015/07/flex-grammar.html</p>
<p class="main"></p>
<p class="right"></p>
</p>
</body>
</html>フレックスレイアウトを理解していない場合は、記事の最後に移動し、リンクをクリックしてマスターRuan Yifengによって書かれたフレックス構文を表示してください
3 . レイアウトの配置
ここでは、CSS の配置に関する基本的な知識について説明しましたが、その方法がわからない場合は、w3c 公式 Web サイトにアクセスして確認してください。自分で解決してください)。主に私の仕事で遭遇した落とし穴について説明します。他の人が私と同じ罠に陥らないように。
第一: 複数の固定を使用する場合、どの位置に基づいて配置する必要があるかに注意してください。親に変換属性がある場合、子要素の固定が、コンテナではなく親要素のコンテナに基づいて配置される可能性があるためです。体。効果は次のとおりです。
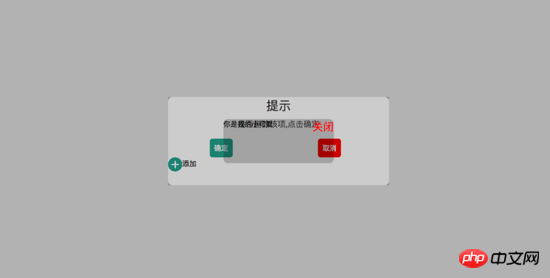
上の図では、中央の小さな黒いボックスが親に基づいて配置されており、幅も親コンテナの 50% に基づいていることがわかります。詳細については、以下のコードを参照してください:
<!DOCTYPE html>
<html>
<head>
<title>关于position的定位的坑</title>
</head>
<style type="text/css">
body{
margin: 0;
padding: 0;
}
i{
font-style: normal;
cursor: pointer;
}
#delete-button{
position: absolute;
left: 45%;
top: 45%;
text-align: center;
vertical-align: middle;
height: 50px;
margin: auto;
cursor: pointer;
}
#delete-button > i{
display: inline-block;
width: 32px;
height: 32px;
border-radius: 16px;
background-color: orange;
color: red;
font-size: 32px;
vertical-align: middle;
line-height: 28px;
}
/*第一个模态框的样式*/
#layout{
display: none;
width: 100%;
height: 100%;
}
/*使用flex布局水平竖直居中*/
/*#layout-box{
position: fixed;
width: 100%;
height: 100%;
left: 0;
top: 0;
display: flex;
display: -webkit-flex;
flex-flow: column nowrap;
justify-content: center;
align-items: center;
background-color: rgba(0,0,0,0.3);
}*/
/*使用postion 和 transform 水平垂直居中*/
#layout-box{
position: fixed;
width: 100%;
height: 100%;
background-color: rgba(0,0,0,0.3);
}
.modal-dialog{
position: absolute;
left: 50%;
top: 50%;
width: 500px;
height: 200px;
border-radius: 10px;
transform: translate(-50%, -50%);
-webkit-transform: translate(-50%, -50%);
-moz-transform: translate(-50%, -50%);
-o-transform: translate(-50%, -50%);
background-color: #fff;
}
.dialog-title{
text-align: center;
color: #333;
font-size: 28px;
margin-bottom: 10px;
}
.dialog-content{
text-align: center;
color: #666;
font-size: 18px;
}
.dialog-button{
margin-top: 20px;
width: 100%;
color: #333;
}
.dialog-button >.button-box{
display: inline-block;
width: 48%;
text-align: center;
}
.button-box span{
display: inline-block;
padding: 10px;
color: #fff;
border-radius: 6px;
cursor: pointer;
}
#confirm{
background-color: #27ad9a;
}
#cancel{
background-color: red;
}
/*添加按钮的样式*/
#add-button > i{
display: inline-block;
width: 32px;
height: 32px;
border-radius: 16px;
background-color: #27ad9a;
color: #fff;
font-size: 32px;
vertical-align: middle;
line-height: 28px;
text-align: center;
}
#add-button{
display: inline-block;
cursor: pointer;
}
/*第二个模态框的样式*/
.layout2{
display: none;
position: fixed;
width: 100%;
height: 100%;
left: 0;
top: 0;
background-color: rgba(0,0,0,0.2);
}
.modal-dialog2{
position: fixed;
left: 50%;
top: 50%;
width: 50%;
height: 50%;
border-radius: 10px;
transform: translate(-50%, -50%);
-webkit-transform: translate(-50%, -50%);
-moz-transform: translate(-50%, -50%);
-o-transform: translate(-50%, -50%);
background-color: rgba(0,0,0,0.2);
}
.modal-dialog2 > span{
display: block;
}
.modal-text{
float: left;
}
#close{
color: red;
font-size: 24px;
float: right;
cursor: pointer;
}
</style>
<body>
<p id="delete-button"><i>-</i>删除</p>
<p id="layout">
<p id="layout-box">
<p class="modal-dialog">
<p class="dialog-title">提示</p>
<p class="dialog-content">是否删除该项,点击确定</p>
<p class="dialog-button">
<p class="button-box">
<span id="confirm">确定</span>
</p>
<p class="button-box">
<span id="cancel">取消</span>
</p>
</p>
<p id="add-button"><i>+</i>添加</p>
<p class="layout2">
<p class="modal-dialog2">
<span class="modal-text">你是我的小可爱</span>
<span id="close">关闭</span>
</p>
</p>
</p>
</p>
</p>
</body>
<script type="text/javascript">
document.getElementById("delete-button").onclick= function(){
var layout = document.getElementById("layout")
layout.style.display = "block"
}
document.getElementById("confirm").onclick=function(){
var layout = document.getElementById("layout")
layout.style.display = "none"
}
document.getElementById("cancel").onclick=function(){
var layout = document.getElementById("layout")
layout.style.display = "none"
}
document.getElementById("add-button").onclick=function(){
var layout = document.getElementsByClassName("layout2")
layout[0].style.display = "block"
}
document.getElementById("close").onclick=function(){
var layout = document.getElementsByClassName("layout2")
layout[0].style.display = "none"
}
</script>
</html>親コンテナのtransform属性を削除しようとすると、子コンテナが親コンテナに基づいて配置されず、本体に基づいて配置されていることがわかります。 、幅もボディの 50% に基づいています。レンダリングは次のとおりです:
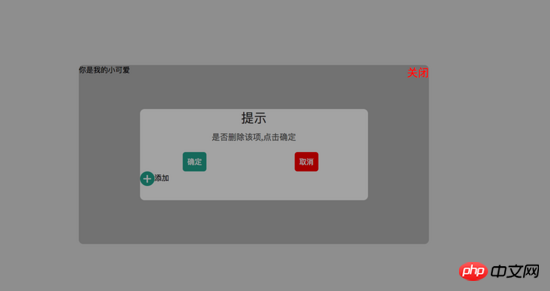
詳細はコードを参照してください:
<!DOCTYPE html>
<html>
<head>
<title>关于position的定位的坑</title>
</head>
<style type="text/css">
body{
margin: 0;
padding: 0;
}
i{
font-style: normal;
cursor: pointer;
}
#delete-button{
position: absolute;
left: 45%;
top: 45%;
text-align: center;
vertical-align: middle;
height: 50px;
margin: auto;
cursor: pointer;
}
#delete-button > i{
display: inline-block;
width: 32px;
height: 32px;
border-radius: 16px;
background-color: orange;
color: red;
font-size: 32px;
vertical-align: middle;
line-height: 28px;
}
/*第一个模态框的样式*/
#layout{
display: none;
width: 100%;
height: 100%;
}
/*使用flex布局水平竖直居中*/
#layout-box{
position: fixed;
width: 100%;
height: 100%;
left: 0;
top: 0;
display: flex;
display: -webkit-flex;
flex-flow: column nowrap;
justify-content: center;
align-items: center;
background-color: rgba(0,0,0,0.3);
}
/*使用postion 和 transform 水平垂直居中*/
.modal-dialog{
width: 500px;
height: 200px;
border-radius: 10px;
background-color: #fff;
}
.dialog-title{
text-align: center;
color: #333;
font-size: 28px;
margin-bottom: 10px;
}
.dialog-content{
text-align: center;
color: #666;
font-size: 18px;
}
.dialog-button{
margin-top: 20px;
width: 100%;
color: #333;
}
.dialog-button >.button-box{
display: inline-block;
width: 48%;
text-align: center;
}
.button-box span{
display: inline-block;
padding: 10px;
color: #fff;
border-radius: 6px;
cursor: pointer;
}
#confirm{
background-color: #27ad9a;
}
#cancel{
background-color: red;
}
/*添加按钮的样式*/
#add-button > i{
display: inline-block;
width: 32px;
height: 32px;
border-radius: 16px;
background-color: #27ad9a;
color: #fff;
font-size: 32px;
vertical-align: middle;
line-height: 28px;
text-align: center;
}
#add-button{
display: inline-block;
cursor: pointer;
}
/*第二个模态框的样式*/
.layout2{
display: none;
position: fixed;
width: 100%;
height: 100%;
left: 0;
top: 0;
background-color: rgba(0,0,0,0.2);
}
.modal-dialog2{
position: fixed;
left: 50%;
top: 50%;
width: 50%;
height: 50%;
border-radius: 10px;
transform: translate(-50%, -50%);
-webkit-transform: translate(-50%, -50%);
-moz-transform: translate(-50%, -50%);
-o-transform: translate(-50%, -50%);
background-color: rgba(0,0,0,0.2);
}
.modal-dialog2 > span{
display: block;
}
.modal-text{
float: left;
}
#close{
color: red;
font-size: 24px;
float: right;
cursor: pointer;
}
</style>
<body>
<p id="delete-button"><i>-</i>删除</p>
<p id="layout">
<p id="layout-box">
<p class="modal-dialog">
<p class="dialog-title">提示</p>
<p class="dialog-content">是否删除该项,点击确定</p>
<p class="dialog-button">
<p class="button-box">
<span id="confirm">确定</span>
</p>
<p class="button-box">
<span id="cancel">取消</span>
</p>
</p>
<p id="add-button"><i>+</i>添加</p>
<p class="layout2">
<p class="modal-dialog2">
<span class="modal-text">你是我的小可爱</span>
<span id="close">关闭</span>
</p>
</p>
</p>
</p>
</p>
</body>
<script type="text/javascript">
document.getElementById("delete-button").onclick= function(){
var layout = document.getElementById("layout")
layout.style.display = "block"
}
document.getElementById("confirm").onclick=function(){
var layout = document.getElementById("layout")
layout.style.display = "none"
}
document.getElementById("cancel").onclick=function(){
var layout = document.getElementById("layout")
layout.style.display = "none"
}
document.getElementById("add-button").onclick=function(){
var layout = document.getElementsByClassName("layout2")
layout[0].style.display = "block"
}
document.getElementById("close").onclick=function(){
var layout = document.getElementsByClassName("layout2")
layout[0].style.display = "none"
}
</script>
</html>2 番目: 携帯電話のジッター問題を解決します (追記: この問題については、オンラインの達人が書いたブログを参照しています。ご覧になるには記事の最後に移動してください)
** 1. **Webkit カーネル ブラウザーで修正された手ぶれ補正スタイルを追加します - Webkit - 変換:translateZ(0);
** 2. **設定html と body の CSS {height:100 %;overflow:auto;margin:0;} これはグローバル スタイルに影響するため、お勧めできません。
3. 次のように、fiexd にposition:absolute を設定します。
<p style="position:fiexd;bottom:0px;"> <p style="position:absolute;"> </p> </p>
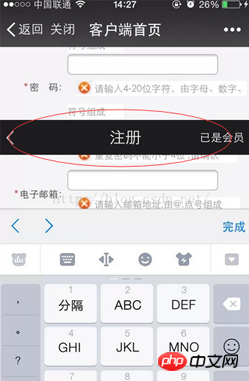
4. 主に要素の幅をパーセンテージとして、または高さをパーセンテージとして設定することにより、パーセントレイアウトを行います。例: 幅:50%; 高さ:50%;
5. レスポンシブレイアウト(主にメディアクエリを使用してレスポンシブデザインを実現します) 主にCSS3 @mediaを使用して、さまざまな端末向けにレスポンシブデザインを行います
主にcssファイルで記述します
@media screen and (max-width:600px){
写入当屏幕小于或等于600px时的样式
}
@media screen and (min-width:900px){
写入当屏幕大于或等于900px时的样式
}
@media screen and (min-width:600px) and (max-width:900px){
写入当屏幕在600px-900px之间的样式
}
@media screen and (max-device-width: 480px){
写入最大设备宽度为480px,比如说iPhone上的显示,这里的max-device-width所指的是设备的实际分辨率,也就是指可视面积分辨率
}
@media only screen and (-webkit-min-device-pixel-ratio: 2){
写入专门针对iPhone4的移动设备样式
}
@media all and (orientation:portrait){
写入设备在纵向时的样式
}
@media all and (orientation:landscape){
写入设备在横向时的样式
}
@media not print and (max-width: 1200px){
not是用来排除某种制定的媒体类型
写入在除打印设备和设备宽度小于1200px下的所有设备的样式
}
@media only screen and (max-device-width:240px){
only用来定某种特定的媒体类型,可以用来排除不支持媒体查询的浏览器。
写入只能在最大设备宽度为240px的屏幕下使用的样式
}相关推荐:
以上がCSS Web ページのいくつかのレイアウト例の詳細内容です。詳細については、PHP 中国語 Web サイトの他の関連記事を参照してください。

ホットAIツール

Undresser.AI Undress
リアルなヌード写真を作成する AI 搭載アプリ

AI Clothes Remover
写真から衣服を削除するオンライン AI ツール。

Undress AI Tool
脱衣画像を無料で

Clothoff.io
AI衣類リムーバー

AI Hentai Generator
AIヘンタイを無料で生成します。

人気の記事

ホットツール

メモ帳++7.3.1
使いやすく無料のコードエディター

SublimeText3 中国語版
中国語版、とても使いやすい

ゼンドスタジオ 13.0.1
強力な PHP 統合開発環境

ドリームウィーバー CS6
ビジュアル Web 開発ツール

SublimeText3 Mac版
神レベルのコード編集ソフト(SublimeText3)

ホットトピック
 7549
7549
 15
15
 1382
1382
 52
52
 83
83
 11
11
 22
22
 90
90
 HTML、CSS、およびJavaScriptの役割:コアの責任
Apr 08, 2025 pm 07:05 PM
HTML、CSS、およびJavaScriptの役割:コアの責任
Apr 08, 2025 pm 07:05 PM
HTMLはWeb構造を定義し、CSSはスタイルとレイアウトを担当し、JavaScriptは動的な相互作用を提供します。 3人はWeb開発で職務を遂行し、共同でカラフルなWebサイトを構築します。
 VueでBootstrapの使用方法
Apr 07, 2025 pm 11:33 PM
VueでBootstrapの使用方法
Apr 07, 2025 pm 11:33 PM
vue.jsでBootstrapを使用すると、5つのステップに分かれています。ブートストラップをインストールします。 main.jsにブートストラップをインポートしますブートストラップコンポーネントをテンプレートで直接使用します。オプション:カスタムスタイル。オプション:プラグインを使用します。
 ブートストラップにスプリットラインを書く方法
Apr 07, 2025 pm 03:12 PM
ブートストラップにスプリットラインを書く方法
Apr 07, 2025 pm 03:12 PM
ブートストラップスプリットラインを作成するには2つの方法があります。タグを使用して、水平方向のスプリットラインを作成します。 CSS Borderプロパティを使用して、カスタムスタイルのスプリットラインを作成します。
 ブートストラップのフレームワークをセットアップする方法
Apr 07, 2025 pm 03:27 PM
ブートストラップのフレームワークをセットアップする方法
Apr 07, 2025 pm 03:27 PM
Bootstrapフレームワークをセットアップするには、次の手順に従う必要があります。1。CDNを介してブートストラップファイルを参照してください。 2。独自のサーバーでファイルをダウンロードしてホストします。 3。HTMLにブートストラップファイルを含めます。 4.必要に応じてSASS/LESSをコンパイルします。 5。カスタムファイルをインポートします(オプション)。セットアップが完了したら、Bootstrapのグリッドシステム、コンポーネント、スタイルを使用して、レスポンシブWebサイトとアプリケーションを作成できます。
 ブートストラップに写真を挿入する方法
Apr 07, 2025 pm 03:30 PM
ブートストラップに写真を挿入する方法
Apr 07, 2025 pm 03:30 PM
ブートストラップに画像を挿入する方法はいくつかあります。HTMLIMGタグを使用して、画像を直接挿入します。ブートストラップ画像コンポーネントを使用すると、レスポンシブ画像とより多くのスタイルを提供できます。画像サイズを設定し、IMG-Fluidクラスを使用して画像を適応可能にします。 IMGボーダークラスを使用して、境界線を設定します。丸い角を設定し、IMGラウンドクラスを使用します。影を設定し、影のクラスを使用します。 CSSスタイルを使用して、画像をサイズ変更して配置します。背景画像を使用して、背景イメージCSSプロパティを使用します。
 ブートストラップボタンの使用方法
Apr 07, 2025 pm 03:09 PM
ブートストラップボタンの使用方法
Apr 07, 2025 pm 03:09 PM
ブートストラップボタンの使用方法は?ブートストラップCSSを導入してボタン要素を作成し、ブートストラップボタンクラスを追加してボタンテキストを追加します
 ブートストラップの日付を表示する方法
Apr 07, 2025 pm 03:03 PM
ブートストラップの日付を表示する方法
Apr 07, 2025 pm 03:03 PM
回答:ブートストラップの日付ピッカーコンポーネントを使用して、ページで日付を表示できます。手順:ブートストラップフレームワークを紹介します。 HTMLで日付セレクター入力ボックスを作成します。ブートストラップは、セレクターにスタイルを自動的に追加します。 JavaScriptを使用して、選択した日付を取得します。





