Vueプロジェクトの#を削除する方法
この記事では、vue プロジェクトの # を削除する方法とその ie9 互換性を主に紹介します。編集者がそれを共有し、参考にします。編集者をフォローして見てみましょう。皆さんのお役に立てれば幸いです。
1. vueプロジェクトのアクセスアドレスを削除する方法 #
vue2のルーティング設定にモードを追加(vue-cliで作成したプロジェクトはsrc/router/index.jsにあります)
export default new Router({
mode: 'history',
routes: [
{
path: '/',
name: 'menu',
component: menu,
children: [
{
path: 'organization',
component: organization,
children: [
{
path: '',
redirect: 'organizationSub'
},
{
path: 'organizationSub',
component: organizationSub
}
]
},
{
path: 'user',
component: user
},
{
path: 'role',
component: role
}
]
}
]
})2. vue ルーティングの原則
2.1 ハッシュ モード: vue-router のデフォルトのルーティング モード。
vue で開発されたシングルページ アプリケーションには HTML が 1 つだけあり、切り替え時の URL の変更は、URL のハッシュ モードを通じて完全な URL をシミュレートします。
2.2 履歴モード: vue2 のモード: 'history' を設定します。
history.pushState APIを使用してURLジャンプを完了します
HTML5ヒストリーモード公式Webサイトの紹介: https://router.vuejs.org/zh-cn/essentials/history-mode.html
3.
ただし、このモードでうまくプレイするには、バックグラウンド構成のサポートが必要です。私たちのアプリケーションはシングルページのクライアントアプリケーションであるため、バックグラウンドが正しく設定されていない場合、ユーザーがブラウザで http://oursite.com/user/id に直接アクセスすると、404 が返され、見た目が良くありません。 。 したがって、すべての状況をカバーする候補リソースをサーバー側に追加する必要があります。URL が静的リソースに一致しない場合は、アプリが依存するページである同じindex.html ページを返す必要があります。 vue-router は公式 Web サイトで紹介されており、バックグラウンド設定サンプルもあります: https://router.vuejs.org/zh-cn/essentials/history-mode.html4.テスト後、モード: 'history' は IE9 では有効になりません。Vue プロジェクトが IE9 と互換性を持つ必要があり、バックグラウンドでアクセス アドレスが厳密に検証される場合、このモードの使用はお勧めできません。内容に誤りや脱落がある場合は、批判して修正してください~
関連する推奨事項:共通コンポーネントとVue プロジェクトのフレームワーク構造
Vue プロジェクトの定義グローバル変数とグローバル関数メソッド
以上がVueプロジェクトの#を削除する方法の詳細内容です。詳細については、PHP 中国語 Web サイトの他の関連記事を参照してください。

ホットAIツール

Undresser.AI Undress
リアルなヌード写真を作成する AI 搭載アプリ

AI Clothes Remover
写真から衣服を削除するオンライン AI ツール。

Undress AI Tool
脱衣画像を無料で

Clothoff.io
AI衣類リムーバー

AI Hentai Generator
AIヘンタイを無料で生成します。

人気の記事

ホットツール

メモ帳++7.3.1
使いやすく無料のコードエディター

SublimeText3 中国語版
中国語版、とても使いやすい

ゼンドスタジオ 13.0.1
強力な PHP 統合開発環境

ドリームウィーバー CS6
ビジュアル Web 開発ツール

SublimeText3 Mac版
神レベルのコード編集ソフト(SublimeText3)

ホットトピック
 7513
7513
 15
15
 1378
1378
 52
52
 79
79
 11
11
 19
19
 64
64
 Windows 11でショートカットの矢印アイコンを削除する方法
Dec 28, 2023 am 10:39 AM
Windows 11でショートカットの矢印アイコンを削除する方法
Dec 28, 2023 am 10:39 AM
多くのユーザーが最新の win11 システムを使用すると、デスクトップ上のショートカット アイコンに小さな矢印が表示され、外観に影響を与えるため、win11 のショートカット アイコンから小さな矢印を削除するチュートリアルを提供しました。見た目は良くありません。ぜひ見に来てください。どのように機能するか見てみましょう。 win11 で小さなショートカット矢印を削除する方法: 1. まず、キーボードの「win+r」ショートカット キーを同時に押します。 2. 「ファイル名を指定して実行」を開き、「regedit」コマンドを入力して「OK」ボタンをクリックします。 3. 次に、「レジストリ エディタ」ページに入り、HKEY_CLASSES_ROOT\lnkfile (コピーして貼り付けることができます) をクリックして開きます。 4. 再入力後、「lsShortcut」を右クリックし、
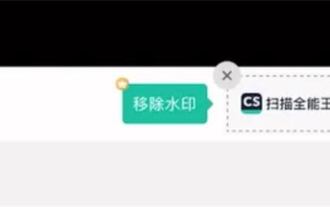 スキャナーでウォーターマークを削除する方法
Mar 05, 2024 pm 05:34 PM
スキャナーでウォーターマークを削除する方法
Mar 05, 2024 pm 05:34 PM
透かしの削除は、ソフトウェア スキャナーの便利なツールです。スキャナーで透かしを削除する方法がわからないユーザーもいます。保存インターフェイスの [PDF の編集] で [透かしの削除] をクリックして閉じます。次に、エディターがユーザーからの紹介について説明します。ウォーターマークの消し方までご紹介していますので、興味のある方はぜひご覧ください! Scanner King の使い方チュートリアル Scanner King でウォーターマークを削除するには? 回答: 保存インターフェイスをクリックして、PDF のウォーターマークの削除を編集できます 詳細: 1. ソフトウェアを起動し、[カメラ] アイコンをクリックします。 2. 透かしを入れる必要がある文書を写真に撮り、スキャンします。 3. [→]をクリックして次の手順に進みます。 4. 編集が完了したら、[✓]をクリックします。 5. [PDF編集]をクリックします。 6. 下の[ウォーターマークを削除]を選択します。
 win11でショートカット矢印を削除する方法
Jul 05, 2023 pm 02:17 PM
win11でショートカット矢印を削除する方法
Jul 05, 2023 pm 02:17 PM
win11でショートカット矢印を削除するにはどうすればよいですか?多くの Win11 ユーザーはシステムのデスクトップにショートカット アイコンを作成していますが、ショートカット アイコンには小さな矢印のような記号があり、アイコン全体が非常に見苦しくなります。では、Windows 11のシステムショートカットアイコンの小さな矢印を削除する対応する方法はありますか?詳細な操作方法を知らない友人も多いと思いますが、Win11 のデスクトップにある小さな矢印のショートカットを消去するチュートリアルを以下のエディターにまとめましたので、興味のある方はエディターをフォローして読み進めてください。 win11 でデスクトップ上の小さな矢印のショートカットをクリアするチュートリアル 1. メニュー バーを開き、[ファイル名を指定して実行] または単に win+R を見つけます。 2. 「regedit」と入力し、「OK」をクリックします。 3. HKEY_CLASSES_ を見つけます。
 PyCharm プロジェクトをパッケージ化する簡単な方法を共有する
Dec 30, 2023 am 09:34 AM
PyCharm プロジェクトをパッケージ化する簡単な方法を共有する
Dec 30, 2023 am 09:34 AM
シンプルでわかりやすい PyCharm プロジェクトのパッケージ化方法を共有する Python の人気に伴い、Python 開発のメイン ツールとして PyCharm を使用する開発者が増えています。 PyCharm は、開発効率の向上に役立つ多くの便利な機能を提供する強力な統合開発環境です。重要な機能の 1 つはプロジェクトのパッケージ化です。この記事では、PyCharmでプロジェクトをパッケージ化する方法をシンプルかつ分かりやすく紹介し、具体的なコード例を示します。プロジェクトをパッケージ化する理由Pythonで開発
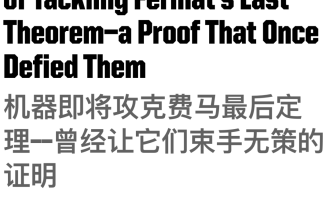 AIはフェルマーの最終定理を克服できるか?数学者は100ページの証明をコードに変えるために5年間のキャリアを放棄した
Apr 09, 2024 pm 03:20 PM
AIはフェルマーの最終定理を克服できるか?数学者は100ページの証明をコードに変えるために5年間のキャリアを放棄した
Apr 09, 2024 pm 03:20 PM
フェルマーの最終定理、AIに征服されようとしている?そして、全体の中で最も意味のある部分は、AI が解決しようとしているフェルマーの最終定理は、まさに AI が役に立たないことを証明するものであるということです。かつて、数学は純粋な人間の知性の領域に属していましたが、現在、この領域は高度なアルゴリズムによって解読され、踏みにじられています。画像 フェルマーの最終定理は、何世紀にもわたって数学者を悩ませてきた「悪名高い」パズルです。それは 1993 年に証明され、現在数学者たちはコンピュータを使って証明を再現するという大きな計画を立てています。彼らは、このバージョンの証明に含まれる論理的エラーがコンピュータによってチェックできることを望んでいます。プロジェクトアドレス: https://github.com/riccardobrasca/flt
 PyCharm を詳しく見る: プロジェクトを簡単に削除する方法
Feb 26, 2024 pm 04:21 PM
PyCharm を詳しく見る: プロジェクトを簡単に削除する方法
Feb 26, 2024 pm 04:21 PM
タイトル: PyCharm の詳細: プロジェクトを削除する効率的な方法 近年、Python は強力で柔軟なプログラミング言語として、ますます多くの開発者に支持されています。 Python プロジェクトの開発では、効率的な統合開発環境を選択することが重要です。 PyCharm は、強力な統合開発環境として、プロジェクト ディレクトリを迅速かつ効率的に削除するなど、多くの便利な機能とツールを Python 開発者に提供します。以下では、PyCharm での削除の使用方法に焦点を当てます。
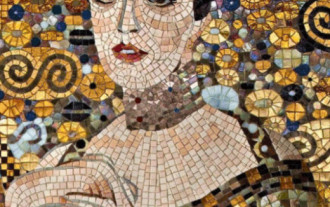 モザイクの消し方 モザイクの消し方
Feb 22, 2024 pm 03:22 PM
モザイクの消し方 モザイクの消し方
Feb 22, 2024 pm 03:22 PM
模造スタンプを使用して絵の色を選択し、適用します。チュートリアル 適用モデル: Lenovo AIO520C システム: Windows 10 Professional エディション: Photoshop 2020 分析 1 まず、PhotoShop に入り、モザイク画像を開きます。 2左側のツールバーで、[スタンプの複製]を見つけてクリックします。 3 次に、キーボードの Alt キーを押したままにします。 4. マウスを移動して画像内の色を選択します。 5次に、キーボードの Alt キーを放します。 6最後にマウスでモザイク部分を塗りつぶしてモザイクを消します。補足: モザイク除去の原理とは? 1. 写真からモザイクを除去するには、キャンバスに輪郭を描いてペイントするのと同じです。カラー面では扱いやすくなりましたが、それでも完成させるのは非常に難しいです。なぜなら
 PyCharm の実践的なヒント: プロジェクトを実行可能な EXE ファイルに変換する
Feb 23, 2024 am 09:33 AM
PyCharm の実践的なヒント: プロジェクトを実行可能な EXE ファイルに変換する
Feb 23, 2024 am 09:33 AM
PyCharm は、豊富な開発ツールと環境構成を提供する強力な Python 統合開発環境であり、開発者がコードをより効率的に作成およびデバッグできるようにします。 Python プロジェクト開発に PyCharm を使用するプロセスでは、Python 環境がインストールされていないコンピューター上で実行できるように、プロジェクトを実行可能 EXE ファイルにパッケージ化する必要がある場合があります。この記事では、PyCharm を使用してプロジェクトを実行可能な EXE ファイルに変換する方法と、具体的なコード例を紹介します。頭




