Mac での MySQL のインストールと構成図
この記事では主に Mac での MySQL のインストールと設定のチュートリアルを詳しく紹介しますので、興味のある方は参考にしていただければ幸いです。
まずダウンロードする必要があります
MySQL Community Server のダウンロード アドレス: https://dev.mysql.com/downloads/mysql/
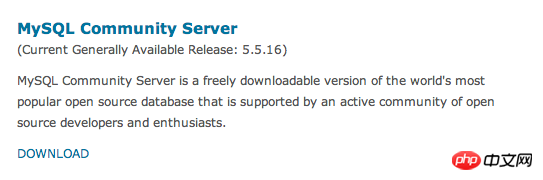
MySQL ダウンロード インターフェイスに入ります (https://dev.mysql.com/ downloads/mysql/) にアクセスすると、Mac OS X プラットフォームがデフォルトで選択されます。Mac OS プラットフォームで使用できる MySQL のバージョンは次のとおりです。それを選択するだけです。 「プラットフォームの選択」オプションのドロップダウン リストから選択します。
Mac OS には MySQL のバージョンが多数あり、その中には 10.5/10.6 やその他のプラットフォームなどのプラットフォームに基づいたものと、32 ビットと 64 ビットがあります。状況に応じて選択できます。独自のシステムの場合、サフィックス名には .tar.gz と .dmg が含まれます。ここでは .dmg を選択します。右側の「ダウンロード」をクリックしてダウンロードします。

すると、別のインターフェースにジャンプします。このインターフェースでは、登録する必要があるかどうかを確認するメッセージが表示されます。「いいえ、ダウンロードに進みます!」を選択すると、実際にダウンロードにジャンプします。 . インターフェイス このインターフェイスには、ダウンロードするサーバーが一覧表示されます。サーバーを選択してダウンロードします。
pkg ファイルをダブルクリックして、最後までインストールします。最後のポップアップ ボックスにパスワードを忘れずに保存してください (mysql root アカウントのパスワードです)。 通常の状況では、MYSQL2.png 、インストールは成功しました。
この時点ではインストールは成功していますが、追加の設定が必要です: 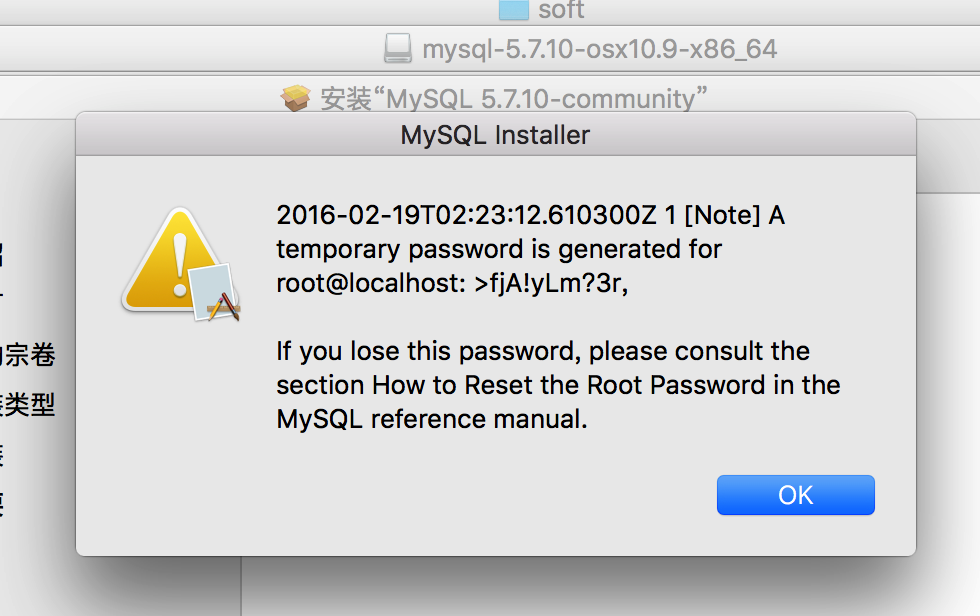
(1) システム環境設定を入力します
(2) mysql をクリックします
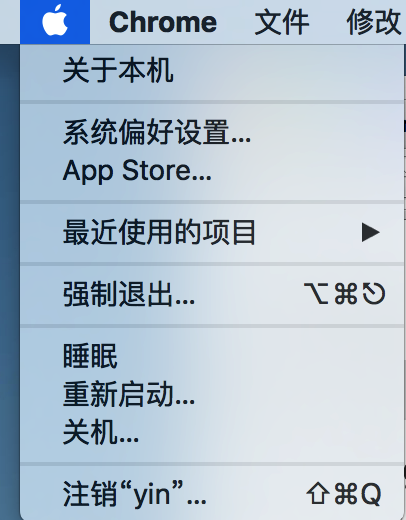
(3) mysql をオンにしますservice
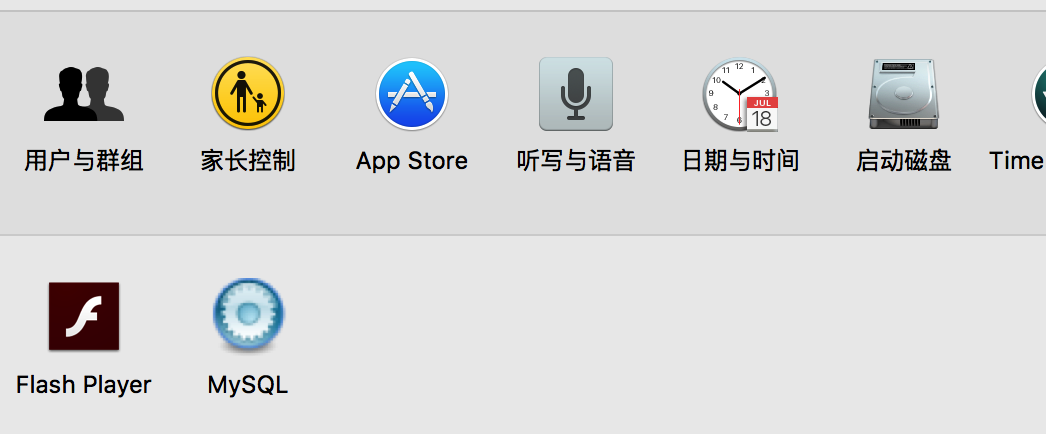
この時点で、コマンドラインで mysql -u root -p コマンドを入力すると、見つからないコマンドは存在しないというプロンプトが表示されます。また、mysql をシステム環境変数に追加する必要があります。
(1). 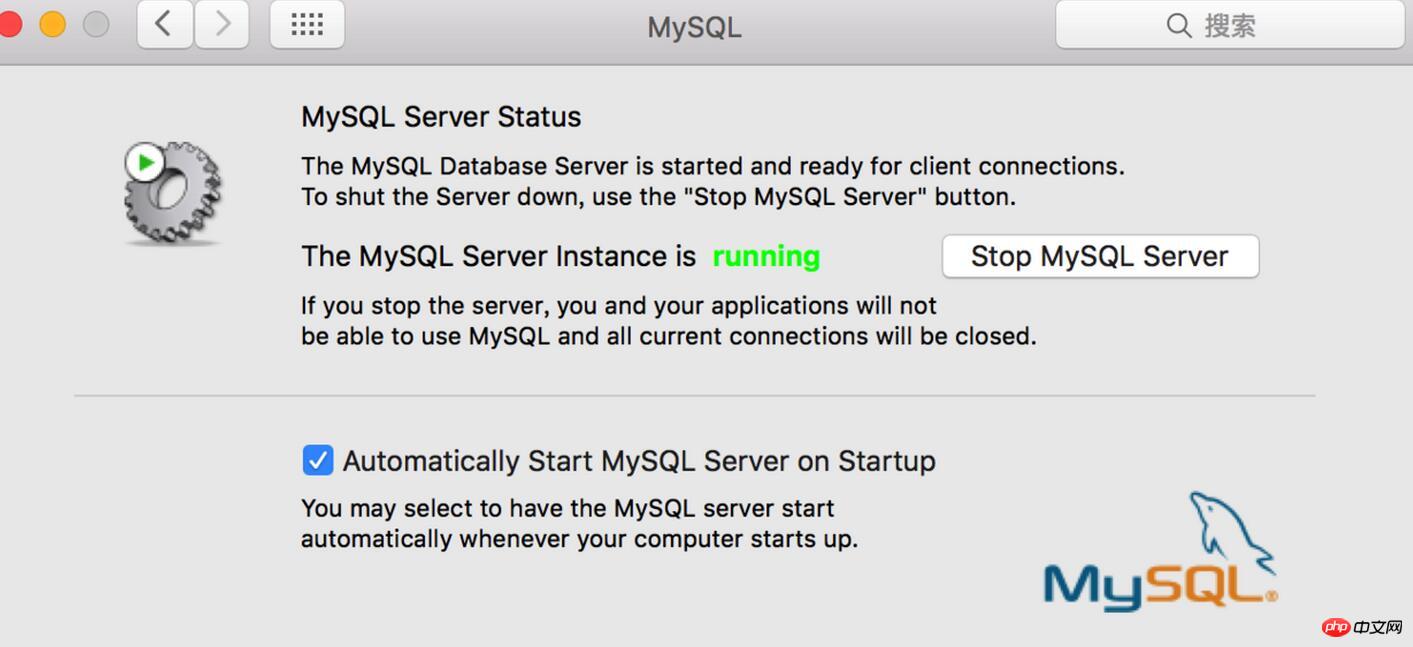 /usr/local/mysql/bin と入力し、
/usr/local/mysql/bin と入力し、
このディレクトリに mysql があるかどうかを確認します (図 6 を参照)。
vim ~/.bash_profile
mysql/bin のディレクトリをファイルに追加します。追加が完了したら、図 7 を参照してください。 、escを押してから、wqと入力して保存します。 最後にコマンドラインでsource ~/.bash_profileと入力します
これでmysql -u root -pを通じてmysqlにログインできるようになり、パスワードの入力を求められます(>) ;fj on pic3..
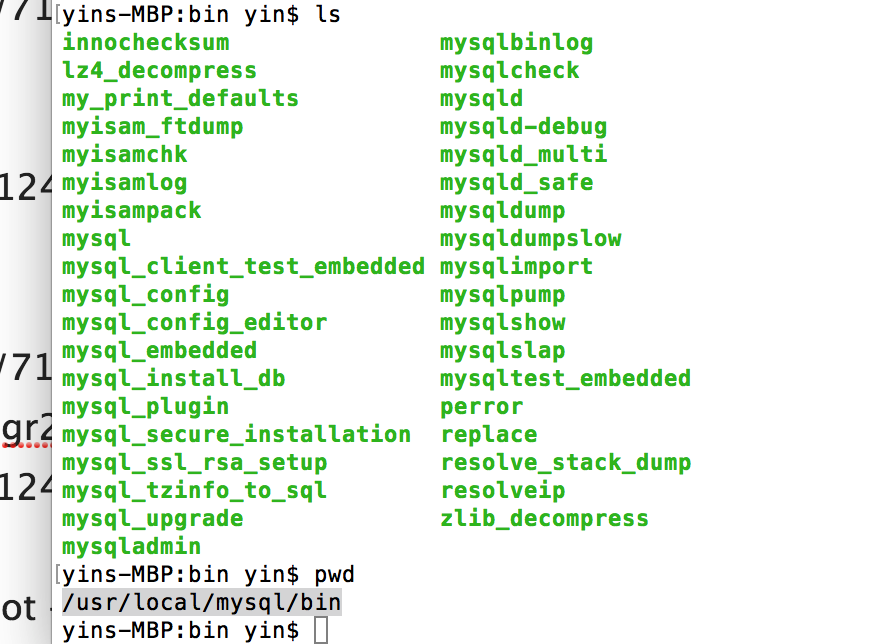
SET PASSWORD FOR
'root'@'localhost'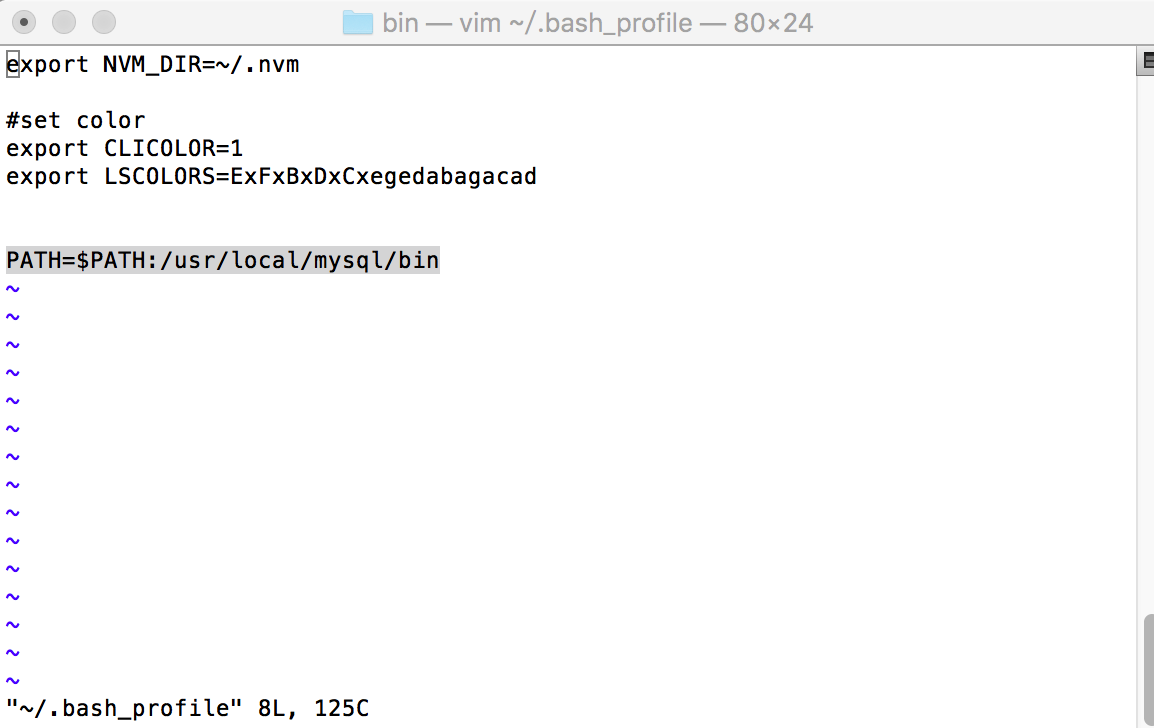
= PASSWORD('mysql123456');
関連推奨事項:
Windows 10でのMySqlの解凍版のインストールと設定方法のチュートリアルmysql5 apache+php+mysqlのインストールと設定方法の概要
以上がMac での MySQL のインストールと構成図の詳細内容です。詳細については、PHP 中国語 Web サイトの他の関連記事を参照してください。

ホットAIツール

Undresser.AI Undress
リアルなヌード写真を作成する AI 搭載アプリ

AI Clothes Remover
写真から衣服を削除するオンライン AI ツール。

Undress AI Tool
脱衣画像を無料で

Clothoff.io
AI衣類リムーバー

Video Face Swap
完全無料の AI 顔交換ツールを使用して、あらゆるビデオの顔を簡単に交換できます。

人気の記事

ホットツール

メモ帳++7.3.1
使いやすく無料のコードエディター

SublimeText3 中国語版
中国語版、とても使いやすい

ゼンドスタジオ 13.0.1
強力な PHP 統合開発環境

ドリームウィーバー CS6
ビジュアル Web 開発ツール

SublimeText3 Mac版
神レベルのコード編集ソフト(SublimeText3)

ホットトピック
 7692
7692
 15
15
 1639
1639
 14
14
 1393
1393
 52
52
 1287
1287
 25
25
 1229
1229
 29
29
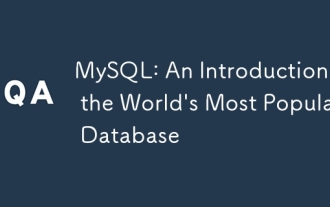 MySQL:世界で最も人気のあるデータベースの紹介
Apr 12, 2025 am 12:18 AM
MySQL:世界で最も人気のあるデータベースの紹介
Apr 12, 2025 am 12:18 AM
MySQLはオープンソースのリレーショナルデータベース管理システムであり、主にデータを迅速かつ確実に保存および取得するために使用されます。その実用的な原則には、クライアントリクエスト、クエリ解像度、クエリの実行、返品結果が含まれます。使用法の例には、テーブルの作成、データの挿入とクエリ、および参加操作などの高度な機能が含まれます。一般的なエラーには、SQL構文、データ型、およびアクセス許可、および最適化の提案には、インデックスの使用、最適化されたクエリ、およびテーブルの分割が含まれます。
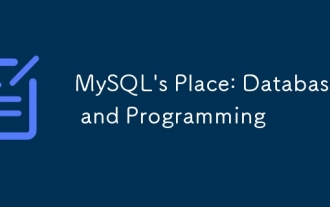 MySQLの場所:データベースとプログラミング
Apr 13, 2025 am 12:18 AM
MySQLの場所:データベースとプログラミング
Apr 13, 2025 am 12:18 AM
データベースとプログラミングにおけるMySQLの位置は非常に重要です。これは、さまざまなアプリケーションシナリオで広く使用されているオープンソースのリレーショナルデータベース管理システムです。 1)MySQLは、効率的なデータストレージ、組織、および検索機能を提供し、Web、モバイル、およびエンタープライズレベルのシステムをサポートします。 2)クライアントサーバーアーキテクチャを使用し、複数のストレージエンジンとインデックスの最適化をサポートします。 3)基本的な使用には、テーブルの作成とデータの挿入が含まれ、高度な使用法にはマルチテーブル結合と複雑なクエリが含まれます。 4)SQL構文エラーやパフォーマンスの問題などのよくある質問は、説明コマンドとスロークエリログを介してデバッグできます。 5)パフォーマンス最適化方法には、インデックスの合理的な使用、最適化されたクエリ、およびキャッシュの使用が含まれます。ベストプラクティスには、トランザクションと準備された星の使用が含まれます
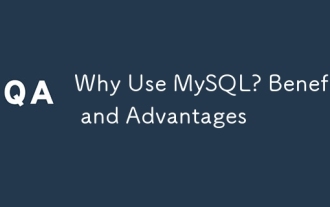 なぜMySQLを使用するのですか?利点と利点
Apr 12, 2025 am 12:17 AM
なぜMySQLを使用するのですか?利点と利点
Apr 12, 2025 am 12:17 AM
MySQLは、そのパフォーマンス、信頼性、使いやすさ、コミュニティサポートに選択されています。 1.MYSQLは、複数のデータ型と高度なクエリ操作をサポートし、効率的なデータストレージおよび検索機能を提供します。 2.クライアントサーバーアーキテクチャと複数のストレージエンジンを採用して、トランザクションとクエリの最適化をサポートします。 3.使いやすく、さまざまなオペレーティングシステムとプログラミング言語をサポートしています。 4.強力なコミュニティサポートを提供し、豊富なリソースとソリューションを提供します。
 Apacheのデータベースに接続する方法
Apr 13, 2025 pm 01:03 PM
Apacheのデータベースに接続する方法
Apr 13, 2025 pm 01:03 PM
Apacheはデータベースに接続するには、次の手順が必要です。データベースドライバーをインストールします。 web.xmlファイルを構成して、接続プールを作成します。 JDBCデータソースを作成し、接続設定を指定します。 JDBC APIを使用して、接続の取得、ステートメントの作成、バインディングパラメーター、クエリまたは更新の実行、結果の処理など、Javaコードのデータベースにアクセスします。
 DockerによるMySQLを開始する方法
Apr 15, 2025 pm 12:09 PM
DockerによるMySQLを開始する方法
Apr 15, 2025 pm 12:09 PM
DockerでMySQLを起動するプロセスは、次の手順で構成されています。MySQLイメージをプルしてコンテナを作成および起動し、ルートユーザーパスワードを設定し、ポート検証接続をマップしてデータベースを作成し、ユーザーはすべての権限をデータベースに付与します。
 MySQLの役割:Webアプリケーションのデータベース
Apr 17, 2025 am 12:23 AM
MySQLの役割:Webアプリケーションのデータベース
Apr 17, 2025 am 12:23 AM
WebアプリケーションにおけるMySQLの主な役割は、データを保存および管理することです。 1.MYSQLは、ユーザー情報、製品カタログ、トランザクションレコード、その他のデータを効率的に処理します。 2。SQLクエリを介して、開発者はデータベースから情報を抽出して動的なコンテンツを生成できます。 3.MYSQLは、クライアントサーバーモデルに基づいて機能し、許容可能なクエリ速度を確保します。
 Centosはmysqlをインストールします
Apr 14, 2025 pm 08:09 PM
Centosはmysqlをインストールします
Apr 14, 2025 pm 08:09 PM
CentOSにMySQLをインストールするには、次の手順が含まれます。適切なMySQL Yumソースの追加。 yumを実行して、mysql-serverコマンドをインストールして、mysqlサーバーをインストールします。ルートユーザーパスワードの設定など、MySQL_SECURE_INSTALLATIONコマンドを使用して、セキュリティ設定を作成します。必要に応じてMySQL構成ファイルをカスタマイズします。 MySQLパラメーターを調整し、パフォーマンスのためにデータベースを最適化します。
 MySQLをCentos7にインストールする方法
Apr 14, 2025 pm 08:30 PM
MySQLをCentos7にインストールする方法
Apr 14, 2025 pm 08:30 PM
MySQLをエレガントにインストールするための鍵は、公式のMySQLリポジトリを追加することです。特定の手順は次のとおりです。MYSQLの公式GPGキーをダウンロードして、フィッシング攻撃を防ぎます。 mysqlリポジトリファイルを追加:rpm -uvh https://dev.mysql.com/get/mysql80-community-rease-el7-3.noarch.rpm update yumリポジトリキャッシュ:yumアップデートインストールmysql:yumインストールmysql-server startup mysql sportin




