el-upload が Excel ファイルのアップロードを実装する方法の詳細な説明
この記事では、Excel ファイルをアップロードする例を実装するための elemetUi コンポーネント-el-upload の関連情報を主に紹介します。この記事を通じて、このような機能を必要とする友人が参考にしていただければ幸いです。みんなを助けることができる。
elemetUiコンポーネント--el-uploadは、Excelファイルのアップロードの例を実装します
[要件] Excelファイルのアップロードを実装するには、サーバーにアップロードするときに、アップロードファイルインターフェイスをリクエストする前にパラメータを追加する必要があります。ファイルフォーマット判定を最初に行う必要があります。
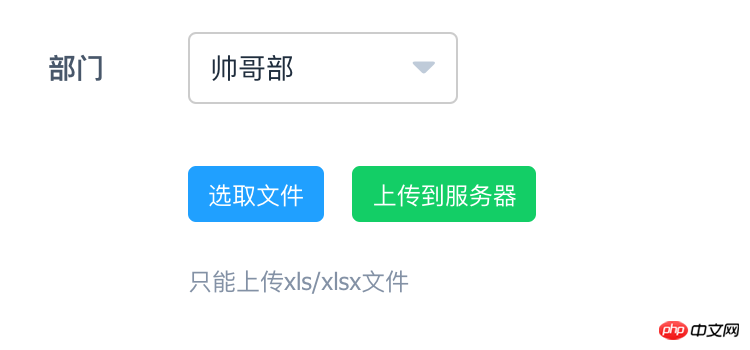
【知識ポイント】
1. el-upload公式ドキュメントでは、主に以下の属性が使用されています:
| data | optionalparameters、uploading時に含まれる追加パラメータ |
| name | オプションのパラメータ、アップロードされたファイルのフィールド名 |
| before-upload | オプションのパラメータ、ファイルをアップロードする前のフック、パラメータはアップロードされたファイルです。 falseを返すか、Promiseを返して拒否された場合、アップロードは止まる。 |
2.文字列インターセプトのための分割
[分析]
<template>
<p class="panel admin-panel">
<p class="panel-head" id="add"><strong><span class="el-icon-edit"></span><span class="title">上传数据</span></strong></p>
<p class="body-content">
<el-form :model="ruleForm" ref="ruleForm" label-width="100px" class="form uploadform">
<el-form-item label="部门" prop="name">
<el-select v-model="form.type" placeholder="请选择" style="width: 135px">
<el-option
v-for="item in options"
:key="item.value"
:label="item.label"
:value="item.value">
</el-option>
</el-select>
</el-form-item>
<el-form-item>
<el-upload
class="upload-demo"
ref="upload"
action="http://10.1.20.218:8088/gnh-webadmin-platfrom/api/v1/sendSalaryBillGeinihua"
:on-preview="handlePreview"
:before-upload="beforeAvatarUpload"
:on-remove="handleRemove"
:file-list="fileList"
:auto-upload = 'false'
:on-success = 'handleSuccess'
:data="form"
name="salaryBill">
<el-button slot="trigger" size="small" type="primary">选取文件</el-button>
<el-button style="margin-left: 10px;" size="small" type="success" @click="submitUpload">上传到服务器</el-button>
<p slot="tip" class="el-upload__tip">只能上传xls/xlsx文件</p>
</el-upload>
</el-form-item>
</el-form>
</p>
</p>
</template>
<script>
export default {
data() {
return {
options: [{
value: '1',
label: '帅哥部'
}, {
value: '2',
label: '美女部'
}],
fileName:'',
fileList:[],
ruleForm: {
// name: '',
isShow: '0'
},
form:{
type:'1'
},
};
},
methods: {
submitUpload() {
this.$refs.upload.submit();
},
beforeAvatarUpload(file) {
let Xls = file.name.split('.');
if(Xls[1] === 'xls'||Xls[1] === 'xlsx'){
return file
}else {
this.$message.error('上传文件只能是 xls/xlsx 格式!')
return false
}
},
handleRemove(file, fileList) {
},
handlePreview(file) {
},
handleSuccess(res,file,fileList){
if(res.code===20000){
this.$message({
message: '上传成功!',
type: 'success'
});
}else {
this.$message({
message: res.msg,
type: 'error'
});
}
}
}
}
</script>
<style scope>
input[type="file"] {
display: none;
}
.el-upload-list{
width: 200px;
}
.el-select {
width: 135px;
}
</style>関連推奨事項:
Excelファイルアップロード時にファイル内に画像があるかどうかを判断する方法
php Upload Excel ファイルを操作するときにファイルに画像があるかどうかを確認する方法
jquery-file-upload プログレスバー効果の共有例を使用したファイルアップロード
以上がel-upload が Excel ファイルのアップロードを実装する方法の詳細な説明の詳細内容です。詳細については、PHP 中国語 Web サイトの他の関連記事を参照してください。

ホットAIツール

Undresser.AI Undress
リアルなヌード写真を作成する AI 搭載アプリ

AI Clothes Remover
写真から衣服を削除するオンライン AI ツール。

Undress AI Tool
脱衣画像を無料で

Clothoff.io
AI衣類リムーバー

AI Hentai Generator
AIヘンタイを無料で生成します。

人気の記事

ホットツール

メモ帳++7.3.1
使いやすく無料のコードエディター

SublimeText3 中国語版
中国語版、とても使いやすい

ゼンドスタジオ 13.0.1
強力な PHP 統合開発環境

ドリームウィーバー CS6
ビジュアル Web 開発ツール

SublimeText3 Mac版
神レベルのコード編集ソフト(SublimeText3)

ホットトピック
 7323
7323
 9
9
 1625
1625
 14
14
 1350
1350
 46
46
 1262
1262
 25
25
 1209
1209
 29
29
 Excelで3つ以上のキーワードを同時にフィルタリングする方法
Mar 21, 2024 pm 03:16 PM
Excelで3つ以上のキーワードを同時にフィルタリングする方法
Mar 21, 2024 pm 03:16 PM
Excelは日々の事務作業でデータ処理に使用されることが多く、「フィルター」機能を使用することが多いです。 Excel で「フィルタリング」を実行する場合、同じ列に対して最大 2 つの条件しかフィルタリングできません。では、Excel で同時に 3 つ以上のキーワードをフィルタリングする方法をご存知ですか?次に、それをデモンストレーションしてみましょう。 1 つ目の方法は、フィルターに条件を徐々に追加することです。条件を満たす 3 つの詳細を同時にフィルターで除外する場合は、まずそのうちの 1 つを段階的にフィルターで除外する必要があります。最初に、条件に基づいて姓が「Wang」の従業員をフィルタリングできます。 [OK]をクリックし、フィルター結果の[現在の選択をフィルターに追加]にチェックを入れます。手順は以下の通りです。同様に再度個別にフィルタリングを行う
 Excelで印刷時に枠線が消えてしまった場合はどうすればよいですか?
Mar 21, 2024 am 09:50 AM
Excelで印刷時に枠線が消えてしまった場合はどうすればよいですか?
Mar 21, 2024 am 09:50 AM
印刷が必要なファイルを開いたときに、印刷プレビューで表の枠線が何らかの原因で消えてしまった場合は、早めに対処する必要があります。 file このような質問がある場合は、エディターに参加して次のコースを学習してください: Excel で表を印刷するときに枠線が消えた場合はどうすればよいですか? 1. 次の図に示すように、印刷する必要があるファイルを開きます。 2. 以下の図に示すように、必要なコンテンツ領域をすべて選択します。 3. 以下の図に示すように、マウスを右クリックして「セルの書式設定」オプションを選択します。 4. 以下の図に示すように、ウィンドウの上部にある「境界線」オプションをクリックします。 5. 下図に示すように、左側の線種で細い実線パターンを選択します。 6.「外枠」を選択します
 Excelテーブル互換モードを通常モードに変更する方法
Mar 20, 2024 pm 08:01 PM
Excelテーブル互換モードを通常モードに変更する方法
Mar 20, 2024 pm 08:01 PM
私たちは日々の仕事や勉強で、他人からExcelファイルをコピーし、そのファイルを開いて内容を追加したり、再編集したりして保存することがありますが、互換性チェックのダイアログボックスが表示されることがあり、非常に面倒です。ソフトウェア. 、通常モードに変更できますか?そこで以下では、エディターがこの問題を解決するための詳細な手順を紹介します。一緒に学びましょう。最後に、忘れずに保存してください。 1. 図に示すように、ワークシートを開き、ワークシートの名前に追加の互換モードを表示します。 2. このワークシートでは、内容を変更して保存すると、図のように互換性チェックのダイアログが必ず表示され、非常に面倒です。 3. [Office] ボタンをクリックし、[名前を付けて保存] をクリックして、
 0x80004005 エラー コードが表示された場合の対処方法 エディターは、0x80004005 エラー コードを解決する方法を説明します。
Mar 21, 2024 pm 09:17 PM
0x80004005 エラー コードが表示された場合の対処方法 エディターは、0x80004005 エラー コードを解決する方法を説明します。
Mar 21, 2024 pm 09:17 PM
パソコン上のフォルダーを削除または解凍するときに、「エラー 0x80004005: 不明なエラー」というダイアログ ボックスが表示されることがあります。この状況はどう解決すればよいでしょうか?エラー コード 0x80004005 が表示される理由は実際にはたくさんありますが、そのほとんどはウイルスによって引き起こされます。DLL を再登録して問題を解決できます。以下では、エディターがエラー コード 0x80004005 の処理体験を説明します。 。一部のユーザーは、コンピュータの使用時にエラー コード 0X80004005 を表示されます。0x80004005 エラーは主に、コンピュータが特定のダイナミック リンク ライブラリ ファイルを正しく登録していないこと、またはファイアウォールがコンピュータとインターネット間の HTTPS 接続を許可していないことが原因で発生します。それでどうですか
 Excelで上付き文字を設定する方法
Mar 20, 2024 pm 04:30 PM
Excelで上付き文字を設定する方法
Mar 20, 2024 pm 04:30 PM
データを処理していると、倍数や温度などのさまざまな記号が含まれるデータに遭遇することがあります。 Excel で上付き文字を設定する方法をご存知ですか? Excel を使用してデータを処理する場合、上付き文字を設定しないと、大量のデータを入力するのがさらに面倒になります。今回はエクセルの上付き文字の具体的な設定方法をエディターがお届けします。 1. まず、図に示すように、デスクトップで Microsoft Office Excel ドキュメントを開き、上付き文字に変更する必要があるテキストを選択します。 2. 次に、図に示すように、右クリックして、クリック後に表示されるメニューで「セルの書式設定」オプションを選択します。 3. 次に、自動的に表示される「セルの書式設定」ダイアログボックスで
 エクセルでiif関数を使う方法
Mar 20, 2024 pm 06:10 PM
エクセルでiif関数を使う方法
Mar 20, 2024 pm 06:10 PM
ほとんどのユーザーは Excel を使用してテーブル データを処理します。実は Excel にも VBA プログラムがあります。専門家を除けば、この関数を使用したユーザーはあまり多くありません。VBA で記述するときによく使用されるのが iif 関数です。実際には、次の場合と同じです。関数の機能は似ていますが、iif関数の使い方を紹介します。 SQL ステートメントには iif 関数があり、Excel には VBA コードがあります。 iif 関数は Excel ワークシートの IF 関数と似ており、論理的に計算された真値と偽値に基づいて真偽値を判定し、異なる結果を返します。 IF 関数の使用法は (条件、はい、いいえ) です。 VBAのIF文とIIF関数、前者のIF文は条件に応じて異なる文を実行できる制御文であり、後者は条件に応じて異なる文を実行できる制御文です。
 Excelの読み取りモードを設定する場所
Mar 21, 2024 am 08:40 AM
Excelの読み取りモードを設定する場所
Mar 21, 2024 am 08:40 AM
ソフトウェアの学習では、Excel が便利なだけでなく、実際の作業で必要なさまざまな形式に対応できるため、Excel の使用に慣れています。Excel は非常に柔軟に使用でき、今日は「みんなのために:Excelの読み取りモードを設定する場所」を持ってきました。 1. コンピュータの電源を入れ、Excel アプリケーションを開き、目的のデータを見つけます。 2. Excel で読み取りモードを設定するには 2 つの方法があります。 1 つ目: Excel には、Excel レイアウトで多数の便利な処理メソッドが配布されています。 Excelの右下に読み取りモードを設定するショートカットがあります。バツマークのパターンを見つけてクリックすると、読み取りモードに入ります。バツマークの右側に小さな立体マークがあります。 。
 ExcelアイコンをPPTスライドに挿入する方法
Mar 26, 2024 pm 05:40 PM
ExcelアイコンをPPTスライドに挿入する方法
Mar 26, 2024 pm 05:40 PM
1. PPT を開き、Excel アイコンを挿入する必要があるページに移動します。 「挿入」タブをクリックします。 2. [オブジェクト]をクリックします。 3. 次のダイアログボックスが表示されます。 4. [ファイルから作成]をクリックし、[参照]をクリックします。 5. 挿入する Excel テーブルを選択します。 6. [OK] をクリックすると、次のページが表示されます。 7. [アイコンで表示]にチェックを入れます。 8. 「OK」をクリックします。




