ブートストラップ時間制御daterangepickerの使い方を詳しく解説
この記事では、ブートストラップ タイム コントロールの daterangepicker の使用方法とさまざまな小さなバグ修正を主に紹介します。興味のある方は参考にしていただければ幸いです。
デュアルカレンダー期間選択プラグイン - daterangepicker は、ブートストラップ フレームワークの後半段階の時間コントロールであり、複数の期間オプションを設定したり、ユーザーが開始時刻と終了時刻を選択したりできます。最大スパンはプログラムで設定できます。
1. Quote
daterangepicker は monent.js と jquery に依存します。したがって、daterangepicker を導入する前に、monent.js、jquery、bootstrap を導入する必要があります。
<script type="text/javascript" src="jquery.js"></script> <script type="text/javascript" src="moment.js"></script> <script type="text/javascript" src="daterangepicker.js"></script> <link rel="stylesheet" type="text/css" href="bootstrap.css" /> <link rel="stylesheet" type="text/css" href="daterangepicker-bs3.css" />
または、seaj.js などのモジュラー プログラミングを使用する場合は、コード圧縮全体の前に
define("gallery/daterangepicker/1.3.7/daterangepicker",["jquery","moment",") を追加します。 /daterangepicker-bs3.css"],
function(a){a("jquery");window.moment=a("moment"),a("./daterangepicker-bs3.css"),
(途中にdaterangepicker.jsのソースコードを追加することもできます) (現時点でプロジェクト内で遭遇し、自分で解決しました。使用できますが、まだ明確ではないため改善の必要があります) 使用中に、次のものが必要ですdatetimepicker のパラメーター設定に注意してください (これは公式 Web サイトにあります)。ここで説明したいのは、公式 Web サイトでソース コードをダウンロードし、そのデモに従ってパラメーターを設定すると、そのさまざまな内容を理解できるということです。を使用します
上のチェックボックスを選択して、さまざまなパラメータを設定できます。ここでは、プロジェクトで使用するパラメータとその使用方法について簡単に説明します。二重の日付か単一の日付、または分と秒がある場合と時、分、秒がない場合があるため、組み合わせは 4 つの状況に分けられます そこで私は次のように使用します:
define("gallery/daterangepicker/1.3.7/daterangepicker-bs3.css",[],function(){
seajs.importStyle(".daterangepicker{position:absolute;color:inherit;.........}"
)})
})daterangepicker には独自のクリア関数がないため、およびプロジェクトの要件では、日付ボックスを空にする必要がある場合があります。以下に示すように、
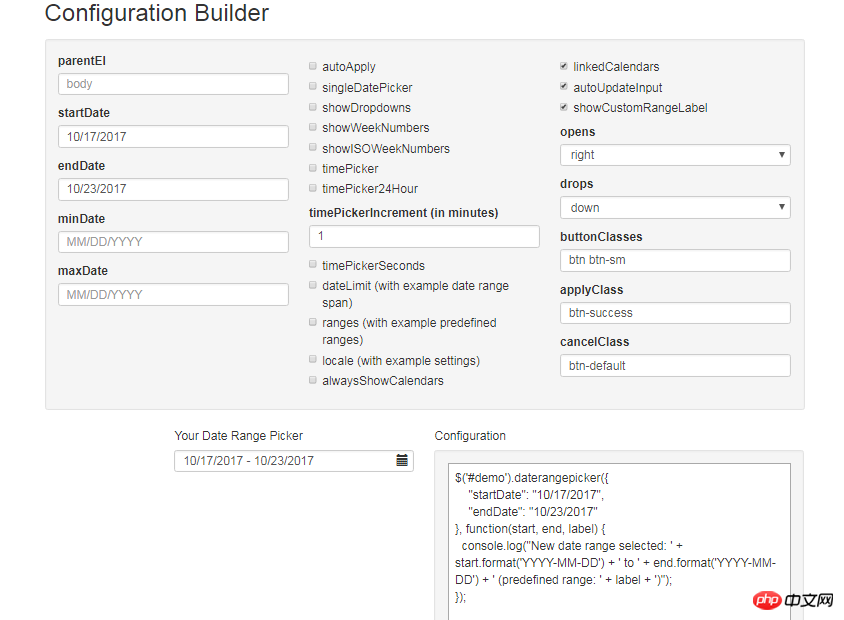
をクリアするためのコードを参照として使用できます(これにはさまざまな実装があります)。メソッド)
/**
* 日历
* @param obj eles 日期输入框
* @param boolean dobubble 是否为双日期(true)
* @param boolean secondNot 有无时分秒(有则true)
* @return none
*/
function calenders(eles,dobubble,secondNot){
var singleNot,formatDate;
if(dobubble ==true){
singleNot = false;
}else{
singleNot = true;
}
if(secondNot ==true){
formatDate = "YYYY-MM-DD HH:mm:ss";
}else{
formatDate = "YYYY-MM-DD";
}
$(eles).daterangepicker({
"singleDatePicker": singleNot,//是否为单日期
"timePicker": secondNot,//时间显示与否
"timePicker24Hour": secondNot,//是否按24小时式来显示
"timePickerSeconds": secondNot,//是否带秒
"showDropdowns":true,//是否显示年月下拉选项,可以快速定位到哪一年哪一月
"timePickerIncrement" :1,
"linkedCalendars": false,//是否开始和结束连动,建议设为false,不然日期一直跳来跳去,首次使用者会觉得用户体检极度不佳
"autoApply":true,//是否自动应用,不带时分秒的都可以实现在选择完日期后自动关闭,带时分秒时不会自动关闭
"autoUpdateInput":false, //是否自动应用初始当前日期
"locale": {
"direction": "ltr",
"format": formatDate,
"separator": "~",
"applyLabel": "Apply",
"cancelLabel": "Cancel",
"fromLabel": "From",
"toLabel": "To",
"customRangeLabel": "Custom",
"daysOfWeek": [
"Su",
"Mo",
"Tu",
"We",
"Th",
"Fr",
"Sa"
],
"monthNames": [
"一月",
"二月",
"三月",
"四月",
"五月",
"六月",
"七月",
"八月",
"九月",
"十月",
"十一月",
"十二月"
],
"firstDay": 1
}
}, function(start,end, label) {
if(secondNot ==true&&dobubble ==true){
$(eles).val($.trim(start.format('YYYY-MM-DD HH:mm:ss')+'~'+end.format('YYYY-MM-DD HH:mm:ss')));
}else if(secondNot ==false&&dobubble ==true){
$(eles).val($.trim(start.format('YYYY-MM-DD')+'~'+ end.format('YYYY-MM-DD')));
}else if(secondNot ==false&&dobubble ==false){
$(eles).val(start.format('YYYY-MM-DD'));
}else if(secondNot ==true&&dobubble ==false){
$(eles).val(start.format('YYYY-MM-DD HH:mm:ss'));
}
});
//清空
$(document).off('click','.clearBtns').on('click','.clearBtns',function(){
$(eles).val('');
})
}そして、さまざまな状況での参考のために:
時、分、秒を含まない単一の日付: calenders("#bgrq",false,false);
時、分、秒を含む単一の日付: calenders(' #inputDate',false,true);
時、分、秒を含まない二重日付: calenders(' #extractionDate11',true,false);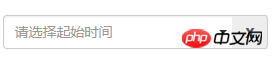
3. 問題解決
1. ドロップダウンの日付ボックスをクリックし、空白の をクリックすると、日付ボックスが閉じられ、値の転送の問題が発生します
daterangepicker の機能は次のとおりです。ドロップダウン日付ボックスをクリックした後、ページ上の他の場所をクリックすると、日付ボックスが閉じられ、以前に選択した日付値が日付ボックスに自動的に保存されます。この操作はキャンセルと同じなので、ソース コードを変更します:
ソース コードでOutsideClick メソッドを検索します:
this.hide() を置き換えます。 <p class="input-group">
<input type="text" name="extractionDate11" id="extractionDate11" class="form-control dateStart" placeholder="请选择起始时间" readonly size="30">
<p class="input-group-addon clearBtns">x</p>
</p>
<span class="caret"></span>
outsideClick: function(e) {
var target = $(e.target);
// if the page is clicked anywhere except within the daterangerpicker/button
// itself then call this.hide()
if (
// ie modal dialog fix
e.type == "focusin" ||
target.closest(this.element).length ||
target.closest(this.container).length ||
target.closest('.calendar-table').length
) return;
// this.hide();
if (this.isShowing){
$(document).off('.daterangepicker');
$(window).off('.daterangepicker');
this.container.hide();
this.element.trigger('hide.daterangepicker', this);
this.isShowing = false;
}
this.element.trigger('outsideClick.daterangepicker', this);
},1)在1210行左右的clickRange方法中:添加可以如下对照以下代码:
clickRange: function(e) {
var label = e.target.getAttribute('data-range-key');
this.chosenLabel = label;
if (label == this.locale.customRangeLabel) {
this.showCalendars();
// } else {
}else if (!this.endDate && date.isBefore(this.startDate)) {
this.autoUpdateInput=true;
//special case: clicking the same date for start/end,
//but the time of the end date is before the start date
this.setEndDate(this.startDate.clone());
} else { // picking end
this.autoUpdateInput=true;
var dates = this.ranges[label];
this.startDate = dates[0];
this.endDate = dates[1];
if (!this.timePicker) {
this.startDate.startOf('day');
this.endDate.endOf('day');
}
if (!this.alwaysShowCalendars)
this.hideCalendars();
this.clickApply();
}
},2)、在1340行左右,两处添加 this.autoUpdateInput=true; 请对照以下:
} else if (!this.endDate && date.isBefore(this.startDate)) {
this.autoUpdateInput=true;
//special case: clicking the same date for start/end,
//but the time of the end date is before the start date
this.setEndDate(this.startDate.clone());
} else { // picking end
this.autoUpdateInput=true;
if (this.timePicker) {
var hour = parseInt(this.container.find('.right .hourselect').val(), 10);
if (!this.timePicker24Hour) {
var ampm = this.container.find('.right .ampmselect').val();
if (ampm === 'PM' && hour < 12)
hour += 12;
if (ampm === 'AM' && hour === 12)
hour = 0;
}3)、在1400行左右,给clickApply方法中添加 this.autoUpdateInput=true;
clickApply: function(e) {
this.autoUpdateInput=true;
this.hide();
this.element.trigger('apply.daterangepicker', this);
},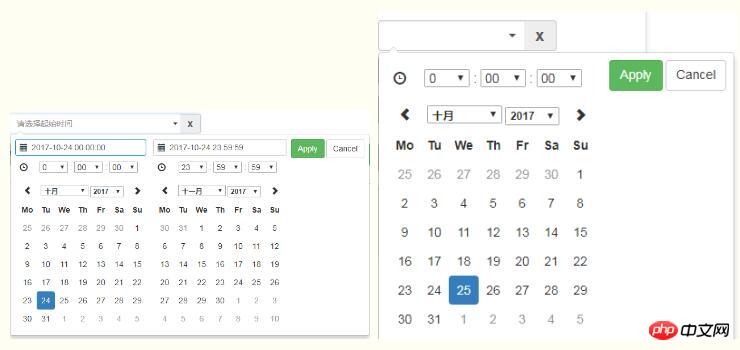
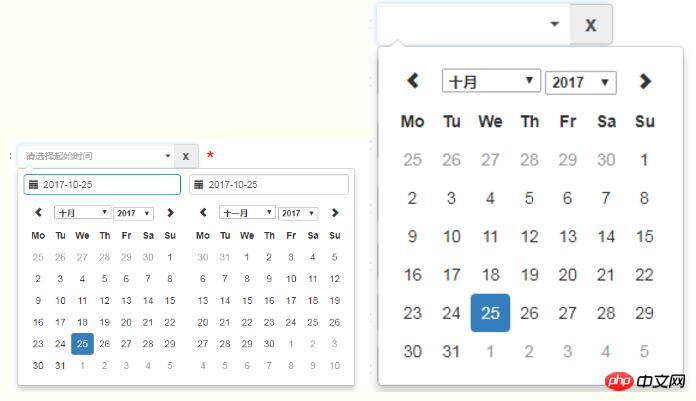
相关推荐:
以上がブートストラップ時間制御daterangepickerの使い方を詳しく解説の詳細内容です。詳細については、PHP 中国語 Web サイトの他の関連記事を参照してください。

ホットAIツール

Undresser.AI Undress
リアルなヌード写真を作成する AI 搭載アプリ

AI Clothes Remover
写真から衣服を削除するオンライン AI ツール。

Undress AI Tool
脱衣画像を無料で

Clothoff.io
AI衣類リムーバー

AI Hentai Generator
AIヘンタイを無料で生成します。

人気の記事

ホットツール

メモ帳++7.3.1
使いやすく無料のコードエディター

SublimeText3 中国語版
中国語版、とても使いやすい

ゼンドスタジオ 13.0.1
強力な PHP 統合開発環境

ドリームウィーバー CS6
ビジュアル Web 開発ツール

SublimeText3 Mac版
神レベルのコード編集ソフト(SublimeText3)

ホットトピック
 7521
7521
 15
15
 1378
1378
 52
52
 81
81
 11
11
 21
21
 70
70
 ブートストラップ検索バーを取得する方法
Apr 07, 2025 pm 03:33 PM
ブートストラップ検索バーを取得する方法
Apr 07, 2025 pm 03:33 PM
ブートストラップを使用して検索バーの値を取得する方法:検索バーのIDまたは名前を決定します。 JavaScriptを使用してDOM要素を取得します。要素の値を取得します。必要なアクションを実行します。
 ブートストラップの垂直センタリングを行う方法
Apr 07, 2025 pm 03:21 PM
ブートストラップの垂直センタリングを行う方法
Apr 07, 2025 pm 03:21 PM
ブートストラップを使用して垂直センタリングを実装します。FlexBoxメソッド:D-Flex、Justify-Content-Center、Align-Items-Centerクラスを使用して、FlexBoxコンテナに要素を配置します。 ALIGN-ITEMS-CENTERクラス方法:FlexBoxをサポートしていないブラウザの場合、親要素の高さが定義されている場合、Align-Items-Centerクラスを使用します。
 ブートストラップにスプリットラインを書く方法
Apr 07, 2025 pm 03:12 PM
ブートストラップにスプリットラインを書く方法
Apr 07, 2025 pm 03:12 PM
ブートストラップスプリットラインを作成するには2つの方法があります。タグを使用して、水平方向のスプリットラインを作成します。 CSS Borderプロパティを使用して、カスタムスタイルのスプリットラインを作成します。
 ブートストラップに写真を挿入する方法
Apr 07, 2025 pm 03:30 PM
ブートストラップに写真を挿入する方法
Apr 07, 2025 pm 03:30 PM
ブートストラップに画像を挿入する方法はいくつかあります。HTMLIMGタグを使用して、画像を直接挿入します。ブートストラップ画像コンポーネントを使用すると、レスポンシブ画像とより多くのスタイルを提供できます。画像サイズを設定し、IMG-Fluidクラスを使用して画像を適応可能にします。 IMGボーダークラスを使用して、境界線を設定します。丸い角を設定し、IMGラウンドクラスを使用します。影を設定し、影のクラスを使用します。 CSSスタイルを使用して、画像をサイズ変更して配置します。背景画像を使用して、背景イメージCSSプロパティを使用します。
 VueでBootstrapの使用方法
Apr 07, 2025 pm 11:33 PM
VueでBootstrapの使用方法
Apr 07, 2025 pm 11:33 PM
vue.jsでBootstrapを使用すると、5つのステップに分かれています。ブートストラップをインストールします。 main.jsにブートストラップをインポートしますブートストラップコンポーネントをテンプレートで直接使用します。オプション:カスタムスタイル。オプション:プラグインを使用します。
 ブートストラップのフレームワークをセットアップする方法
Apr 07, 2025 pm 03:27 PM
ブートストラップのフレームワークをセットアップする方法
Apr 07, 2025 pm 03:27 PM
Bootstrapフレームワークをセットアップするには、次の手順に従う必要があります。1。CDNを介してブートストラップファイルを参照してください。 2。独自のサーバーでファイルをダウンロードしてホストします。 3。HTMLにブートストラップファイルを含めます。 4.必要に応じてSASS/LESSをコンパイルします。 5。カスタムファイルをインポートします(オプション)。セットアップが完了したら、Bootstrapのグリッドシステム、コンポーネント、スタイルを使用して、レスポンシブWebサイトとアプリケーションを作成できます。
 ブートストラップボタンの使用方法
Apr 07, 2025 pm 03:09 PM
ブートストラップボタンの使用方法
Apr 07, 2025 pm 03:09 PM
ブートストラップボタンの使用方法は?ブートストラップCSSを導入してボタン要素を作成し、ブートストラップボタンクラスを追加してボタンテキストを追加します





